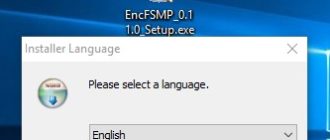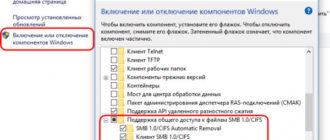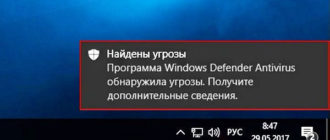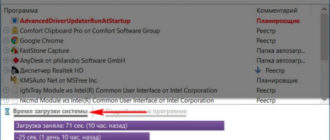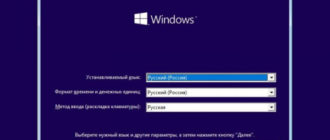Здравствуйте админ! Есть у меня дома роутер и к нему по беспроводной сети Wi-Fi подключен ноутбук с Windows 10, всё работало прекрасно до вчерашнего дня, пока ко мне не пришёл приятель со своим ноутбуком и также установленной Windows 10. Решили мы его ноутбук подключить к беспроводной сети Wi-Fi моего роутера, ввели ключ безопасности, но ничего не вышло, установленная на ноутбуке моего друга Win 10 стала выводить ошибку: «Не удается подключиться к этой сети». Я решил, что всё это из-за спецификации шифрования данных моей беспроводной сети — WPA2-PSK и изменил её в настройках роутера на WPA-PSK, а тип шифрования оставил AES, затем сохранил изменённые настройки роутера, после этого беспроводную сеть Wi-Fi перестал видеть и мой ноутбук, теперь на нём тоже выходит ошибка «Не удается подключиться к этой сети».Что делать? В интернете советуют войти в Сетевые параметры —>Управление параметрами сети Wi-Fi—>Управление известными сетями, и забыть созданную Wi-Fi-сеть, после этого перезагрузиться и заново подключиться к своей сети Wi-Fi. К сожалению это не помогает.
Ошибка «Не удается подключиться к этой сети» в Windows 10
Привет друзья! Переходим сразу к делу, все объяснения по ходу статьи, уверен, так будет понятнее.Если при подключении ноутбука к беспроводной сети Wi-Fi роутера, выходит ошибка: «Не удается подключиться к этой сети»,
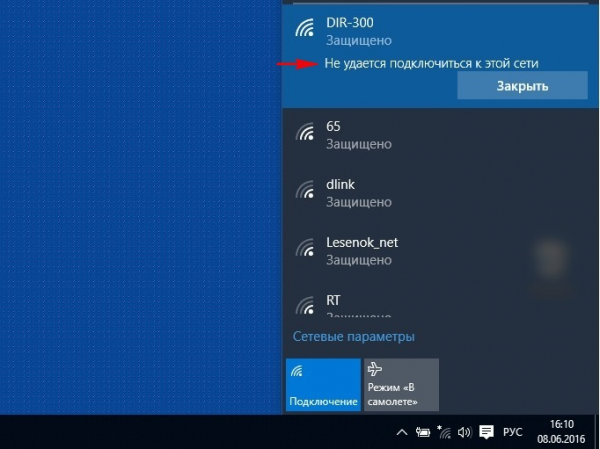
то происходит это обычно в двух случаях.1. В настройках роутера вы сменили спецификацию шифрования беспроводной сети (WPA-PSK или WPA2-PSK) или вы сменили ключ безопасности сети, а затем, как ни в чём не бывало, решили подключиться к сети Wi-Fi вашего роутера.
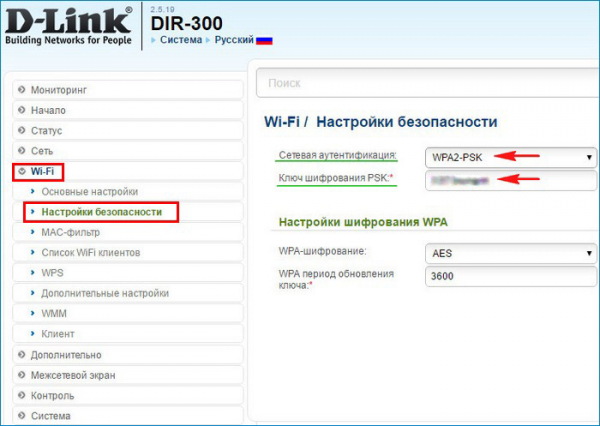
В этом случае обязательно выйдет сообщение: «Некоторые данные изменились с момента вашего последнего подключения. Для установки соединения требуется дополнительная информация». Вам придётся ввести новый ключ безопасности, если вы его меняли, если не меняли, то вводите старый ключ и жмите «Далее», ноутбук автоматически увидит спецификацию шифрования беспроводной сети (WPA-PSK или WPA2-PSK) и тип шифрования (в большинстве случаев AES), и затем подключится к Wi-Fi-сети.
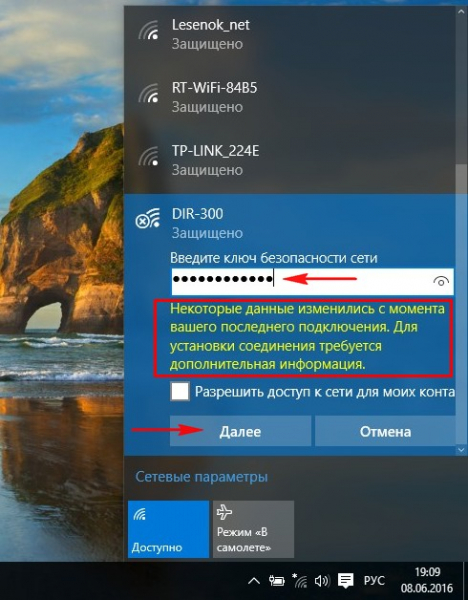
2. Или вы пришли к кому-то в гости со своим ноутбуком и захотели подключиться к чужой беспроводной сети Wi-Fi. В этом случае, вам нужно будет просто ввести ключ безопасности, который вам скажут хозяева.
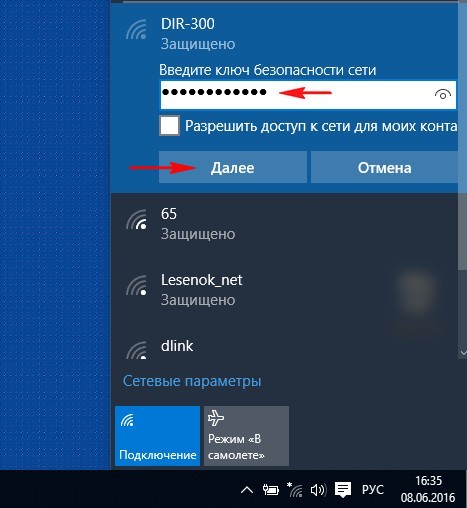
Но часто бывает, что во всех перечисленных случаях, ноутбук не может автоматически подключиться к Wi-Fi-сети и выходит ошибка «Защищено. Не удается подключиться к этой сети», поле ввода ключа безопасности при этом не появляется! Что тогда делать?

Друзья, нужно просто «забыть» эту сеть и затем заново подключиться к ней, почти всегда, при новом подключении к сети ноутбук автоматически увидит другую спецификацию шифрования беспроводной сети (WPA-PSK, WPA2-PSK) и тип шифрования (AES), и затем подключится к Wi-Fi-сети (нужно будет ввести ключ безопасности сети). Если это не поможет, то есть ещё способ.
Итак, сначала «забываем» сеть. Щёлкаем левой кнопкой мыши на значке беспроводного соединения в трее.
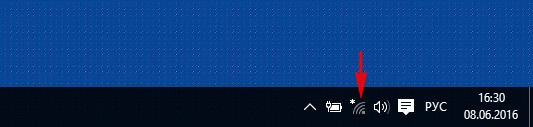
Жмём на кнопку «Сетевые параметры».
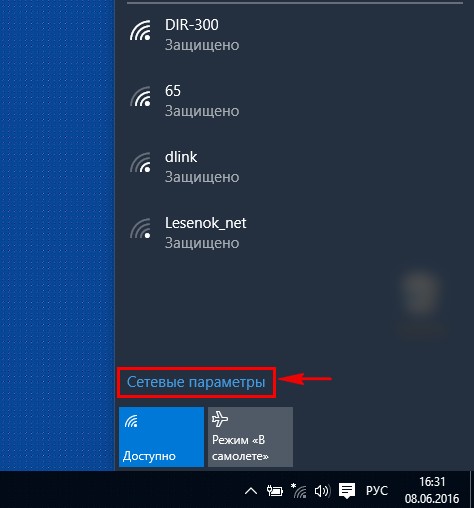
«Управление параметрами сети Wi-Fi»
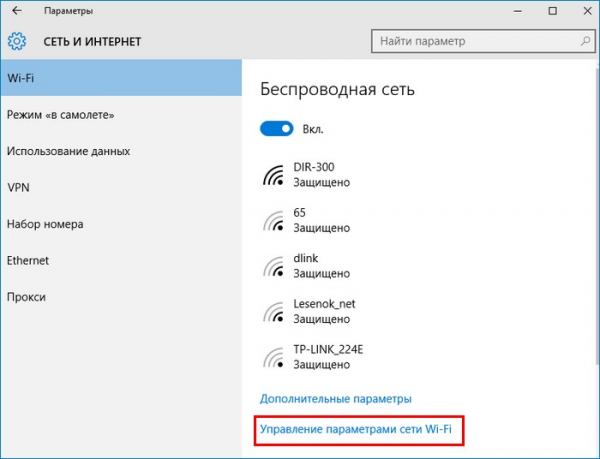
В этом окне будет список сохраненных беспроводных сетей. Щёлкните левой мышью на той сети, при подключении к которой у вас появляется ошибка «Не удается подключиться к этой сети» и нажмите кнопку «Забыть», и параметры данной сети будут удалены.
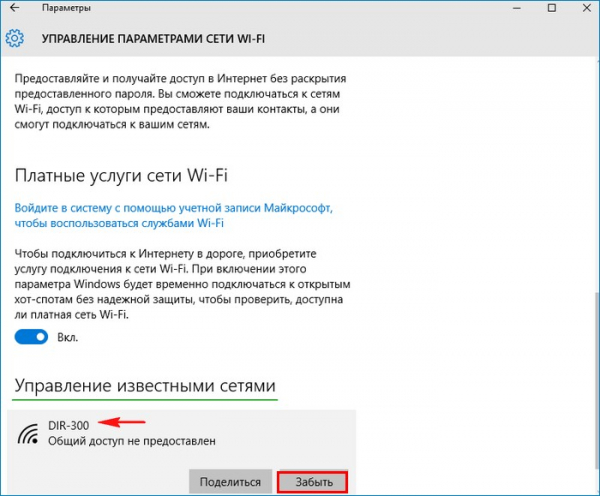
Теперь щёлкаем левой кнопкой мыши на значке беспроводного соединения в области уведомлений.
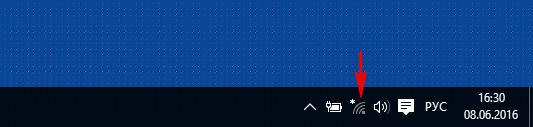
Выбираем нашу сеть и жмём «Подключиться».
Примечание: Если в списке сетей не будет вашей сети Wi-Fi, то нужно перезагрузить ноутбук.
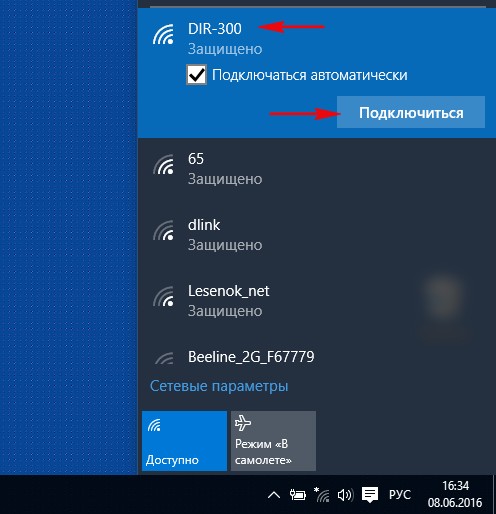
Вводим ключ безопасности сети и жмём «Далее».
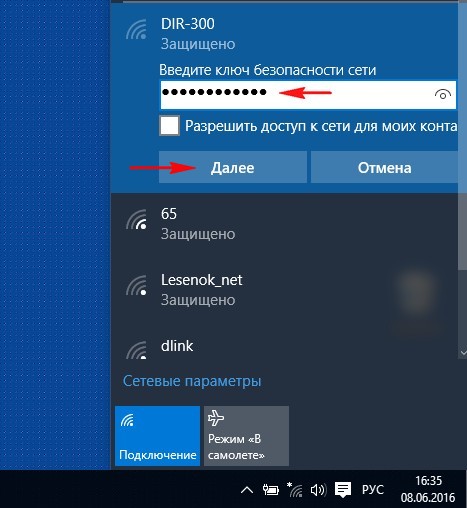
Вот и всё, мы подключены к нашей сети Wi-Fi.
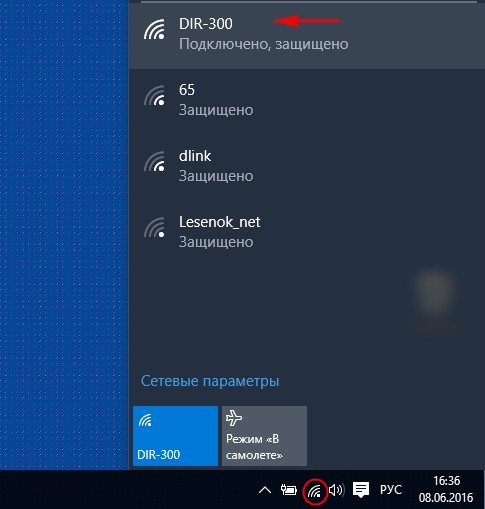
Но такой благоприятный исход дела случается не всегда. Часто бывает, проверка требований сети длится бесконечно, а значок беспроводного соединения в трее красноречиво говорит о том, интернета у нас сейчас нет.
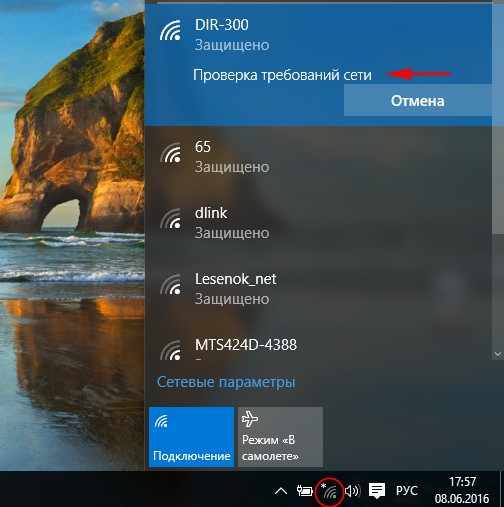
В этом случае идём в Диспетчер устройств и раскрываем пункт «Сетевые адаптеры», затем щёлкаем мышью на нашем сетевом адаптере Wi-Fi и в контекстном меню выбираем «Удалить».
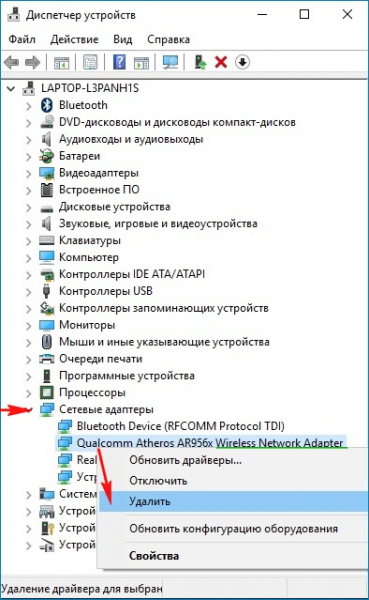
«ОК»
Сетевой адаптер Wi-Fi удалён.
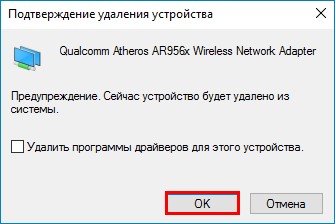
Перезагружаем ноутбук, драйвер автоматически восстанавливается, затем спокойно подключаемся к нашей виртуальной сети Wi-Fi.
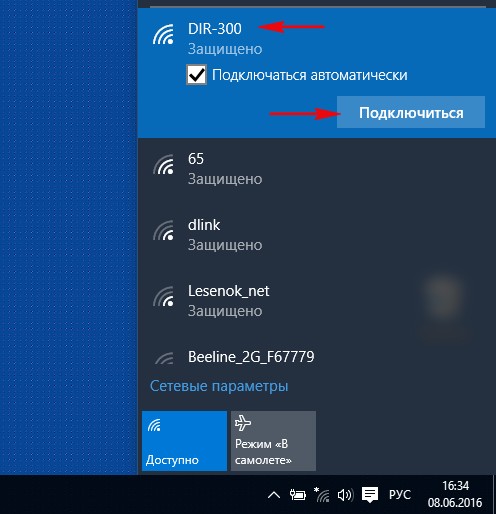
Если переустановка сетевого адаптера Wi-Fi не поможет, то сбросьте настройки вашего роутера на заводские, сделать это можно по нашим статьям из этого раздела.
Статья на эту тему: Ошибка «Соединение прервано»