При переустановке приложения Steam от одноименного поставщика игр, программ и других интересных материалов нередко возникает ошибка с пояснением «Destination folder must be empty». Процесс при этом прерывается и приходится повторять попытку, которая также заканчивается неудачей. Далее вы узнаете, в чем причина и как поступить в данном случае.

Исправление ошибки «Destination folder must be empty» в Steam.
Содержание
Что означает ошибка
Само сообщение об ошибке в переводе гласит, что папка директории (т.е., место, куда направляются на хранение элементы программы) должна быть чиста. Если вы уже однажды устанавливали Steam, а потом удаляли, то в папке могли остаться некоторые файлы старой версии. Использовать их программа не может, т.к., они недействительны, поэтому возникает уведомление о неудачной попытке инсталляции.
Причина и решение проблемы
Как мы уже выяснили, при установке Steam пытается создать папку для своих файлов, но находит в директории такую же и с тем же наименованием и прерывает процесс, информируя нас, что «destination folder of the directory must be empty». Теперь попробуем решить эту проблему, для чего предлагаем вам три простых способа.
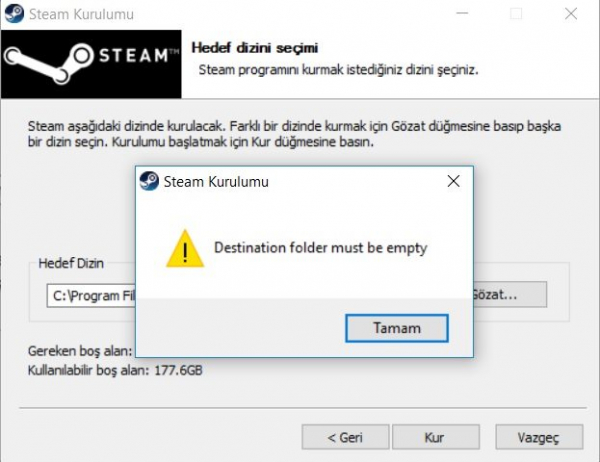
Удаление папки
- Откройте «Пуск» – «Компьютер» – «Диск С», если у вас Windows 7 или «Проводник» – «Этот компьютер» – «Диск С», если у вас 10-я версия «Виндовс».
- Найдите папку Program Files (x86), а в ней будет вложена Steam.
- Удалите папку со Steam полностью.
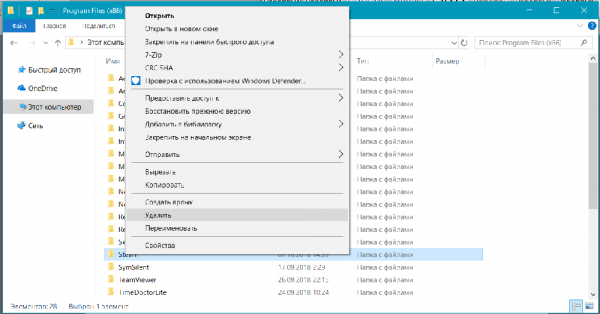
Часто бывает, что система сопротивляется деинсталляции папки, указывая, будто эти файлы задействованы в каких-то процессах. В таком случае попробуйте следующее:
- Перезагрузите ПК и повторите операцию.
- Вызовите Task manager (Ctrl+Alt+Del), найдите в процессах Steam и завершите их все (выделить названия + кнопка внизу справа «Завершить»), а потом попытайтесь удалить папку опять.
- Нажмите на папку правой кнопкой мыши и выберите «Свойства», а в них – вкладки «Безопасность» и «Дополнительно». Выберите профиль пользователя, под которым вы сейчас работаете на ПК и поставьте отметки напротив «Разрешить удаление».
- Если все это ни к чему не привело, скачайте утилиту для принудительной деинсталляции папок (например, Unlocker), откройте ее, выберите директорию Steam. Откроется список процессов, которые нужно убрать с помощью специальной кнопки, а после можно спокойно удалить папку.
Переименование папки
- Начните установку Steam заново, минуя шаги принятия пользовательского соглашения и выбора языка.
- Когда вас попросят указать директорию для хранения файлов, выберите «Обзор».
- Пройдите по пути: C:Program Files (x86)Steam. Откройте папку Steam и создайте в ней новую с другим названием (например, Steam 2 – используйте латиницу).
- Подтвердите, что вы хотите хранить элементы Steam здесь.
- Продолжайте установку – сообщение об ошибке должно исчезнуть.
Указать другую директорию
Этот способ похож на предыдущий, но последовательность действий немножко другая:
- Откройте диск D и создайте там папку Steam 2 или с другой припиской.
- Начните процесс инсталляции и вместо директории по умолчанию нажмите «Обзор».
- Выберите свою папку на диске D.
- Дождитесь завершения инсталляции и, не запуская программу, перенесите созданную вами папку в директорию по умолчанию, т.е., в папку Steam на диске С.

Также прочтите несколько советов, которые помогут вам избежать проблем со Steam в дальнейшем:
- Не переименовывайте корневую папку в процессе работы с программой – все ваши игры и сохранения будут аннулированы, словно вы их удалили. Например, если вы припишите к названию Steam еще что-то (Steam game, Steam.org и т.п.), пропадет доступ к созданным библиотекам, и придется все переустанавливать заново.
- Если вы удалили Steam с целью установить его снова, то после деинсталляции обязательно просканируйте ПК программой очистки, например, CCleaner, чтобы избавиться от всех старых файлов полностью.
- После удаления Steam стандартным способом зайдите в директорию и проверьте, удалилась ли папка с файлами приложения. Если нет, уберите ее сами, чтоб не забыть и не столкнуться при повторной установке с ошибкой «Destination folder must be empty».





