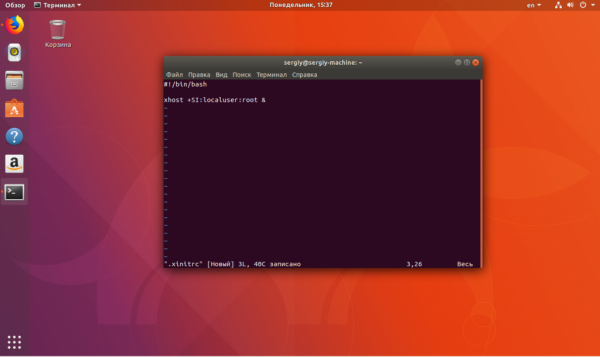В операционной системе Linux очень жёсткий контроль полномочий для пользователей. Если пользователь не имеет прав администратора, то он не сможет сделать практически ничего дальше своей домашней папки. Но обычно графические приложения запускаются от имени рядового пользователя. Однако время от времени нужно что-то делать в графическом интерфейсе с файлами, которые не принадлежат текущему пользователю.
И тогда новички пытаются запустить нужное графическое приложение через sudo. Как правило, в таких ситуациях они получают ошибку «cannot open display :0 linux» или нечто подобное. В этой статье мы поговорим о том, что означает эта ошибка, а также как её обойти.
Что означает «cannot open display» в Linux?
Эта ошибка может выглядеть по-разному, в зависимости от приложения, которое вы будете запускать:
- Gtk warning cannot open display :0;
- Unable open display :0;
- Can’t connect to display :0 No protocol specified;
И так далее. Все эти ошибки означают одно: программа не может подключиться к графической подсистеме. Чтобы понять почему это происходит, возвращаемся к тому, что было сказано в самом начале статьи — в Linux очень жёсткий контроль прав пользователей.
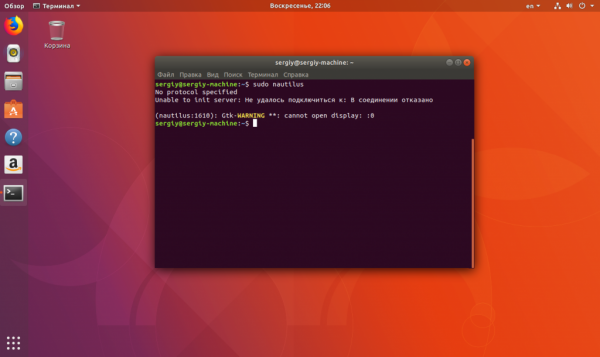
В отличие от Windows, где графический интерфейс тесно интегрирован в операционную систему, в Linux это просто ещё одна программа, запущенная от имени обычного пользователя. Эта программа — графический сервер, на данный момент чаще всего используется Xorg.
Ещё одно отличие от Windows — это то, что вы можете запустить несколько графических серверов, и они будут работать не мешая друг другу, потому что каждый из них имеет свой адрес, по которому к нему можно подключиться. Эти серверы доступны глобально во всей системе (почти), но чтобы программы знали, к какому адресу им обращаться при запуске X-сервера, для текущего пользователя создаётся переменная DISPLAY с адресом графического сервера. По умолчанию для первого сервера присваивается адрес :0, для второго :1 и так далее.
Но поскольку при запуске команды через sudo для неё создаётся новое окружение с полномочиями суперпользователя и все переменные текущего пользователя из него не доступны, то наша программа просто не знает, по какому адресу ей обращаться. Это что касается ошибки, когда в конце сообщения «can’t open display» нет нуля. Если нуль есть, значит адрес известен, но X-сервер запрещает подключение. По умолчанию X-сервер разрешает подключаться к себе только пользователю, от имени которого он запущен. А теперь давайте разберём, как обойти проблему.
Как исправить «can’t open display :0»
Начнём с того, что для запуска графических приложений от имени суперпользователя существуют специальные утилиты. Программа sudo для этого не предназначена. Изначально для таких целей использовались kdesudo в KDE и gksu в Gnome. Сейчас они считаются устаревшими и поставляются по умолчанию далеко не всегда. В Ubuntu вы можете установить gksu командой:
sudo apt install gksu
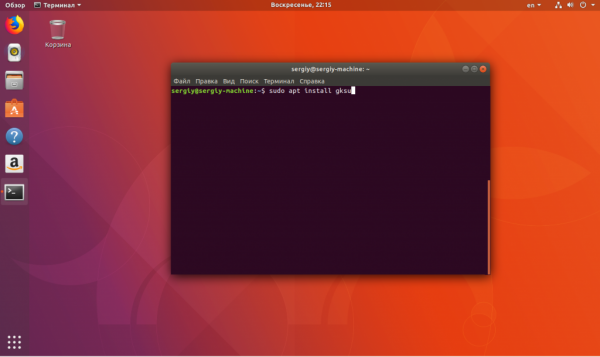
А затем запустить с помощью неё своё приложение:
gksu nautilus
Но надо заметить, что с дисплейным сервером Wayland эта утилита работать не будет. А полноценных альтернатив gksu не существует.
1. Использование PlicyKit
Есть утилита pkexec. Она достаточно удобная, но для каждой программы, которую вы хотите запустить с помощью неё надо создавать отдельно файл настройки. Например, чтобы запустить Nautilus, надо открыть файл ниже и добавить в него такой текст:
sudo vi /usr/share/polkit-1/actions/org.freedesktop.policykit.pkexec.policy
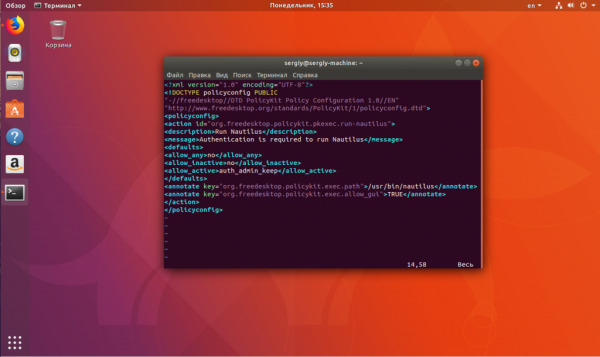
Это значит, что для каждого приложения нам необходимо включить параметр org.freedesktop.policykit.exec.allow_gui=true, иначе переменная DISPLAY экспортирована не будет. Теперь мы можем запустить nautilus:
pkexec nautilus
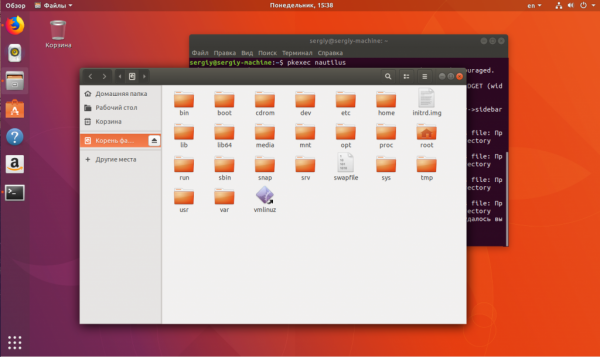
Это очень неудобно для запуска новых приложений, поэтому есть ещё несколько путей. Другой вариант — вручную передать утилите нужные переменные:
pkexec env DISPLAY=$DISPLAY XAUTHORITY=$XAUTHORITY nautilus
2. Использование sudo
Можно попросить sudo передать все переменные нашего пользователя во временное окружение суперпользователя с помощью опции -E:
sudo -E nautilus
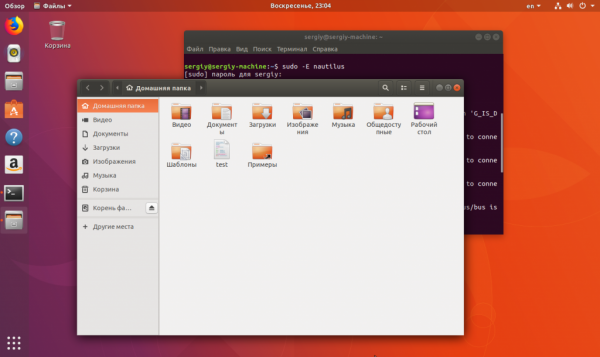
Тогда программа запускается.
3. Использование gvfs
Gnome Virtual Filesystem тоже позволяет получить доступ к файлам с правами администратора. Особенно если вам надо только отредактировать файл. Для этого просто добавьте в начале пути admin://. Например, так можно открыть файл /etc/group для редактирования с помощью gedit:
gedit admin:///etc/group
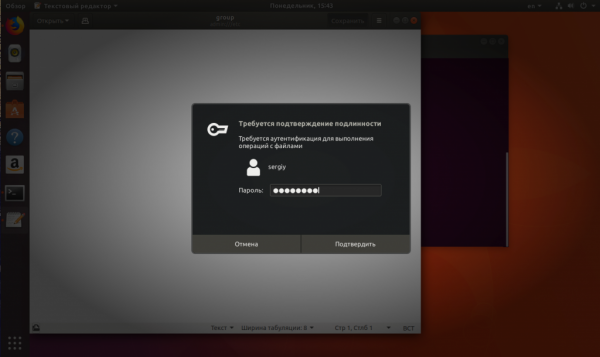
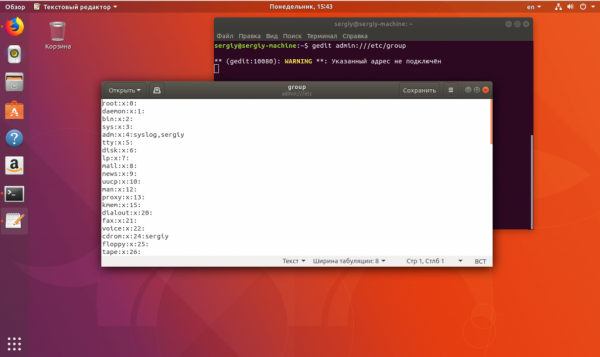
Смысл здесь в том, что программа запускается от имени обычного пользователя, а файл доступен ей через виртуальную файловую систему.
4. Снимаем ограничение доступа к Xorg
Обычно если переменная $XAUTHORITY содержит адрес файла аутентификации Xorg, то программа использует его для аутентификации в Xorg. Но если значение переменной не установлено, то сервер не позволит установить соединение. Например, если вы получаете ошибку подключения к Display :0, это значит, что адрес дисплейного сервера известен, но к нему нет доступа. Надо разрешить подключаться к Xorg суперпользователю. Для этого используйте команду:
xhost +SI:localuser:root
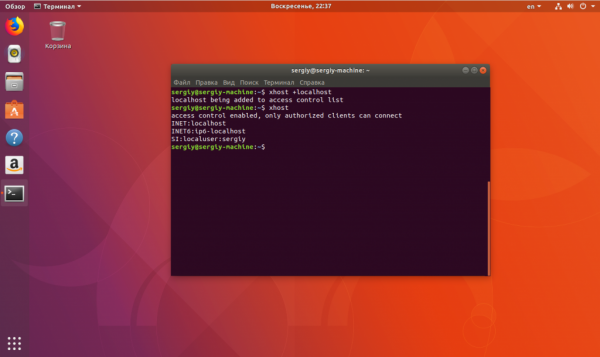
Эта команда действует только до перезагрузки, чтобы сделать её постоянной, добавьте команду в конец ~/.xinitrc:
vi ~/.xinitrc