Apt-get — это пакетный менеджер, который используется по умолчанию в семействе дистрибутивов Debian и Ubuntu. Учитывая, что это пакетный менеджер, один из почти самых основных пакетов системы, то логично, что программа должна присутствовать в каждом дистрибутиве. Но все же некоторые пользователи встречаются с ошибкой apt get command not found.
В этой статье мы рассмотрим почему возникает такая ошибка, как это вообще может быть и как исправить apt get команда не найдена.
Что значит apt get команда не найдена?
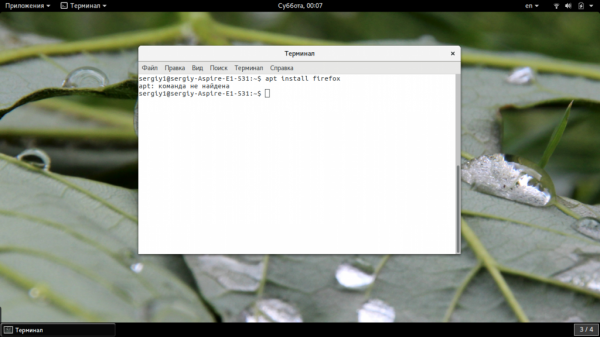
Фактически это сообщение об ошибке означает как раз то, что оно нам сообщает, команда, которую вы пытаетесь выполнить не найдена в системе. Она либо еще не была установлена, либо была удалена. Но все это звучит очень странно в отношении к менеджеру пакетов. Рассмотрим основные причины возникновения ошибки:
- Одна из самых очевидных причин, получения ошибки «apt get не найдена» в том, что у вас не Ubuntu. Этот пакетный менеджер используется только в дистрибутивах Linux, основанных на Debian. Системы Red Hat, CentOS, Fedora, OpenSUSE, CoreOS, Cloud Linux, ArchLlinux и другие таковыми не являются. Они имеют собственный пакетный менеджер, у каждой свой и именно его нужно использовать для установки пакетов, а не искать apt.
- Если вы используете команду apt, а не apt-get, то, возможно, у вас старый дистрибутив, который не поддерживает такого синтаксиса, используйте apt-get;
- Вторая причина в том что вы случайно или намерено удалили пакет Apt. Его больше нет в системе поэтому система и не может его найти;
- Третья причина, может быть в невозможности обнаружения программы. Утилита apt есть в системе и исправно работает, но вы повредили переменную среды PATH и теперь система не ищет исполняемые файлы в той папке где находится apt.
Теперь рассмотрим как решить проблему. Это очень просто.
Как исправить apt get команда не найдена?
Поскольку вторая причина предполагает меньше действий, нам нужно сначала проверить ее. Обычно исполняемые файлы apt находятся в каталоге /usr/bin. Сначала посмотрим есть ли такой файл в той папке:
ls -l /usr/bin/apt-get
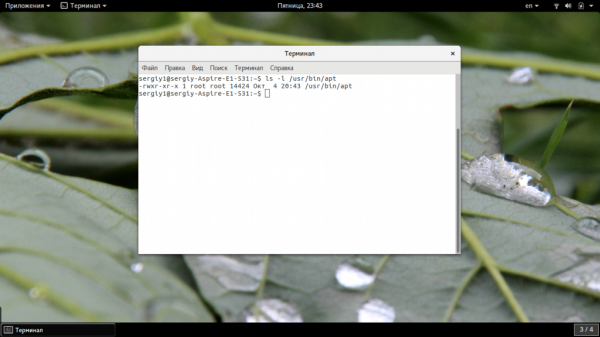
Если файл есть, то вы увидите что-то похожее как на снимке выше. Также обратите внимания на права. Для пользователя, группы и остальных должен быть выставлен флаг «x» означающий исполнение. Если же его нет, то apt придется переустановить. Если права отличаются от приведенных выше, а именно «-rwxr-xr-x», то их тоже нужно исправить, добавим для всех категорий флаг исполняемости:
chmod +x /usr/bin/apt-get
Если предыдущие варианты не сработали проверим содержимое переменной среды PATH:
echo $PATH
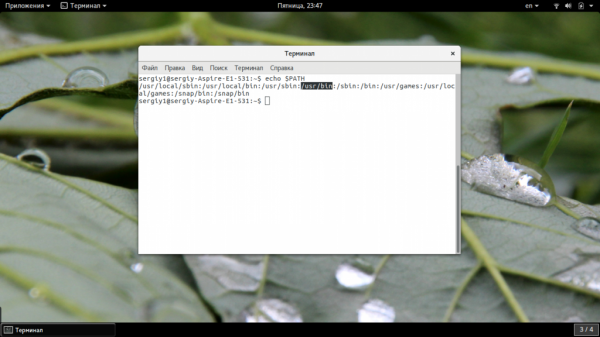
Вы должны увидеть в ней ссылку на /usr/bin. Если такой строчки нет, то проблема была здесь, а строчку нужно добавить в конец:
export PATH=текущее_содержимое:/usr/bin
Например:
export PATH=/usr/local/sbin:/usr/local/bin:/usr/sbin:/usr/bin:/sbin:/bin:/usr/games:/usr/local/games:/snap/bin:/snap/bin
Если вы вносили изменения в файл /etc/profile, и переменная PATH сломалась из-за этого, то нужно внести исправления и в этот файл.
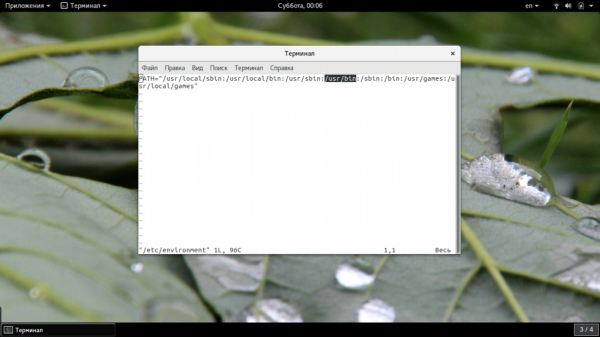
Последний вариант, если ничего не помогло, это переустановить утилиту. Мы просто скачаем ее из официального сайта и установим в систему. Только нужно выбирать версию для своей операционной системы. Вы можете скачать пакет с помощью браузера или таких команд:
Для Ubuntu Xenial:
wget http://security.ubuntu.com/ubuntu/pool/main/a/apt/apt_1.2.15ubuntu0.2_i386.deb
Для Ubuntu Yakkety:
wget http://security.ubuntu.com/ubuntu/pool/main/a/apt/apt_1.3.3_i386.deb
Теперь осталось установить загруженный пакет:
sudo dpkg -i apt*
Готово, после этого ошибка apt get command not found должна исчезнуть и вы сможете нормально работать со своими пакетами.





