После приобретения ноутбука может пройти достаточное количество времени, прежде чем возникнет необходимость освежить в своей памяти, какая модель у вашего лэптопа.

Модель своего ноутбука нужно знать обязательно
Чаще всего такая необходимость возникает, когда требуется заменить комплектующие или установить дополнительное оборудование.
В противном случае можно выбросить деньги на ветер зря, поскольку приобретения могут быть просто несовместимы с данными вашего ноутбука.
Содержание
Способы определения
Простейшим способом, позволяющим без промедления и проблем определить модель вашего лэптопа, является просмотр гарантийного талона, руководство пользователя, чека, которые выдавались вам в момент приобретения техники.
К сожалению, не все являются скрупулёзными пользователями, не все стараются сохранить сопроводительную документацию на долгие годы, поэтому часто случается, что такой идеальной подсказки у вас просто под рукой нет.
Повода для расстройств даже в этом случае не должно быть, поскольку существует несколько вариантов действий, выполнив которые будет легко решить возникшую проблему.
Опытные пользователи предлагают подробные инструкции, как узнать данные ноутбука быстро и абсолютно точно.
Сопроводительные надписи на корпусе
Если документация к ноутбуку не сохранилась по объективным причинам, пользователи делятся несложными секретами, где посмотреть модель ноутбука.
Просто возьмите свой лэптоп в руки и покрутите его со всех сторон. Производитель достаточно часто наклеивает специальные наклейки с указанными основными характеристиками прямо на корпусе вашего лэптопа.
Такие наклейки могут располагаться и с лицевой стороны, но могут находиться с обратной стороны корпуса.

Наклейки с указанием модели находятся или с лицевой стороны, или с обратной
Само название производителя можно легко обнаружить при открытии крышки ноутбука и просмотре верхней части клавиатуры или нижней части дисплея.
С обратной стороны на белой наклейке можно не только ознакомиться с информацией, позволяющей возобновить в своей памяти модель ноутбука, но и его серийный номер.
Если вам не удалось найти наклейки, поскольку с течением времени они были повреждены и безжалостно удалены, ознакомьтесь со следующими рекомендациями, как узнать модель ноутбука.
Сначала отключите лэптоп, отсоедините аккумулятор, и именно на нём вы сможете обнаружить наклейку с интересующей вас информацией.
Просмотр в BIOS
Если все предыдущие попытки не увенчались успехом, вы не смогли обнаружить ни одной наклейки с нужной информацией, вы сможете воспользоваться следующими подсказками, как определить данные ноутбука.
Для этого первоначально перезапустите ноутбук, а при загрузке операционной системы войдите в BIOS.
Чтобы войти в БИОС, потребуется нажать при старте ОС одну из кнопок: F2, F10 или Delete.

Через BIOS также можно узнать модель вашего компьютерного устройства
На самой первой вкладке Info или Advanced, располагающейся на верхней горизонтальной строке меню, найдите строку Product Name. Именно здесь будет указана модель вашего ноутбука.
Просмотр свойств ноутбука
Некоторые пользователи рекомендуют не выходить из операционной системы, а именно посредством Windows найти ответ на поставленный вопрос.
Как посмотреть модель ноутбука в этом случае, также несложно разобраться. На рабочем столе найдите ярлык «Компьютер», кликните правой клавишей мышки по нему, а затем перейдите на последнюю строку «Свойства».
В нижнем левом углу открывшегося окна будет находиться параметр «Счётчики и средства производительности», кликните по нему. После того как вновь откроется новое окно, найдите следующий параметр «Отображение и печать подробных сведений о производительности компьютера и системе».
Этот параметр находится сбоку по правую сторону открывшегося окна, выждите пару секунд, пока не появится новое окно, в котором и будут находиться интересующие вас сведения.

После нажатия, в новом окне появятся сведения о модели ноутбука
Командная строка
Если вы уже имели практический опыт работы с командной строкой, она также может выступить в качестве успешного инструмента, позволяющего узнать модель вашего лэптопа.
Чтобы вызвать командную строку, нажмите две клавиши Win и R, а затем в появившемся окошке пропишите cmd.
Теперь откроется чёрное окно, введите команду «wmic csproduct get name», нажмите после этого Enter, подтвердив свои действия.
После этого вы сможете посмотреть на появившуюся информацию, а также по ней определить для себя модель ноутбука.
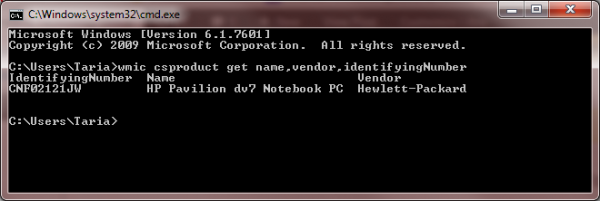
Через командную строку и специальные команды можно получить нужные данные
Сведения о системе Msinfo32
Чтобы воспользоваться такой возможностью, тоже необходимо сначала зажать две клавиши Win и R, но уже в появившемся окне пропишите Msinfo32.
На экране снова возникнет окно, в котором будет перечислена вся наиважнейшая информация относительно вашего ноутбука, включая не только модель, но и даже операционную систему, размер памяти и прочие важные характеристики.
Программные методы
Можно воспользоваться программными возможностями. Для этого запустите программу Everest, если она уже предварительно была проинсталлирована на вашем компьютере.
Если же пока вы её не устанавливали, тогда первоначально закачайте, осуществите инсталляцию, а только после этого приступайте к решению своей проблемы.
Запустите программу, перейдите во вкладку «Компьютер», затем перейдите в DMI, а в завершение совершите ещё один переход на параметр «Система».
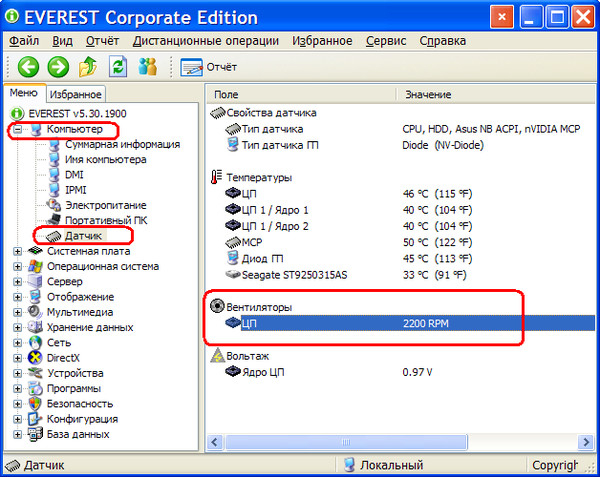
В программе Еverest можно увидеть все данные ноутбука: от модели до серийного номера и ID
Вот теперь вы сможете увидеть не только название модели вашего лэптопа, но и его серийный номер, уникальный ID.
Итак, определить модель ноутбука не составляет сложности, если воспользоваться одной из нескольких рекомендаций. По крайней мере, после уточнения модели можно смело приобретать комплектующие и внедрять их в свою технику.





