Мы уже писали про компанию Movavi, которая разрабатывает софт для обработки видео и фотографий. На сайте опубликованы несколько статей про программы компании: СлайдШОУ, Фоторедактор и Конвертер Видео. Мы там рассказали, что делает каждая, и объяснили, как начать работу: обработать фотографию, сделать музыкальное слайд-шоу и поменять формат фильма без потери качества.

Пока мы составляли обзоры, то заметили, что у продуктов компании несколько общих достоинств:
- Простой интерфейс. Вы не запутаетесь, даже если работаете в приложении впервые
- Базовые инструменты. Начинающим пользователям сложно разобраться с настройками в профессиональных программах – Photoshop, Sony Vegas Pro и других. Поэтому у Movavi в основном элементы базового редактирования – обрезка, эффекты, вставка текста
- Поддержка популярных форматов мультимедиа: JPEG, PNG, AVI, MP4 и других
Понятные инструменты, дружелюбный интерфейс, работа с известными форматами – все помогает пользователю быстрее освоиться. Это важно для Movavi, потому что компания ориентируется на непрофессионалов: студентов, пенсионеров, фотографов-любителей, молодых мам. Цель компании – научить новичков редактировать любительские снимки, монтировать клипы, создавать праздничные слайд-шоу и сохранять разговоры в Skype. Последнее – одна из функций Movavi Screen Recorder Studio.
Screen Recorder Studio – программа для записи того, что происходит на экране. Она совмещает четыре функции: захват веб-камеры и экрана компьютера, редактирование видео и сохранение звука с микрофона. В приложении вы сохраните разговор в скайпе или полезный вебинар, добавите закадровый голос, запишете комментарии на веб-камеру. Потом вы можете перейти во встроенный редактор, чтобы поправить клип: обрезать лишние фрагменты, добавить цветовые эффекты, уменьшить громкость, вставить стрелки, обводку и пояснения. На сайте компании опубликовано подробное руководство по записи экрана: https://www.movavi.ru/screen-capture/.
Давайте знакомиться со Screen Recorder Studio.
Установка займет несколько минут: вам нужно принять стандартные условия лицензионного соглашения и выбрать папку для сохранения. После того, как вы откроете приложение, появится стартовое меню. Там же перечислены основные функции.
Пришло время освоить программу: запишем видео с экрана.
Оранжевая рамка – это и есть область захвата.
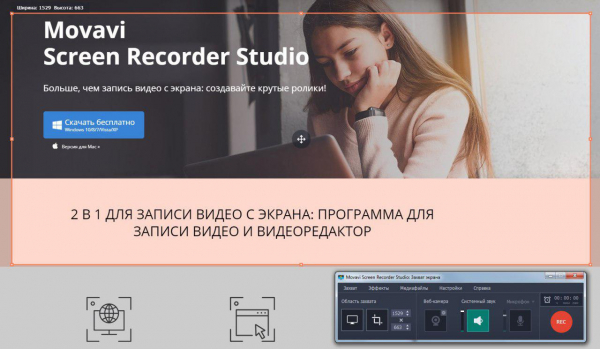
Перетаскивать её и менять размер можно вручную: потяните за края. В программе два способа захвата:
- Развернуть видео на весь экран. Это подойдет для широкоформатных клипов в высоком качестве.
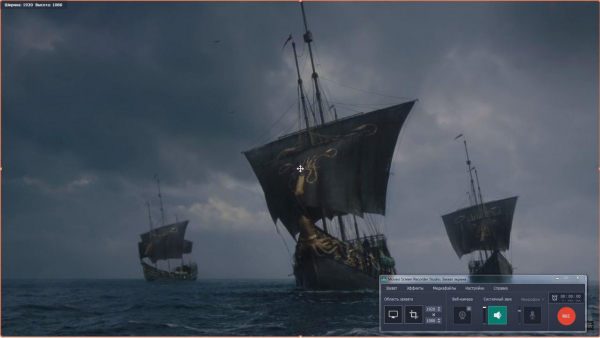
- Записать отдельную вкладку или окно. Нажмите на окно, и рамка настроится автоматически. Меню сворачивается после начала захвата.

Все меню помещается на компактной панели. Здесь основные кнопки: область захвата и звуковая панель, где можно подключить колонки или микрофон, а также кнопка записи. Чтобы поменять настройки, переходите к меню на верхней вкладке.
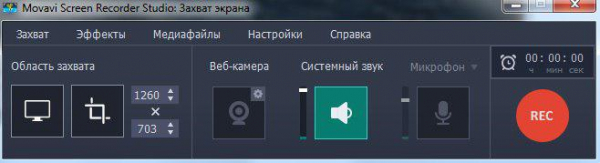
В меню Захват вы тоже можете настроить рамку захвата, но с помощью кнопок это удобнее и быстрее.
Вы можете сохранить кадры из любимых фильмов и установить как обои для компьютера, сделать из них слайд-шоу или поставить на аватар. Нажимайте F8 или Сохранить скриншот – снимок экрана сохранится в отдельную папку.
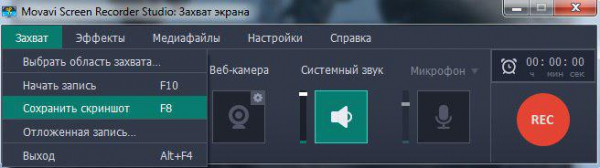
В меню Эффекты включается подсветка курсора и клавиш. Если вы создаете инструкцию по работе в приложении для родственников или друзей, светящийся курсор будет заметнее. Зрители сразу сориентируются и поймут, куда нажимать. Если курсор на записи не нужен, с подсветкой проще отследить, чтобы он не попал на видео.
Необязательно сидеть перед монитором, чтобы вовремя нажать на Стоп. Настройте Планировщик. Это режим, в котором вы составите расписание записей на месяц вперед. Если нужно сохранить еженедельные эпизоды сериала, который выходит поздно ночью, установите время и дату. Screen Recorder Studio запишет серию, а после компьютер уйдет в спящий режим или выключится – это вы тоже можете настроить.
Подготовка закончена. Начинаем записывать.
Важно: проверьте звук. Если вы сохраняете видео с экрана, позаботьтесь о том, чтобы в клип не попали шумы с улицы, разговоры окружающих и возня домашних животных. Это особенно полезно для разговора в скайпе или вебинара: все лишние звуки останутся на видео, вы можете прослушать важную информацию.
Отключите микрофон (кнопка должна быть серой) и включите звук с колонок или динамиков. На скриншотах показано, как все должно выглядеть.
Нажмите Rec и включите клип после трехсекундного отсчета. Область захвата начнет мигать. Когда вы освоите приложение и будете знать, когда начинать запись, в настройках можете отключить и таймер, и мигание рамки. Во время записи вы сможете делать скриншоты или уменьшать звук, если клип оказался слишком громким.
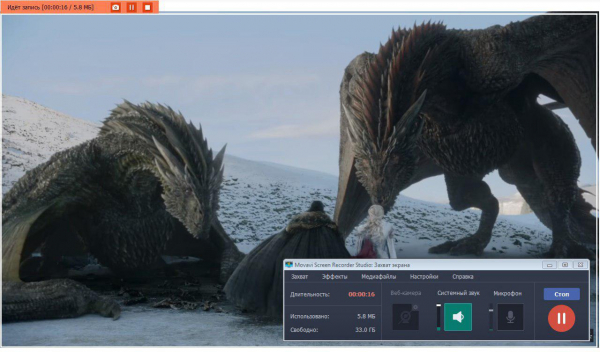
Нажмите на Стоп. Приложение автоматически переходит в редактор.
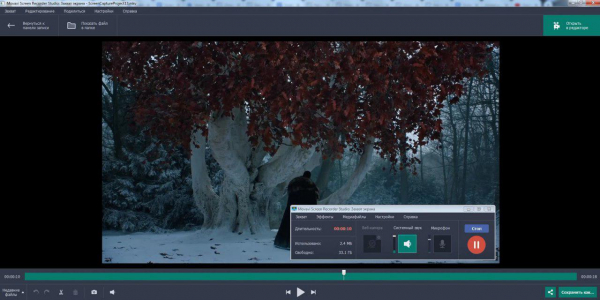
Здесь вы отсмотрите клип. Если что-то пошло не так и он оказался неудачным, вернитесь и запишите его еще раз. Но будьте внимательны: если вы записывали онлайн-трансляцию, сохранить её снова не получится.
Файл сохраняется как проект в готовой папке, так что вы сможете к нему перейти, даже если случайно закроете приложение.
Часто пользователи, которые только знакомятся с программой, начинают запись рано или заканчивают позже, чем нужно. На видео остаются секунды с черным экраном или реклама. В редакторе вы вырежите лишние фрагменты, ролик при этом останется цельным: не придется ничего склеивать.
Если клип не нужно редактировать, сразу его сохраняйте или делитесь на YouTube.
Screen Recorder Studio – ещё одна разработка Movavi в вашу коллекцию. Вы запишете экран для демо-клипа, сохраните образовательные курсы и сможете пересмотреть онлайн-собеседования. А потом отредактируете проект в этой же программе. Если вам нужен продвинутый режим редактирования, переходите сразу в Видеоредактор Movavi.





