Как обновить конфигурацию 1С — в этой статье мы рассмотрим три варианта действий для достижения этой цели:
- Путём скачивания дистрибутива с сайта 1С;
- Установка с сайта без скачивания;
- С установочного диска ИТС.

Как выполнить update «Конфигуратора» в 1С.
Содержание
- 1 Создание архивной копии
- 2 Обновляемся скачиванием через сайт 1С
- 3 Обновляемся пропуская закачивание
- 4 Обновление с диска ИТС
Создание архивной копии
Напомним, что перед тем как обновить 1С и, вообще, перед любым служебным действием с конфигурацией — требуется создать бекап. Для выгрузки базы запускаем программу в режиме «Конфигуратор»:
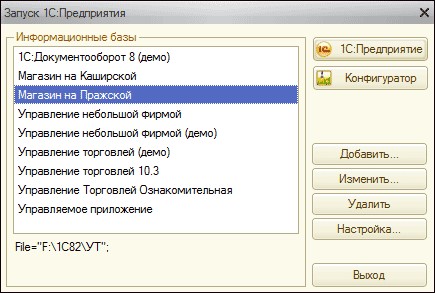
Выбираем после запуска команду «Администрирование» / «Выгрузить ИБ»:

Следующее диалоговое окошко просит указать папку (куда поместить конфигурацию 1С) и имя для сохранения, — вводим и нажимаем «Сохранить». Удобным именем для сохранения является формат такого типа: ГГГГММДД.dt, — соответственно дате создания копии. Удачное завершение выгрузки ознаменуется сообщением системы:

ВАЖНО. Всем пользователям системы перед выгрузкой нужно выйти завершив работу.
Проверка своего релиза
Номер своего релиза платформы можно проверить. В ответ на тап соответствующей командной кнопки будет похожее изображение:
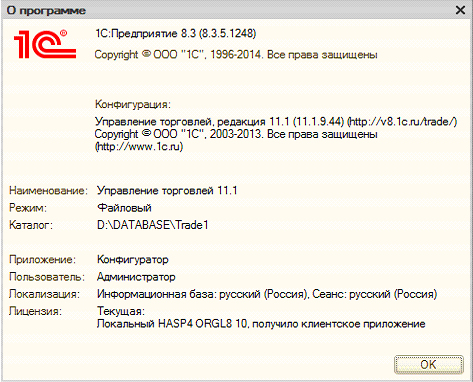
Цифры в скобках после номера редакции — указывают номер релиза.
ВАЖНО. При пропуске релизов обновляться нужно постепенно!
Обновляемся скачиванием через сайт 1С
Обновить конфигурацию 1С: Предприятие таким способом можно введя свои регистрационные данные на официальном сайте 1С. Рассмотрим обновление конфигурации 1С 8. При правильном выполнении будет открыт список доступных обновлений разных конфигураций (купленных). Из него нужно указать необходимый релиз, выбрать пункт «Дистрибутив для обновления», активировать «Скачать», а затем «Сохранить».
Далее дистрибутив распаковывается, файлом setup запускается сама установка, снова жмём «Далее»:
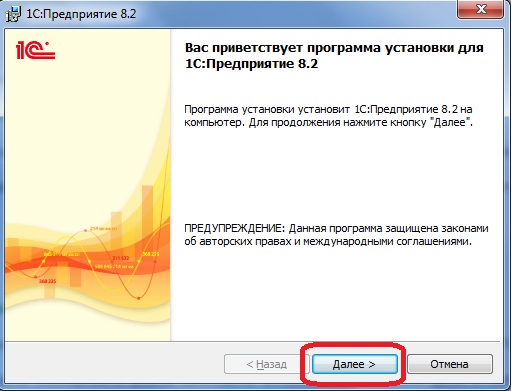
Результатом этих действий будет запись в локальном каталоге шаблона обновления. По команде — «Конфигурация» / «Поддержка» / «Обновить» программа запросит указать доступные обновления:

Поскольку шаблон уже записан, то для экономии времени оставляем галочку только в верхней строке:

После команды «Далее» программа отыщет и представит жирным шрифтом подходящий пакет. Если дважды щёлкнуть по нему левой мышкой и нажать на «Готово», то программа установки ознакомит пользователя с описанием устанавливаемой версии.
По кнопке «Продолжить обновление конфигурации 1С» будет выдана информация о названии продукта, его поставщике, текущем релизе. По следующей кнопке «ОК» платформа начнёт обновляться. Завершение этого процесса знаменуется внесением изменённой информации в базу данных (с запросом от системы).
Последующее за этим сравнение объектов потребует время, зависящее от мощности пользовательского ПК. И уж после этого обновление будет завершено. Дальнейший первый запуск программы 1С: Предприятие в обычном режиме введёт в действие изменённые константы и новые правила, заложенные в новой версии.
Обновляемся пропуская закачивание
Проводим обновление 1С через конфигуратор. Галочкой в окне следующего диалога указываем адрес поиска доступных обновлений. Дальнейшие действия повторяют предыдущий способ установки.
Обновление с диска ИТС
Для того чтобы программа обновилась с помощью третьего способа, нужно:
- Запустить диск;
- Нажать «Просмотр»;
- Выбрать раздел техподдержки;
- Выбрать свою версию платформы и нужный релиз;

- Дать команду «Начать обновление»;
- При появлении окна установки указать «Далее»;
- Указать каталог для шаблона (или оставить предложенный) снова указать «Далее» и «Готово»;
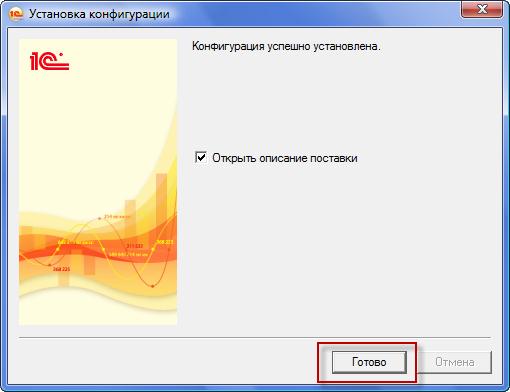
- Теперь шаблон записан в спецкаталоге.
Дальнейшие действия повторяют первый способ установки.
Мы рассмотрели три различных способа обновления конфигурации 1С. Каждый из них не является сложным.
Вы обязательно справитесь с любым из них. Оставляйте комментарии. Пишите о своих успехах.





