Наконец, состоялся долгожданный релиз новой версии Fedora 26. В этой версии появилось несколько полезных нововведений, из основных можно отметить расширение возможностей установщика, была добавлена возможность работы LVM Cache, RAID, Btrfs и т д, добавлены новые мультимедиа кодеки, улучшена поддержка драйверов, а также обновлено множество пакетов.
Всем кто сейчас использует Fedora 25 или более ранние версии рекомендуется обновить Fedora до 26, чтобы сделать систему более безопасной и получить все новые возможности. В этой статье мы рассмотрим как выполняется обновление Fedora 25 до 26 с помощью терминала и графического интерфейса.
Обновление Fedora через GUI
Через несколько дней после релиза появится уведомление о том, что доступно обновление. Вы можете кликнуть по нему, чтобы запустить Gnome Software, или запустите эту программу через главное меню:
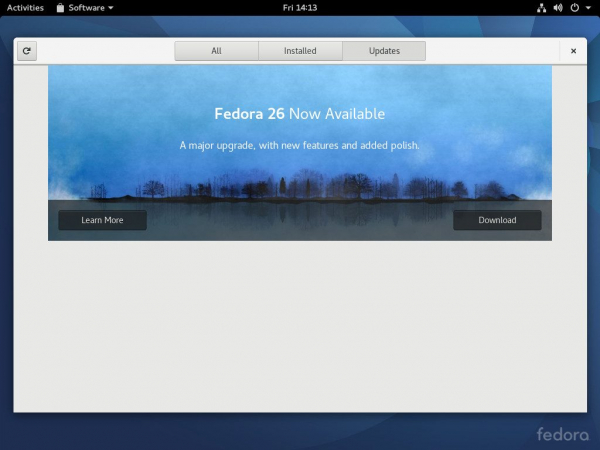
Перейдите на вкладку «Обновления» и нажмите кнопку «Скачать» для начала процесса установки новой системы. Если вы не увидели ничего на этой вкладке, то необходимо нажать кнопку «Обновить» в левом верхнему углу экрана. Через некоторое время после релиза обновление будет доступно для всех систем.
Пока обновление будет загружаться вы можете продолжать работать с вашей системой, затем в том же окне нажмите кнопку «Перезагрузить» для начала установки обновления. Процесс может занять достаточно много времени, в зависимости от мощности вашего компьютера и скорости сети.
Обновление Fedora через терминал
Обновление Fedora 25 до 26 с помощью командной строки не сильно отличается от обычного обновления. Нам предстоит выполнить все те же операции, только все нужно выполнять в терминале и вы получите намного больше информации о процессе обновления.
Шаг 1. Обновление пакетов
Перед тем как мы перейдем к обновлению системы, нужно обновить пакеты до самых новых версий чтобы избежать возможных проблем. Для этого можно использовать Gnome Software или выполнить команду:
sudo dnf upgrade --refresh
Также рекомендуется сделать резервную копию вашей системы.
Шаг 2. Установка плагина DNF
Для обновления версии дистрибутива нужен отдельный плагин для DNF:
sudo dnf install dnf-plugin-system-upgrade
Шаг 3. Запуск обновления
Когда система будет обновлена и вы завершите создание резервной копии, можно перейти к использованию установленного плагина для обновления. Для этого выполните команду:
sudo dnf system-upgrade download --releasever=26
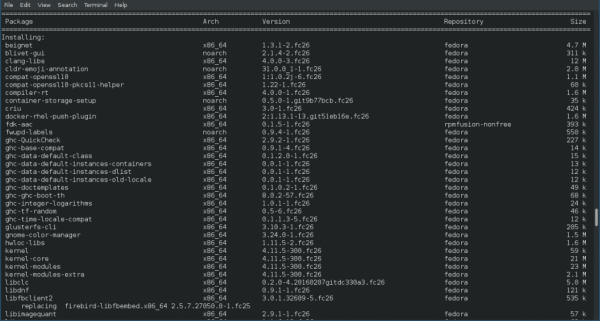
Эта команда загрузит все необходимые пакеты и подготовит их до обновления. Если во время ее выполнения возникнут какие-либо ошибки о конфликтах, блокировках и зависимостях, добавьте опцию –allowerasing, она разрешает dnf удалять конфликтующие пакеты.
Шаг 4. Перезагрузка и обновление
Когда все пакеты будут загружены, нужно перезагрузить систему. Обновление будет выполняться во время перезагрузки:
sudo dnf system-upgrade reboot
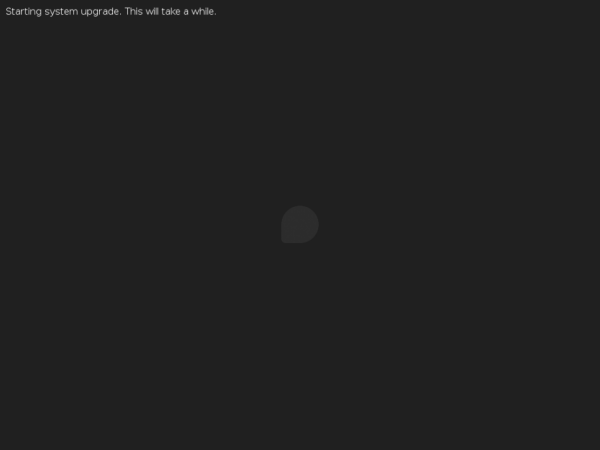
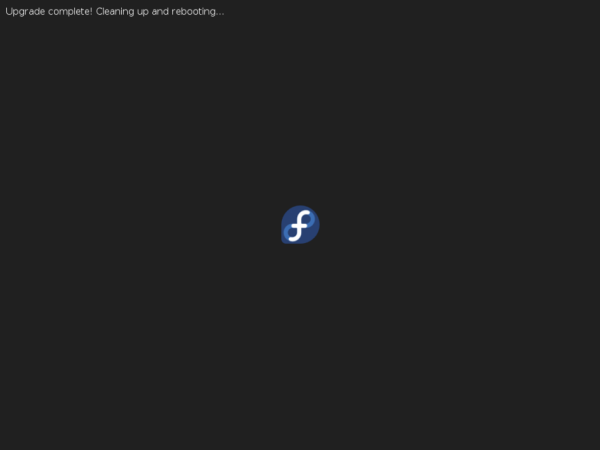
Теперь система перезагрузиться и начнется обновление. Раньше инструмент обновления создавал новый пункт в меню Grub, но сейчас в этом нет необходимости, вам достаточно загружаться с текущим ядром. На обновление потребуется время.
Шаг 5. Решение проблем
Иногда во время обновления могут возникнуть проблемы, такое может случиться, если у вас установлены сторонние репозитории. Если так, то их желательно удалить. Если была повреждена база данных пакетов, вы можете восстановить ее командой:
sudo rpm --rebuilddb
Для обновления системы используется метод distro-sync. Если обновление было неожиданно прервано и часть пакетов осталась не обновлена, вы можете вручную продолжить обновление командой:
sudo dnf distro-sync
Более надежный вариант — разрешить удаление конфликтующих и проблемных пакетов:
sudo dnf distro-sync --allowerasing
В некоторых случаях вы можете столкнуться с проблемами доступа из-за неверных меток SELinux, для их обновления выполните:
sudo touch /.autorelabel
Затем перезагрузите компьютер, система проверит все метки и установит их правильно.





