Развитие программного обеспечения с каждым годом создаёт новые уникальные возможности для удобного и более качественного управления различными аппаратными средствами. Так, при помощи приложения Nx Nomachine можно установить дистанционный доступ практически ко всем функциям и возможностям удалённого ПК. В данной статье мы разберём назначение и особенности данного вида подключения, а также приведём полноценное руководство для его реализации.
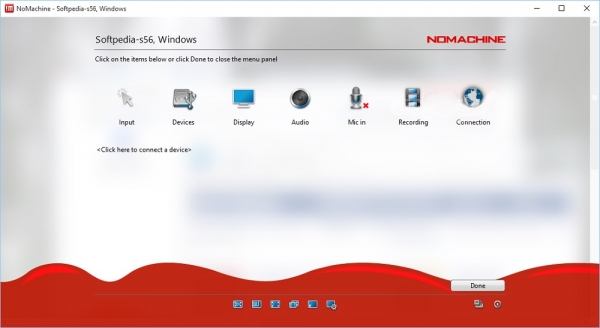
Для чего нужна Nx Nomachine
Nx Nomachine представляет собой самодостаточный программный комплекс, который предназначен для управления удалённым компьютером, размещенным в одной локальной или частной сети с вами. Это очень удобно в тех случаях, когда необходимо оказать дистанционную поддержку коллеге или совместно поработать над каким-либо проектом, используя общий рабочий стол. Более того, данное сопряжение может оказаться полезным и в домашних условиях, к примеру, если вам приходится постоянно отвлекаться с одного аппарата на другой, расположенных в разных частях квартиры.
За счёт довольно обширного функционала пользователь имеет возможность выполнять большинство стандартных задач, просматривать и воспроизводить хранящиеся на ПК данные, а также контролировать процесс работы подключённых к нему устройств.
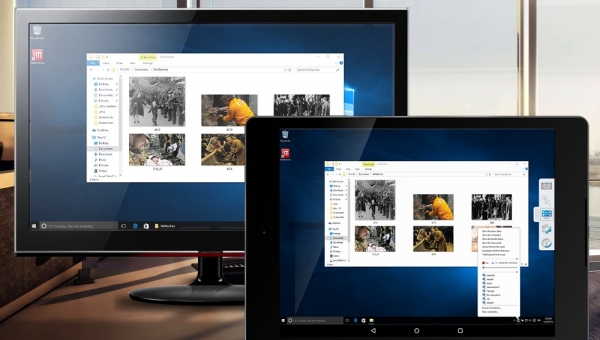
Одно из ключевых преимуществ данного приложения заключается в том, что его можно настроить под любой тип соединения и под любую операционную систему. Кроме того, подключение подобного типа имеет высокую степень безопасности. Так, дистанционный доступ организуется через специальные сервера NX и шифруется при помощи SSH и других современных технологий. Исходя из этого, можно быть абсолютно уверенным, что никто не проследит за вашими действиями внутри сети.
Установка Nx Nomachine в Ubuntu Linux, Windows и др.
Прежде чем переходить к удалённому управлению компьютером, нужно установить клиент-сервер на все используемые устройства. Программа является кроссплатформенной, поэтому она без проблем запускается на большинстве операционных систем, включая Windows, Mac OS, Linux, iPhone/iPad и Android, благодаря чему, пользователь может выбрать наиболее предпочтительный вариант из представленных решений.
Процедура установки крайне проста и практически идентична на любых системах. При этом существует ряд моментов, на которые стоит обратить внимание:
- Мы рекомендуем скачивать приложение исключительно с официального сайта разработчика (https://www.nomachine.com/download). Оказавшись на главной странице, достаточно выбрать вашу ОС и нажать на кнопку «Download».
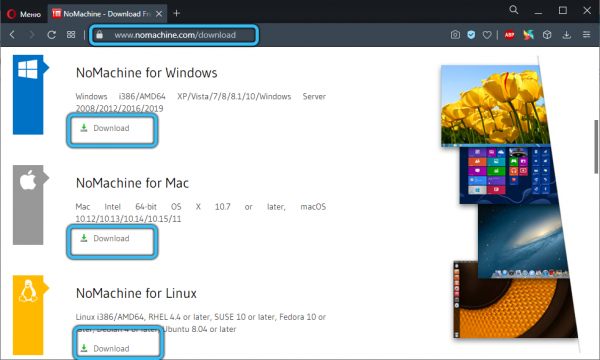
- Для Ubuntu доступен выбор DEB пакетов как для 32-битной версии, так и для 64-битной. Устанавливать их можно любым удобным способом, например, через Центр приложений. По завершении этого процесса на экране появится сервер NoMachine Service и клиент Nomachine.
- Для Windows все манипуляции аналогичны. Просто скачиваем «.exe» файл и следуем руководству по установке.
- Владельцы мобильных устройств могут воспользоваться Play Маркетом либо App Store, в зависимости от платформы. Однако, на вышеуказанном сайте можно скачать и «.apk» файл, после чего самостоятельно установить его через какой-либо файловый менеджер.

При первом запуске программы-установщика вам нужно принять лицензионное соглашение и дождаться завершения инсталляции.
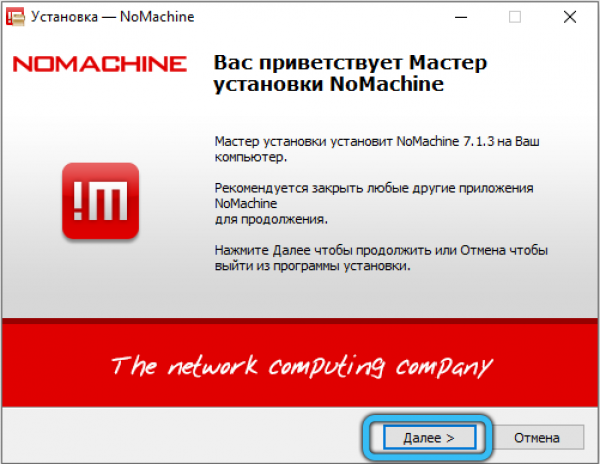
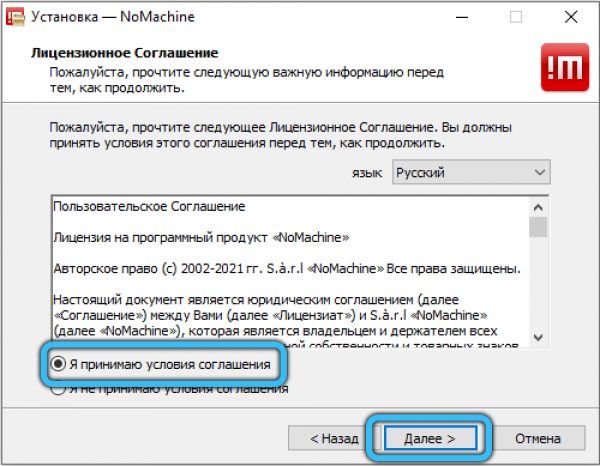
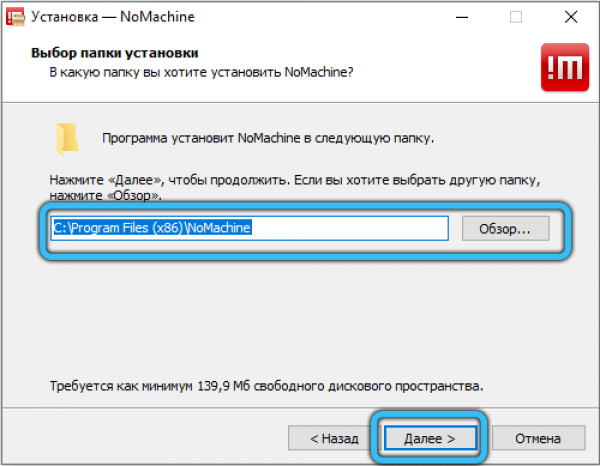

Особенности работы Nx Nomachine
На следующем шаге необходимо настроить подключение Nomachine между компьютерами. Это можно осуществить двумя способами. Рассмотрим каждый из них более подробно.
Соединение по локальной сети
Процесс подключения не отличается повышенной сложностью, однако, в ряде случаев, может вызывать затруднения и вопросы. Мы подготовили пошаговую инструкцию, чтобы максимально облегчить для вас эту задачу. Данное руководство разделено на две части: первая — настройка параметров управляемого средства, вторая — управляющего.
Компьютер, которым предстоит управлять дистанционно:
- Для удалённого подключения вам понадобятся данные учётной записи пользователя (логин и пароль) и локальный IP адрес ПК. Чтобы его узнать, откройте только что установленное приложение NoMachine, и перепишите (или сохраните) необходимые сведения с приветственной панели.
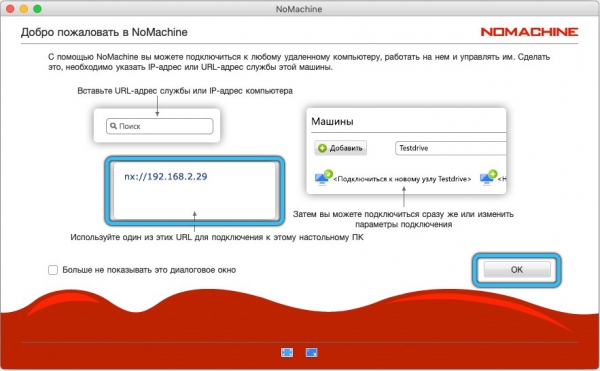
- IP-адрес данного десктопа также можно узнать, кликнув по соответствующему значку в области задач. На открывшейся странице отображается вся информация о текущем состоянии сервера.
- Больше никаких действий выполнять не нужно. Закройте утилиту и переходите к настройке второго устройства.
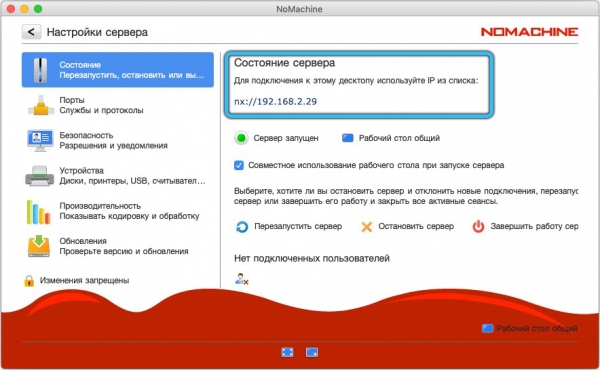
Компьютер, с которого будет осуществляться управление:
- Запустите Nomachine при помощи ярлыка на рабочем столе, либо через меню приложений.
- Далее нажмите кнопку «ОК», чтобы пропустить стартовое окно. После чего на экране появится панель «Машины».
- На этой странице создаётся новое подключение. Если вы уже использовали данное ПО, то в этом диалоге будут отображены все доступные и использованные ранее подключения. Чтобы упорядочить список имеющихся соединений, вставьте IP-адрес в строку поиска.
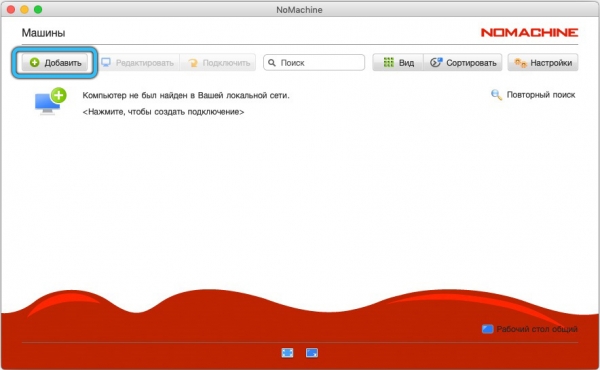
- Затем кликните «Добавить» и снова впишите IP адрес в пустое поле «Хост». Область с именем заполняется автоматически, но вы можете присвоить ему уникальное название, чтобы в дальнейшем легче ориентироваться в перечне подключений.

- После этих манипуляций щёлкните «Подключить», чтобы начать процесс синхронизации. Это действие также можно сделать из меню «Машины», выбрав нужный ПК двойным нажатием кнопки мыши.

ВНИМАНИЕ. Как правило, если ПК находятся в одной и той же локальной сети, то устройство определится автоматически. - Теперь введите имя пользователя и пароль от вашего профиля, которые вы заранее подготовили, и нажмите «Вход». Остальные параметры оставьте по умолчанию.

- Готово! На данном этапе можно удалённо управлять рабочим, редактировать и воспроизводить различные файлы, работать с офисными документами, пользоваться браузером для доступа к интернету и многое другое.
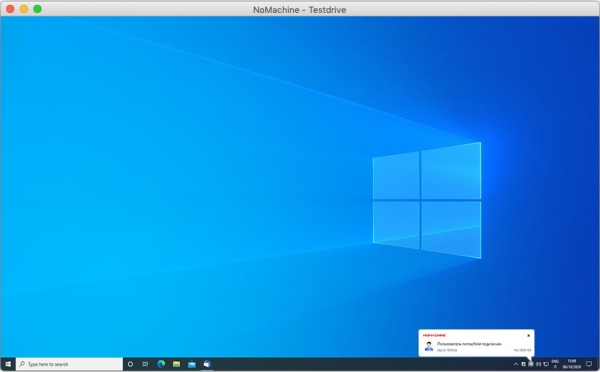
Соединение через Интернет
Процедура настройки через Интернет совсем незначительно отличается от вышеизложенного алгоритма. Единственное — помимо IP-адреса вам понадобится ещё и порт, который указывается вместе с IP адресом после двоеточия.
ВНИМАНИЕ. Если вы не обнаружили на начальной странице Nomachine публичный адрес вашего компьютера, то придётся преобразовывать порты вручную в настройках роутера.
Вход в систему сопряжённого устройства происходит по тем же правилам, что и в предыдущем случае. Никаких дополнительных действий совершать не требуется.
Время от времени у вас на экране будут появляться подсказки, которые помогут вам освоиться и дополнительно отрегулировать какие-либо моменты. В процессе управления удалённым устройством вы также можете вызвать удобное подменю (наведите курсор на правый верхний угол), позволяющее быстро переходить от одного инструмента к другому. К примеру, из него можно начать запись или скорректировать характеристики экрана.
Настройка сервера Nx Nomachine
Для того чтобы перейти в настройки рассматриваемой утилиты, обратите внимание на панель задач. После процесса установки там должна появиться соответствующая иконка. Кликните по ней правой кнопкой мыши и выберите пункт «Показать состояние сервера». На этой страничке можно контролировать статус соединения, управлять передачей файлов, скачивать свежие обновления, работать с медиа-данными, гасить экран и тому подобное.

Если по какой-то причине вы не нашли упомянутый значок, то запустить соответствующее меню можно и альтернативным способом — непосредственно через само приложение. В разделе «Машины» откройте «Настройки» → «Сервер» → «Состояние». Нажмите «Перезапустить сервер» и спустя некоторое время проверьте работоспособность быстрого доступа к параметрам на панели ОС.
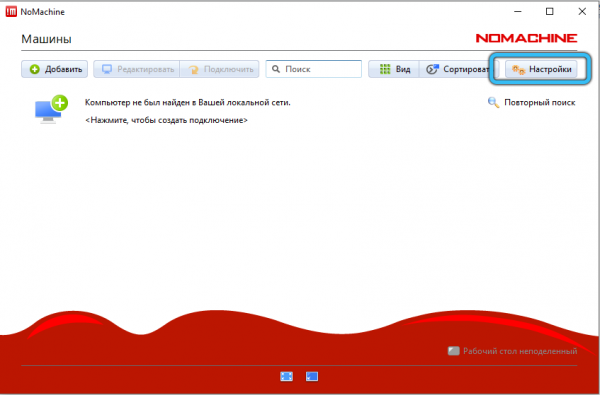
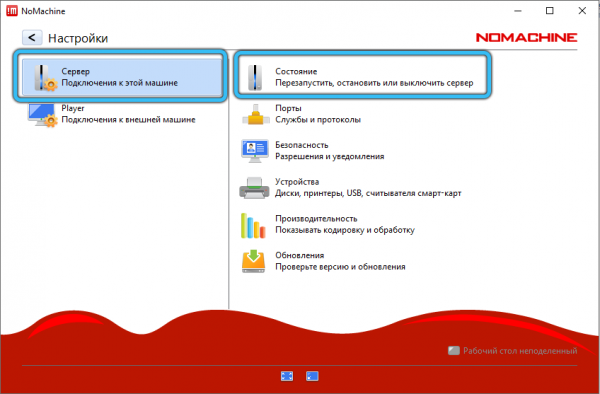

В целом, регулируемых параметров очень много. Из основных: возможность выставить запуск при старте системы, изменение кодека для отображения содержимого на экране и перечень используемых девайсов. С остальными вы можете ознакомиться лично, переключаясь между вкладками.

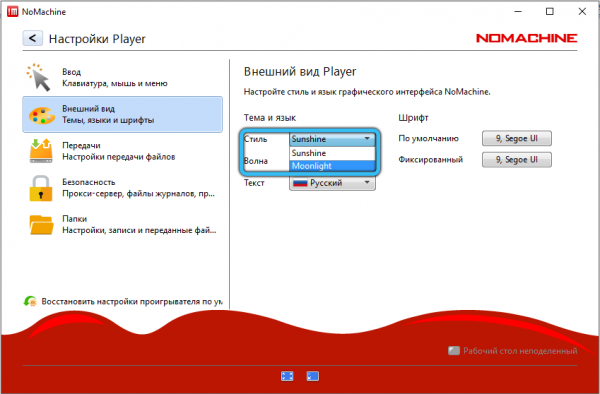
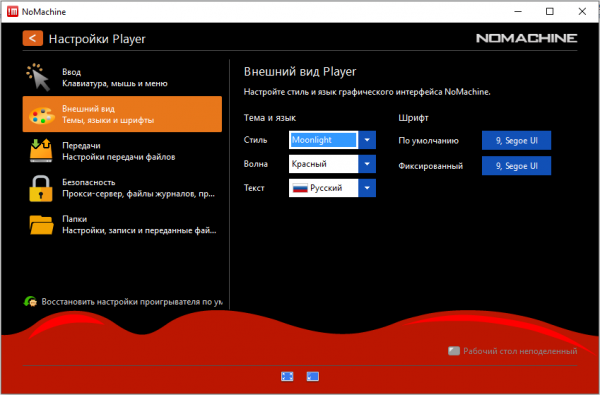
Заключение
Использование удалённого рабочего стола — крайне удобная и полезная опция. Благодаря понятному интерфейсу Nx Nomachine, настроить имеющиеся устройства на дистанционное управление достаточно просто. В результате пользователь получает полный доступ ко всем возможностям сопряжённого аппарата, включая прослушивание музыки, просмотр видео, редактирование каких-либо файлов и даже работу с периферийным оборудованием, например, с принтером.


Будем рады узнать ваше мнение об этой программе из комментариев. Как вы оцениваете полезность данного приложения? Возникли ли у вас сложности в ходе подключения? Если вам есть чем дополнить эту статью или чем поделиться с другими читателями, то смело пишите, с удовольствием ознакомимся с каждой точкой зрения.





