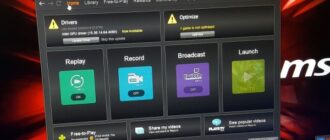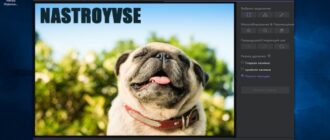Наверняка каждый активный пользователь ПК хоть раз в жизни да сталкивался с тем, что при работе в программе Microsoft Office Excel возникала необходимость спрятать часть введённых данных, не удаляя их при этом из таблицы. Сделать это можно при помощи обычного скрытия отдельных столбцов или строк. Такая возможность программы окажется весьма кстати, когда вам будет необходимо произвести предварительный просмотр документа, который должен быть отправлен на печать.
Думаю, многие из вас знают, как трудно работать с таблицами, в которых бесконечным полотном стелются числа. Для того чтобы акцентировать внимание исключительно на главные значения, убрать с глаз промежуточные результаты, вам и пригодится функция скрытия ненужных ячеек. Кстати, если в процессе проверки документа вы обнаружите в нём недоработки, у вас будет возможность отобразить спрятанные в листе Excel данные, чтобы скорректировать их.

В случае необходимости вы можете спрятать ненужные данные, не удаляя их
Должен заметить, что ни одна формула, при расчёте которой были использованы данные из скрытых ячеек, не будет очищена после того, как вы спрячете ячейку с исходными данными. То, что значение исчезает из виду, вовсе не означает, что оно исчезает из таблицы, а потому ваши формулы, будьте уверены, будут функционировать в нормальном режиме. Единственным исключением из этого правила является такая функция Excel, как «Промежуточные итоги». Всё дело в том, что если значение первого аргумента указанной функции больше 100, то она проигнорирует все данные, что в результате структурирования или фильтрации оказались в скрытых строках или столбцах. Кстати, после внедрения новой функции «Агрегат» у пользователей Excel появилась возможность устанавливать специальный параметр, при помощи которого можно будет проигнорировать данные ячеек, что были скрыты.
Как скрывать данные в столбцах и строках?
Если вы столкнулись с необходимостью скрыть столбцы и/или строки, тогда вам непременно пригодятся следующие способы:
- Выделите ячейки в столбцах и/или строках, которые вам нужно спрятать. После активации необходимой области перейдите во вкладку «Главная» и выберите в выпадающем списке категорию «Ячейки». Перейдите в пункт «Формат». Перед вами должно открыться окно, в котором вы найдёте позицию «Скрыть или отобразить». При помощи клика мыши выберите и активируйте нужную вам функцию — «Скрыть столбцы» или «Скрыть строки», соответственно.
- Выделите ненужные вам столбцы и/или строки и при помощи клика по правой кнопке мыши в области заголовка выбранных столбцов вызовите контекстное меню. В появившемся окошке найдите и выберите команду «Скрыть».
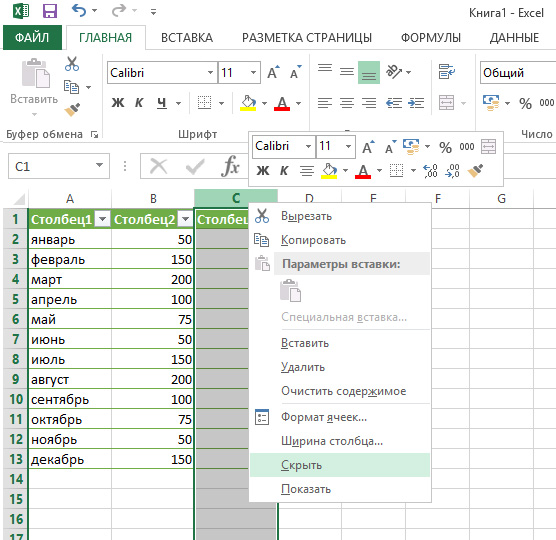
Вызовите контекстное меню и нажмите “Скрыть”
- Выделите область с мешающими ячейками, которую вы желаете спрятать, а затем воспользуйтесь сочетанием клавиш «Ctrl+0», для того чтобы убрать столбцы, или «Ctrl+9», если желаете избавить рабочую зону от строк.
Как отобразить скрытые данные?
Вполне возможно, что вскоре после того, как вы спрячете ненужные вам данные, они понадобятся вам вновь. Разработчики Excel предусмотрели такой вариант развития событий, а потому сделали возможным отображение ранее скрытых от глаз ячеек. Для того чтобы вновь вернуть в зону видимости спрятанные данные, вы можете воспользоваться такими алгоритмами:
- Выделите все скрытые вами столбцы и строки при помощи активации функции «Выделить все». Для этого вам пригодится комбинация клавиш «Ctrl+A» или клик по пустому прямоугольнику, расположившемся по левую сторону от столбца «А», сразу над строкой «1». После этого вы можете смело приступать к уже знакомой последовательности действий. Нажмите на вкладку «Главная» и в появившемся списке выберите «Ячейки». Здесь нас не интересует ничего, кроме пункта «Формат», поэтому необходимо кликнуть по нему. Если вы сделали все правильно, то должны увидеть на своём экране диалоговое окно, в котором вам необходимо найти позицию «Скрыть или отобразить». Активируйте нужную вам функцию — «Отобразить столбцы» или «Отобразить строки», соответственно.
- Сделайте активными все зоны, которые прилегают к области скрытых данных. Щёлкните правой кнопкой мыши по пустой зоне, которую желаете отобразить. На вашем экране появится контекстное меню, в котором вам необходимо активировать команду «Показать». Активируйте её. Если лист содержит слишком много скрытых данных, то опять же имеет смысл воспользоваться комбинацией клавиш «Ctrl+A», которая выделит всю рабочую область Excel.
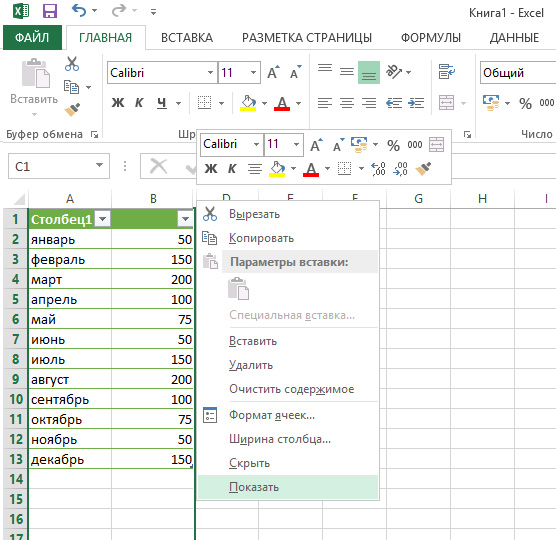
В контекстном меню выберите “Показать”
Кстати, если вы хотите сделать доступным для просмотра столбец «А», то советуем вам активировать его при помощи прописи «А1» в «Поле имени», расположенном сразу за строкой с формулами.
Бывает так, что даже выполнение всех вышеперечисленных действий не оказывает необходимого эффекта и не возвращает в поле зрения скрытую информацию. Причиной тому может быть следующее: ширина столбцов равна отметке «0» или величине, приближенной к этому значению. Чтобы решить данную проблему, достаточно просто увеличить ширину столбцов. Сделать это можно за счёт банального перенесения правого края столбика на необходимое вам расстояние в правую сторону.
В целом следует признать, что такой инструмент Excel весьма полезен, поскольку предоставляет нам возможность в любой момент скорректировать свой документ и отправить на печать документ, содержащий лишь те показатели, которые действительно нужны для просмотра, не удаляя при этом их из рабочей области. Контроль за отображением содержания ячеек — это возможность фильтрации главных и промежуточных данных, возможность концентрирования на первоочередных проблемах.