В инструкции рассмотрим, как увеличить или уменьшить яркость экрана рабочего стола в Windows 10 в моменты, когда она не регулируется посредством иконки в области уведомления, а также через «Параметры», и кнопками регулировки на клавиатуре.
Зачастую ситуация завязана с драйверами видеокарты, но не всегда. Этот вариант рассматривать не будем, остановившись на том, что их придется обновить или откатить к прежней версии, если первое не решит проблемы.
Содержание страницыФункция адаптивной регулировкиОтключено одно из устройств видеосистемыПроблема с драйверами видеокарты
Функция адаптивной регулировки
Microsoft попытались реализовать возможность автоматического изменения яркости экрана. Она заключается в том, что этот системный параметр изменяется автоматически, посредством сложных вычислений, проводимых с получаемыми с датчиков освещения параметров.
Алгоритмы эти очень далеки от совершенства, а просчитать все сторонние факторы, особенности окружающей среды и восприятия каждого пользователя и вовсе не реально, поэтому настройка яркости осуществляется достаточно неэффективно. Разберемся, как настроить яркость экрана в Windows 10 вручную, отключив функцию адаптивной регулировки яркости.
1. Открываем «Панель управления».
2. Вызываем апплет «Электропитание».
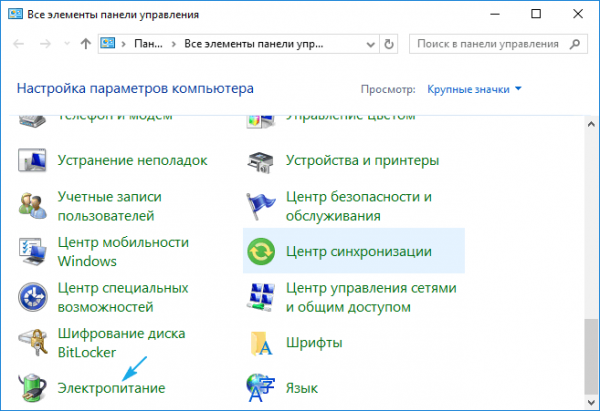
3. Заходим в параметры текущей схемы питания.
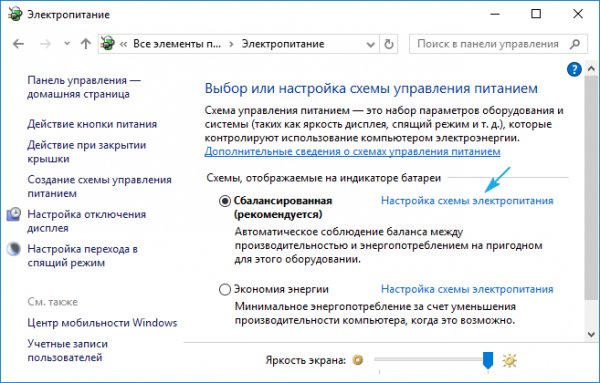
4. Входим в интерфейс изменения расширенных параметров электропитания.

5. Разворачиваем параметр «Включить адаптивную регулировку…» и изменяем значение на «Выкл.».
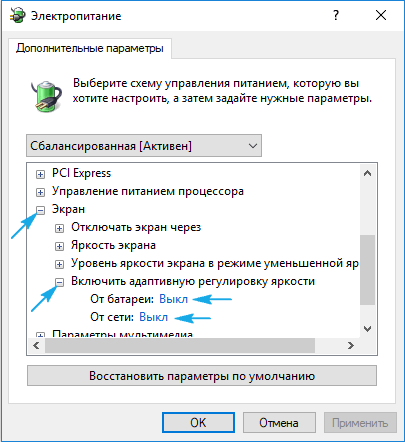
6. Жмем «OK» и проверяем, работает ли регулировка яркости клавишами или программным методом.
Если нет, продвигаемся далее.
Отключено одно из устройств видеосистемы
Причиной того, что увеличение и уменьшение яркости не функционирует, может стать случайное отключение одного из девайсов, отвечающих за графическую систему компьютера. Им может быть монитор и графический адаптер, хотя встречаются случаи, когда шалит драйвер чипсета. Последнее касается ноутбуков, чаще всего HP и Lenovo.
1. Вызываем диспетчер устройств, воспользовавшись компактным меню Win→X.
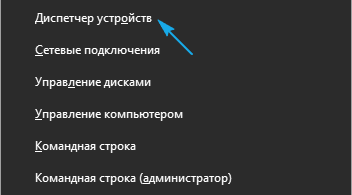
2. Разворачиваем пункт «Мониторы».
3. Если возле иконки с названием вашего устройства для вывода графической информации или универсального PnP-дисплея стоит иконка с серой стрелкой, указывающей направление вниз, вызываем контекстное меню пункта и нажимаем «Включить устройства».
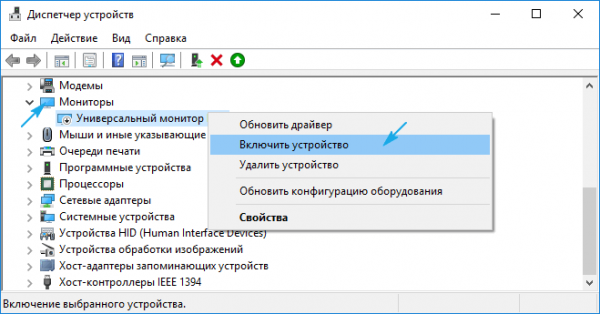
После перезагрузки компьютера все должно работать.
Проблема с драйверами видеокарты
Разберемся, как поменять яркость экрана на компьютере с Windows 10, когда два приведённых выше способа не сработали.
Начнем с простейшего.
1. Открываем «Диспетчер устройств».
2. Разворачиваем «Видеоадаптеры».
3. Задействуем видеокарту, если дискретная плата по какой-то причине отключена.
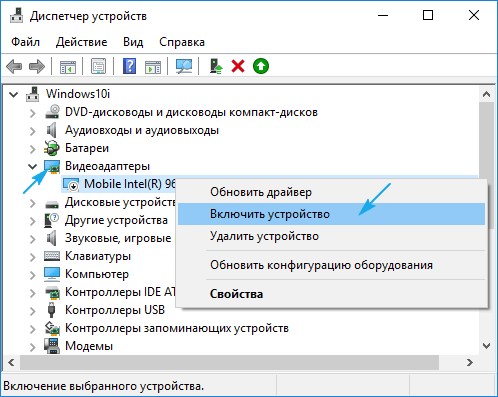
Функция изменения яркости заработает без перезапуска ПК.
Проблема может заключаться в отсутствии драйвера для устройства, а использования стандартного набора системных файлов для управления функционированием видеокарты недостаточно для эксплуатации большинства ее возможностей. Также Windows 10 могла самостоятельно обновить его драйверы, выбрав самые подходящие, по ее мнению, даже если на сайте разработчика лежит более свежая версия. В таком случае придется загрузить последнюю редакцию установочного файла с драйвером вашего устройства и провести ручную инсталляцию системного ПО.
Порой приходится обновлять драйверы чипсета, если речь заходит о портативных устройствах под управлением «десятки».





