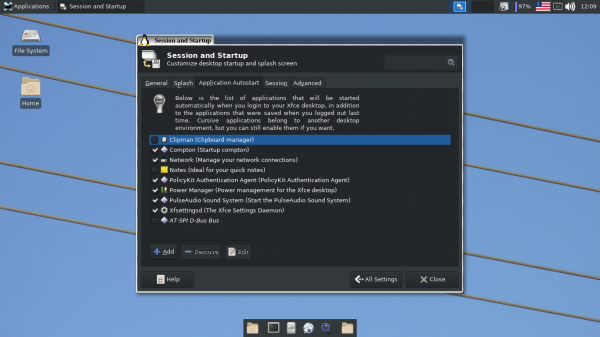В этой статье мы займёмся настройкой графической оболочки XFCE 4. Это одна из самых лёгких и шустрых оболочек, с возможностью гибкой конфигурации.
Одним из главных достоинств XFCE является то, что, фактически, все настройки собраны в менеджере, и пользователю не придётся использовать терминал (за исключением некоторых моментов). Все настройки производились на свежеустановленной XFCE версии 4.12 на дистрибутиве Arch Linux.
Настройка XFCE после установки
1. Менеджер настроек
К менеджеру настроек вы будете обращаться довольно часто, чтобы его запустить, откройте меню приложений (Applications), разверните список подпунктов группы Настройки (Settings) и найдите в нём менеджер приложений. Если же у вас установлено Whisker Menu, то вы можете найти его также в пункте настроек, или же найти менеджер, воспользовавшись поисковиком приложений.
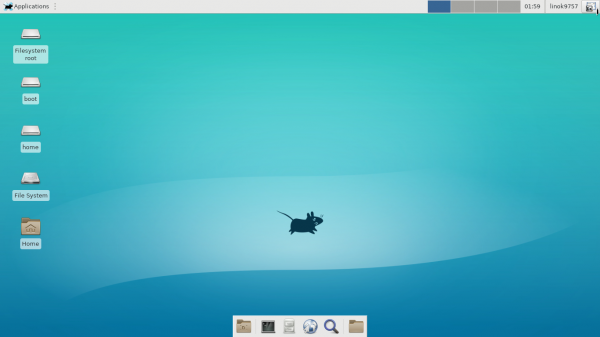
Примерно так выглядит интерфейс менеджера:
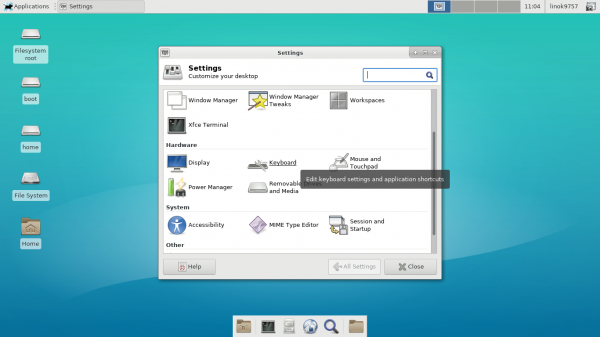
2. Горячие клавиши XFCE
В системе по умолчанию уже могут быть настроены некоторые горячие клавиши, но я добавлю те, которыми пользуюсь чаще всего. Чтобы зайти в меню настройки горячих клавиш, вам необходимо в менеджере настроек выбрать раздел Клавиатура (Keyboard), а в открывшемся окне пункт Комбинации клавиш (Application Shortcuts):
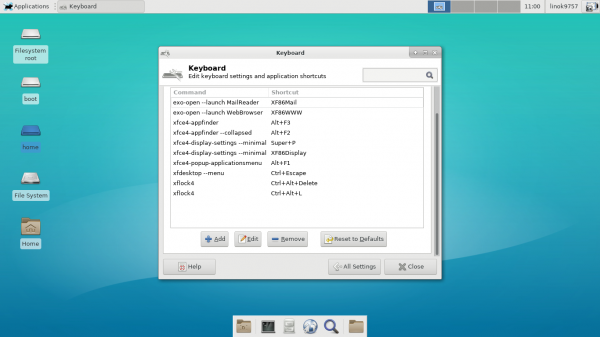
Чтобы создать новую комбинацию, нажмите Добавить (Add). Для начала я добавлю кнопку для запуска программы XFCE для захвата скриншотов. Для этого в появившемся окне введите в поле Команда (Command) следующую команду:
xfce4-screenshooter
И после этого нажмите OK:
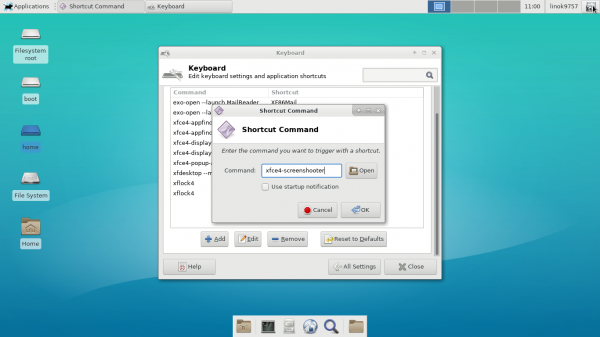
Теперь вам необходимо указать желаемую кнопку или комбинацию. Для данной команды я обычно использую кнопку Print Screen, ну а вы же можете указать какую-либо свою:
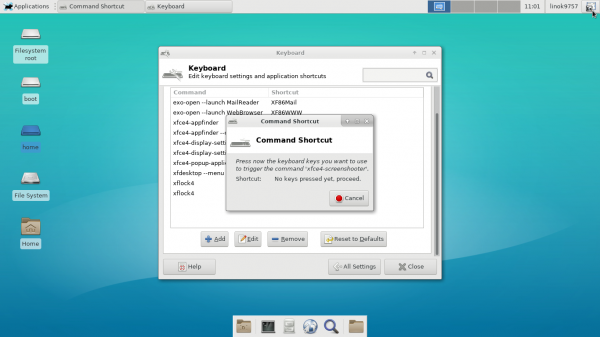
Далее, по аналогии со скриншотом, я добавляю команду для запуска обычного терминала XFCE4 и выпадающего.
Команда для запуска обычного:
xfce4-terminal
Для запуска выпадающего:
xfce4-terminal --drop-down
Лично я для обычного терминала использую комбинацию Ctrl + Alt + T, а для выпадающего F12.
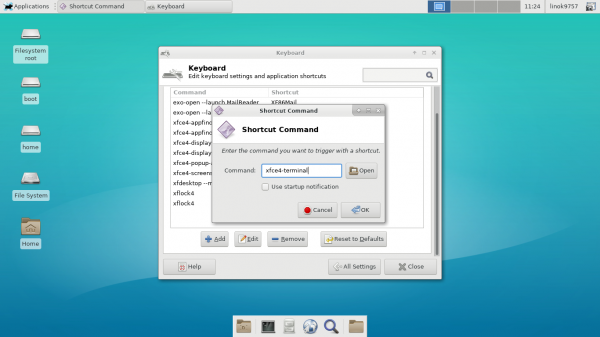
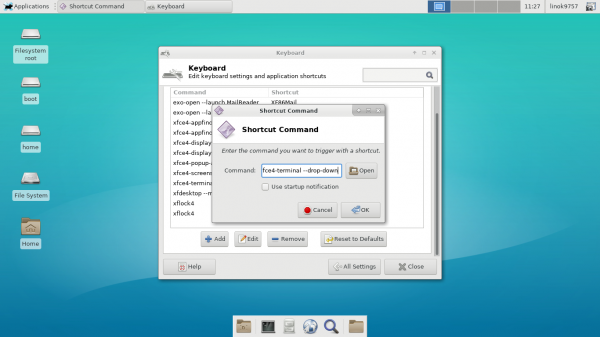
3. Настройка панелей XFCE
Открыв в менеджере настроек раздел Панель (Panel), вы увидите следующее окно. Здесь для начала вам необходимо выбрать нужную панель из выпадающего списка. После этого вы можете производить над ней различные манипуляции. Например удалить, изменить ориентацию, разблокировать для того, чтобы перетащить, включить автоматическое скрытие. Так же вы можете изменить параметры панели в блоке Размеры (Measurements). Примеры моих настроек вы можете наблюдать на двух скриншотах ниже:
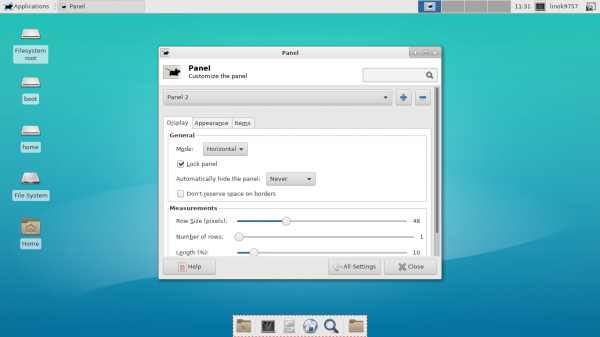
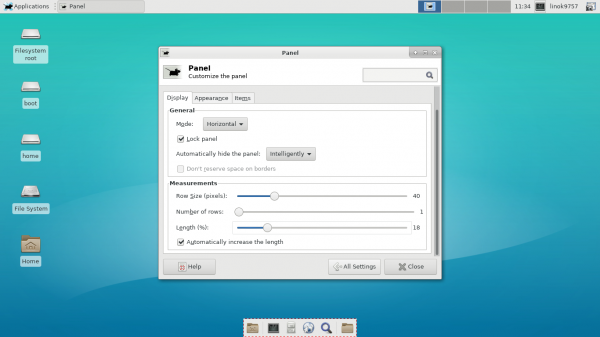
В разделе Внешний вид (Appearance) вы можете установить на панель тему, настроить прозрачность, а так же прозрачность при наведении мыши на панель:
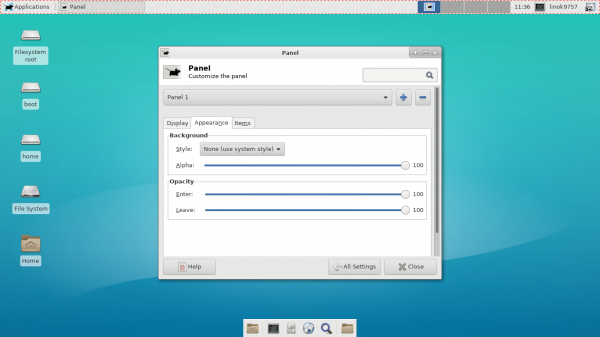
В разделе Элементы (Items) вы можете добавлять, удалять и перемещать элементы на панели:
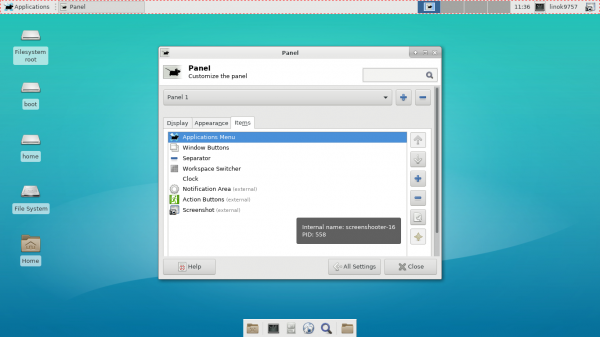
Из основного, я обычно добавляю виджет раскладки клавиатуры и плагин PulseAudio для контроля громкости звука, ну и если вы используете ноутбук, то соответственно можете добавить индикатор батареи:
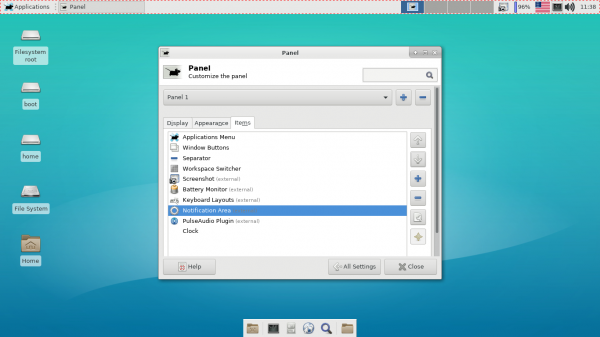
4. Раскладка клавиатуры
Выбрав в менеджере настроек пункт Клавиатура (Keyboard) и перейдя в раздел Раскладка (Layout), вы увидите перед собой следующее окно, где вам необходимо снять галочку с Использовать стандартные системные параметры (Use system defaults):
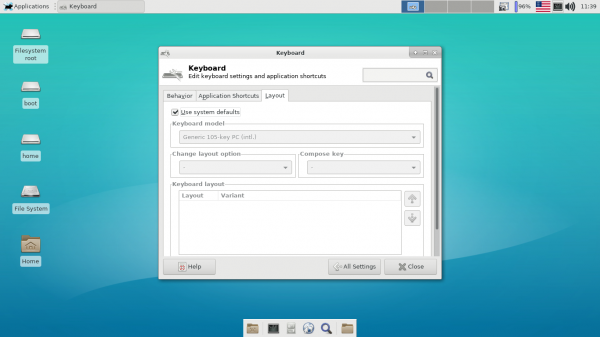
В разделе Модель клавиатуры (Keyboard model) выберите ту, которую используете. В выпадающем списке Изменить параметры раскладки (Change layout option) укажите способ переключения раскладки, который желаете использовать. Для меня же привычнее всего Ctrl + Shift. В выпадающем меню Клавиша Compose (Compose key) вы можете установить клавишу для временного переключения на альтернативный язык ввода. Я привык просто переключать раскладку, поэтому ничего указывать не буду. Если вы пролистнёте или немного увеличите окно, то перед вами добавятся кнопки Добавить (Add) Редактировать (Edit) и Удалить (Delete). С их помощью вы, например, можете добавить русский язык. И маленький совет: выделите «English (US)» и с помощью стрелочек в правой части окна поднимите её в самый верх. Это может решить некоторые проблемы с неработающей клавиатурой в играх:
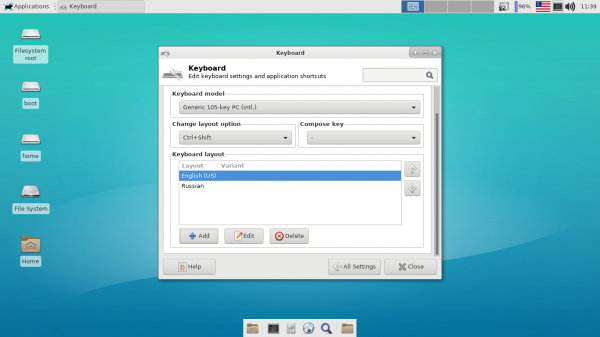
5. Рабочие столы XFCE
Здесь вы можете изменить количество рабочих областей на то, которое вам необходимо. Лично я не использую обычно более двух, поэтому столько и выставлю. Чтобы изменить количество, вы можете использовать либо стрелочки, либо же вписать руками нужное значение в поле Количество рабочих мест (Number of workspaces):
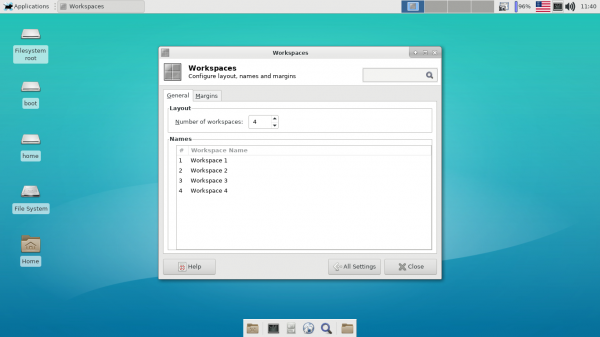
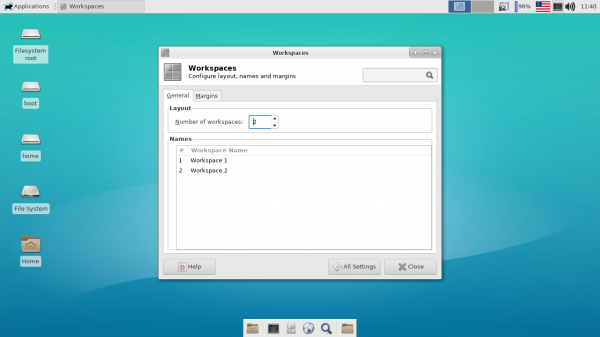
6. Настройка рабочего стола
Теперь займёмся настройкой рабочего стола (Desktop). Для начала изменим обои. Делается это в разделе Фон (Backgroung). Вы можете выбрать одну из обоин, которая идёт в комплекте с XFCE, или же установить свою. Для этого нажмите на выпадающий список Папка (Folder) и выберите пункт Другое (Other), в открывшемся файловом менеджере укажите папку, где лежит желаемая картинка. Ну и так же вы можете настроить масштабирование с помощью выпадающего списка Стиль (Style):
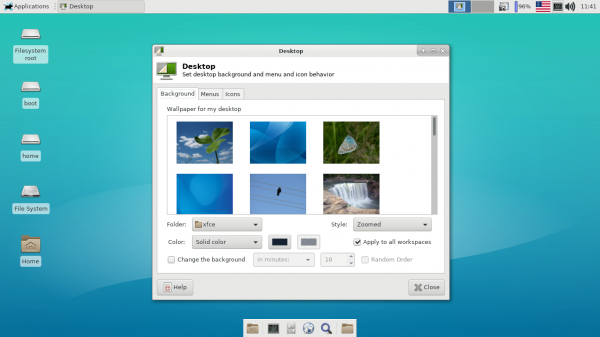
В разделе Меню (Menus) вы можете настроить пункты меню, которые появляются после клика правой кнопкой мыши. Обычно я просто убираю пункт Включить пункт меню приложений при клике правой кнопкой мыши по рабочему столу (Include applications menu on desktop right click):
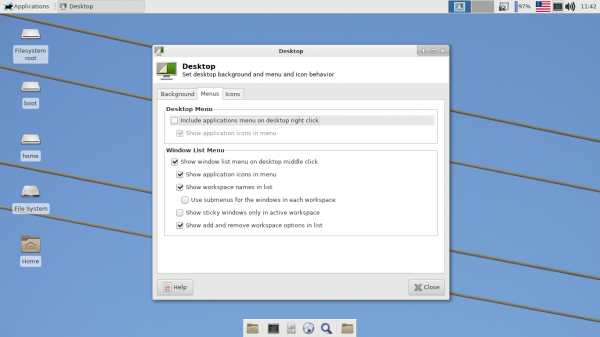
В разделе Иконки (Icons) вы можете настроить то, какие иконки будут отображаться, их размер, включить отображение скрытых иконок, а также включить или отключить подсказки при наведении на иконку. Тут подстраивайте под себя, но я обычно всегда отключаю отображение извлекаемых устройств на рабочем столе (Removable Devices):
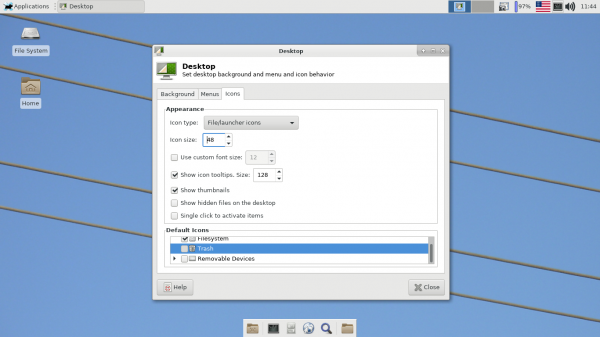
7. Настройка уведомлений
В разделе Основное (General) вы можете настроить показ уведомлений, а если точнее: включить режим Не беспокоить (Do not disturb), указать, на каком дисплее будут выводиться уведомления, их тему, место вывода и прозрачность, а так же время, через которое уведомления будут исчезать:
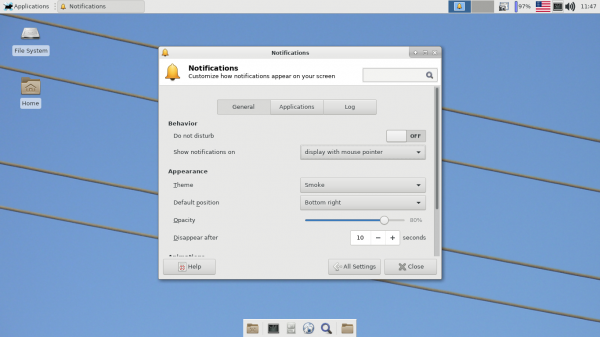
Ну а в разделе Приложения (Applications) вы можете настроить, уведомления от каких приложений будут показываться:
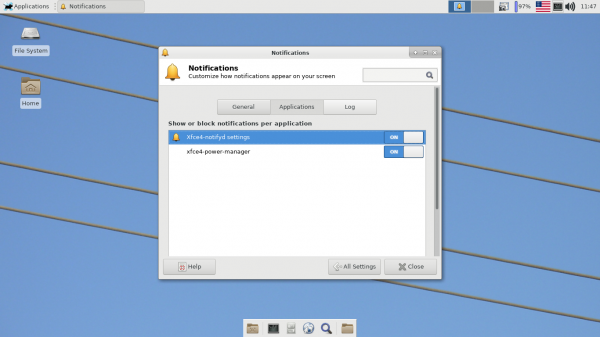
8. Приложения по умолчанию
Здесь всё довольно просто, в разделе Интернет (Internet) вам необходимо указать предпочитаемый веб-браузер и почтовый клиент. Лично я в качестве браузера использую IcaCat, а почтового клиента — консольный Mutt. В разделе Утилиты (Utilities) укажите, что будет использоваться в качестве файлового менеджера и эмулятора терминала. Я оставляю по стандарту Thunar и терминал XFCE, соответственно:
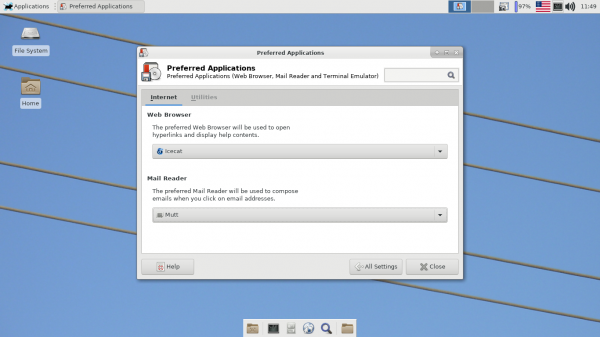
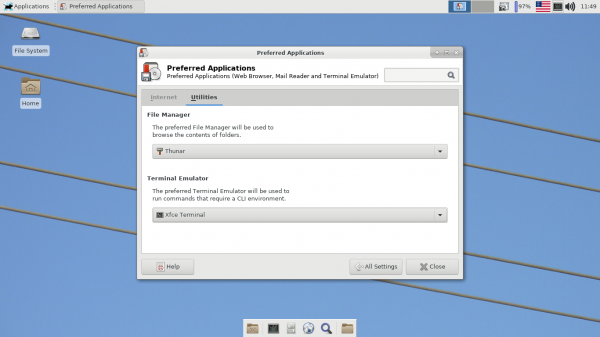
9. Настройка оконного менеджера
В разделе Стиль (Style) вы можете изменить тему оформления и некоторые её параметры. Я в качестве темы оформления использую TUX, ну привлекает меня этот пингвинчик в верху окна =), + некая схожесть с внешним видом Haiku OS, а для заголовков окна я использую шрифт Liberation Serif Bold, так как он мне понравился больше остальных:
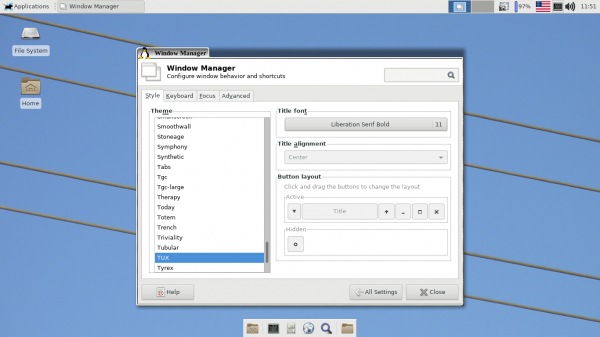
В разделе Клавиатура (Keyboard) вы можете изменить клавиши, используемые для управления оконным менеджером:
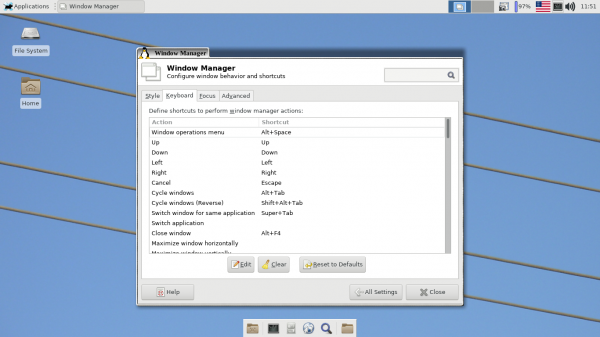
Ну и в разделе Фокус (Focus) вы можете настроить фокусировку окон. Например, менять фокус при клике на окне, или просто при наведении на него, и время срабатывания. Также советую выставить галочку Автоматически фокусироваться на новых окнах (Automatically give focus to newly created window), и тогда при запуске какого либо приложения, фокусировка будет автоматически происходить на нём. Остальные параметры подстройте под себя, также можете загляните в раздел Дополнительно (Advanced):
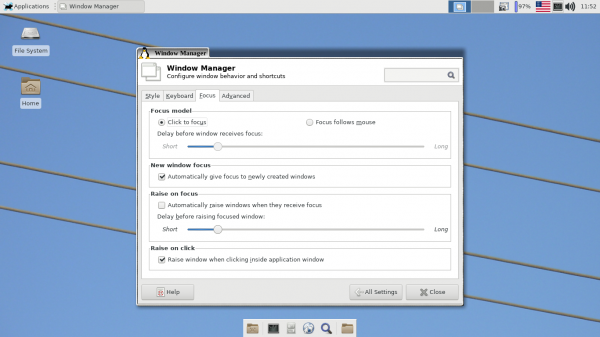
10. Мышь и тачпад
В разделе Устройства (Devices) вы можете выбрать используемое вами, и настроить некоторые параметры, например, для тачпада это включение клика по нажатию на тач, а также выбор метода скролинга:
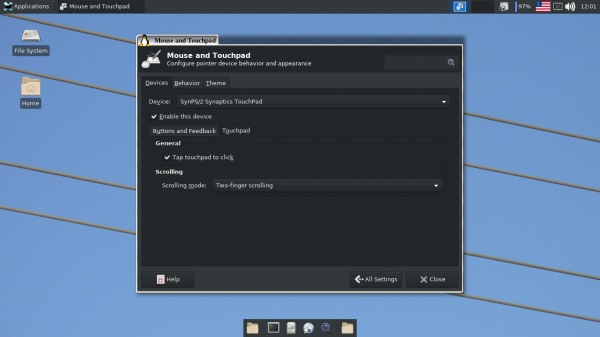
В разделе Темы (Theme) вы можете выбрать ту, которая будет использоваться для указателя, с большинством дистрибутивов в комплекте идёт сразу несколько штук. Как и писалось выше, об установке сторонних будет написано в другой статье:
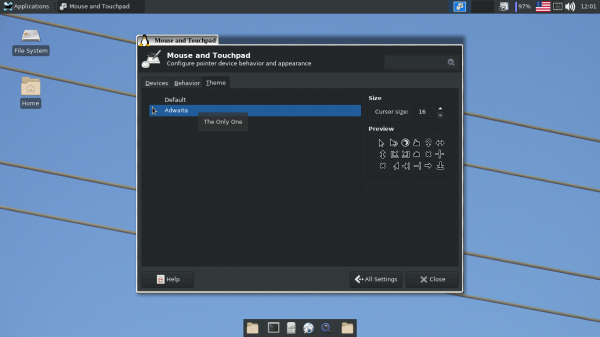
11. Энергосбережение
Здесь я не стану рассматривать подробно каждый раздел, просто вкратце опишу. Параметр Общие (General) даёт возможность настроить поведение при нажатии кнопок включения, сна и гибернации (если таковые имеются). Если же вы используете ноутбук, то и его поведение при закрытии крышки:
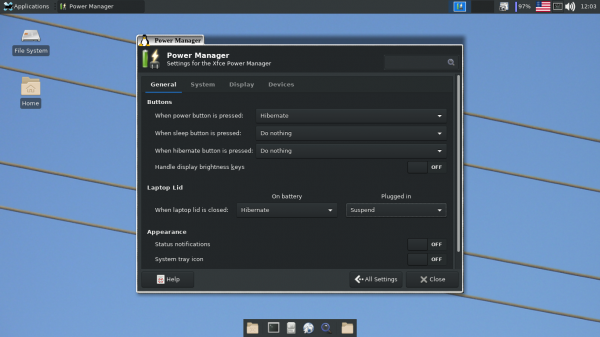
В разделе Система (System) вы можете настроить параметры работы от батареи:
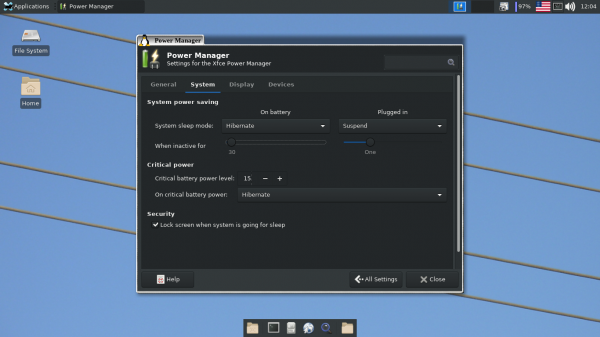
Графа Дисплей (Display) даёт возможность настроить работу дисплея от батареи (если она имеется) и от сети:
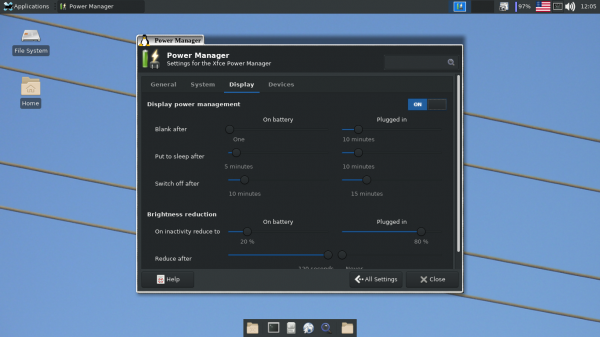
В разделе Устройства (Devices) вы можете узнать информацию о состоянии батареи:
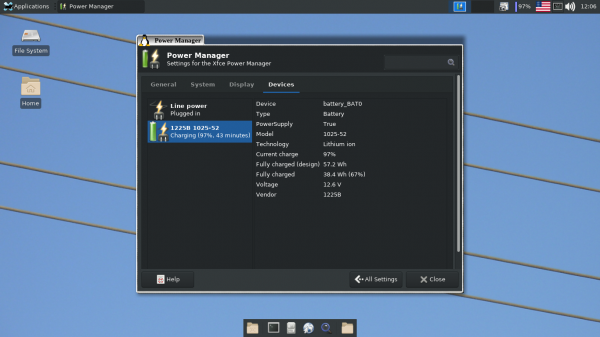
12. Подключённые устройства
Здесь вы можете настроить поведение DE при подключении внешних устройств, например автомониторирование или открытие проводника:
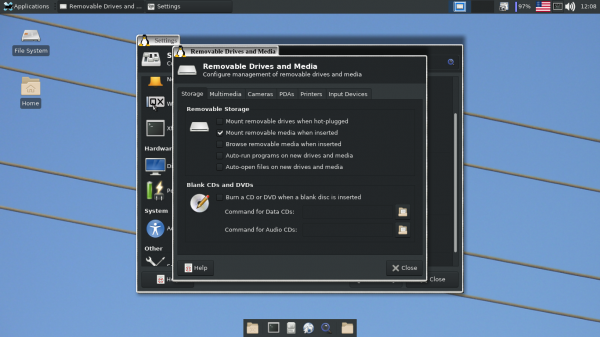
13. Автозагрузка XFCE
Ну и напоследок автозагрузка. Тут вы можете контролировать приложения, которые будут стартовать вместе с системой. Чтобы внести своё приложение, нажмите Добавить (Add). Вам необходимо будет ввести:
- Имя (Name);
- Описание (Description);
- Команду (Command).
И после этого просто нажать OK: