Vim — это очень сложный, но в то же время очень популярный текстовый редактор текста среди пользователей операционных систем Linux. Программа позволяет перемещаться по тексту и выполнять большинство действий с помощью клавиатуры, это очень сильно ускоряет работу за компьютером, поэтому что вам не надо постоянно переносить руку на мышь и обратно.
В нескольких предыдущих статьях я рассказывал про основы работы с Vim и основные команды программы, сегодня же хочу поговорить о настройке и персонализации программы. Добавление нескольких строчек в конфигурационный файл может сделать Vim намного удобнее. Несмотря на то, что в тексте я буду писать Vi, речь будет идти про современную версию редактора — Vim.
Настройка редактора Vim
Основной конфигурационный файл Vim находится в папке /etc/. Это файл /etc/vimrc/vimrc. Коме того, для каждого отдельного пользователя можно настроить Vi с помощью локального конфигурационного файла, который находится в домашней папке ~/.vimrc. Вы можете использовать тот файл, который вам надо, например:
vim ~/.vimrc
Я рекомендую комментировать если не каждую строчку, то хотя бы каждую секцию, потому что если вы этого не будете делать, то потом не разберетесь что и зачем добавляли. Для комментария добавьте перед строкой символ кавычки — «.
1. Отступы и нумерация строк
Если вы собрались программировать в Vi, то вам надо обязательно разобраться с отступами. В стандартах многих языков программирования рекомендуется использовать пробелы вместо табов, а каждый отступ оформлять фиксированным количеством пробелов, например, стандарт Python PEP-8 рекомендует использовать четыре пробела. Чтобы это настроить добавьте такие строки:
Переменная expandtab включает замену табов на пробелы, tabstop — количество пробелов в одном обычном табе, softtabstop — количество пробелов в табе при удалении, smarttab — при нажатии таба в начале строки добавляет количество пробелов равное shiftwidth.
Чтобы добавить нумерацию строк добавьте такую команду:

Раз мы уже заговорили про отступы, давайте сделаем ещё небольшой отступ между левой частью окна:
2. Внешний вид
Для редактора доступно несколько цветовых схем. Вы можете посмотреть все доступные схемы открыв редактор и набрав там команду :colorscheme, затем пробел, а затем Tab:
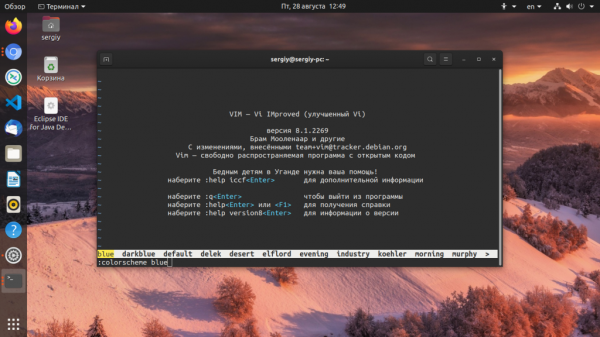
Для выбора цветовой схемы на постоянной основе добавьте в конфигурационный файл такую строчку
colorscheme имя_цветовой_схемы
Например:
Для многих языков программирования есть подсветка синтаксиса, чтобы её включить добавьте:
3. Звук
При нажатии неверной клавиши или ошибке в Vim проигрывается специальный звук. Если он вам мешает, его можно отключить:
4. Поддержка мыши
Если вы работаете в графическом окружении, то, возможно, вам понадобиться поддержка мышки. Поддержка может быть добавлена в несколько режимов работы программы:
- n — обычный режим;
- v — визуальный режим (режим выделения);
- i — режим вставки;
- c — режим командой строки;
- a — все перечисленные ранее режимы;
- r — для режима «Нажмите Enter» или запроса ввода информации.
В большинстве случаев чтобы включить мышку во всех режимах программы достаточно добавить такую строчку:
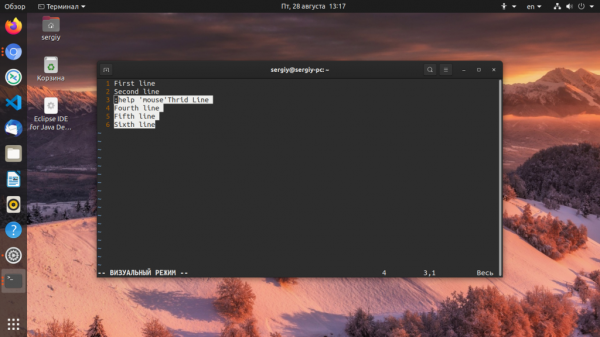
Также можно включить мышку только в визуальном режиме:
Или вовсе её отключить:
При включённой поддержке мыши, вы все ещё можете копировать текст в системный буфер обмена, для этого просто зажмите клавишу Shift.
5. Настройка привязок
Очень полезная возможность Vim — это настройка своих привязок клавиш. Для этого существует функция map. Она похожа на alias в Linux и сообщает программе, что если мы вводим что-то, то хотим сделать ещё что-то. Здесь прежде чем переходить к настройке нужно понять как это работает. Синтаксис map простой:
map набор_символов_или_сочетание_клавиш на_что_заменить
Откройте редактор и выполните там команду:
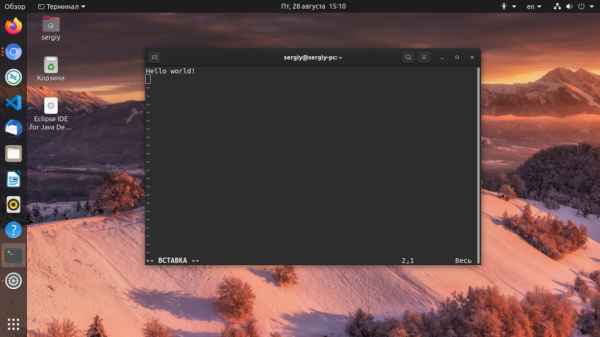
При вводе набора символов losst программа нажимает клавишу Esc, затем вводит i чтобы перейти в режим редактирования, потом пишет приветствие и добавляет символ перевода строки. Клавиши, которые надо нажать пишутся в скобках <>.
Мы рассмотрели общую команду map, но существуют также отдельные команды для других режимов:
- nmap — нормальный режим;
- vmap — визуальный режим;
- omap — режим, когда выбран оператор действия (y,p или d);
- cmap — режим командной строки;
- imap — режим вставки.
Кроме того есть не рекурсивный вариант команды. Например, если на слово Hello назначить ещё одну замену, то в нашем примере она сработает. Но в не рекурсивном варианте всё равно будет вставлено Hello. Не рекурсивные варианты команды тоже есть для всех режимов, это noremap, vnoremap, nnoremap, onoremap, cnoremap и inoremap.
Но это ещё не всё. В начале пользовательских привязок клавиш принято использовать клавишу <leader> по умолчанию это обратный слеш. Например, если сделать вот так:
Тогда для выполнения этой привязки надо набрать losst. Использовать обратный слеш не всегда удобно, поэтому часто его заменяют на запятую. Для этого в конфигурационный файл надо добавить:
Теперь вы знаете как настроить привязки клавиш в vim и что это всё означает. Теперь можно добавить сочетание клавиш для быстрого сохранения:
Поиск дальше нажатием пробела:
Поиск предыдущего вхождения по нажатию Ctrl+Пробел:
Более удобное перемещение между открытыми вкладками редактора:
Включение или отключение проверки орфографии:
Таким образом, вы можете сделать более удобным и быстрым любое действие в редакторе.
6. Буфер обмена
Vim использует специальный внутренний буфер обмена для копирования и вставки текста, он никак не связан с системным. Постоянная проблема пользователей Vim в графическом интерфейсе, это невозможность что-либо скопировать непосредственно из визуального режима Vim в системный буфер обмена. Если окно редактора пусто, нет никаких дополнительных настроек или плагинов, можно просто копировать текст из терминала, но если запустить vim в tmux или screen, то тут уже возникнет проблема. Она решается. В Vim существуют специальные регистры для системного буфера обмена, это + и *. К ним можно получить доступ с помощью клавиши «.
Но сначала надо убедится, что ваша версия Vim поддерживает работу с системным буфером обмена. Для этого выполните:
vim --version | grep clipboard
Если вы видите надпись +clipboard, значит всё хорошо. В противном случае надо искать другую версию vim. В Ubuntu или Debian для поддержки буфера обмена можно установить пакет vim-gtk:
sudo apt install vim-gtk
Теперь, когда вы нажмете «+y в визуальном режиме, выделенный текст будет скопирован в системный буфер обмена, а при нажатии «+p в обычном режиме, содержимое буфера обмена будет вставлено в позицию курсора. Для большего удобства можно добавить горячие клавиши:
Теперь чтобы вставить из буфера vim будет достаточно нажать Ctrl+V, а для копирования в буфер обмена системы — Ctrl+C.
7. Настройка поиска
Давайте немного настроим поиск. Для того чтобы игнорировать регистр при поиске добавьте в конфигурационный файл:
Подсвечивать результаты поиска:

Чтобы программа подсказывала первое вхождение при вводе шаблона поиска добавьте:
8. Команды
Для сохранения, открытия нового файла в программе и выполнения многих других операций мы вводим команды. Но кроме предустановленных команд вы можете добавлять свои. Для этого используется такая конструкция:
command опции имя действие
В качестве действия может быть указано выполнение какой-либо команды, нажатие клавиш, как в случае с привязками или вызов какой-либо функции. Это очень обширная тема, поэтому я не буду трогать её в этой статье.
Добавьте такую строчку чтобы с помощью команды :W можно было сохранить файл, если он открыт не через sudo:
9. Плагины
Для Vim существует огромное количество различных плагинов и начиная с восьмой версии появилась своя система управления пакетами. Все пакеты должны располагаться в папке ~/.vim, подпапке pack/vendor/start или pack/vendor/opt. Файлы из подпапки start загружаются автоматически при старте программы, и из opt надо подгружать вручную.
Например, давайте установим такой популярный плагин, как NerdTree. Для этого просто склонируйте его с GitHub в эту папку:
git clone https://github.com/preservim/nerdtree.git ~/.vim/pack/vendor/start/nerdtree
После этого разработчики рекомендуют выполнить такую команду, чтобы загрузить старицы справки:
vim -u NONE -c "helptags ~/.vim/pack/vendor/start/nerdtree/doc" -c q
После этого вы можете запустить программу и набрать такую команду для активации панели выбора файлов:
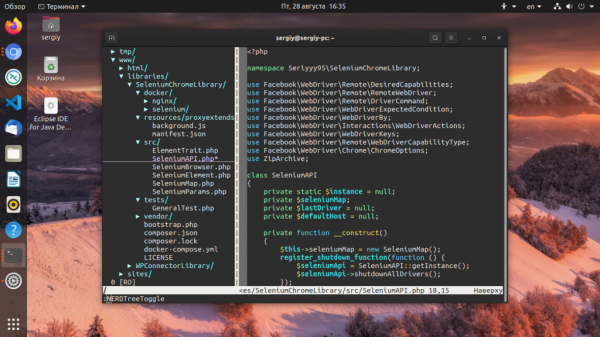
Можно добавить горячую клавишу на открытие панели, для этого добавьте в конфигурационный файл:
Установим для примера ещё один плагин, Vim , который позволяет выполнять unix команды прямо в командной строке редактора:
git clone https://tpope.io/vim/eunuch.git ~/.vim/pack/vendor/start/eunuch
Загрузка справки:
vim -u NONE -c "helptags ~/.vim/pack/vendor/start/eunuch/doc" -c q
Перезагрузите Vim и вы сможете пользоваться и этим плагином. Вообще, вы можете найти подробную инструкцию по установке любого нужного вам плагина на GitHub странице самого плагина.
10. Кодировка
Часто при открытии в Vim тестовых файлов с кириллическими символами, те отображаются неверно. Чтобы они отображались как надо следует выбрать кодировку UTF-8 по умолчанию:
Также можно установить стандарт использования символов переноса строки в файлах:
В данном случае на первом месте находится вариант Unix, где для переноса строки используется только символ n.
Выводы
В этой статье я постарался детально разобрать как выполняется настройка Vim. Вы узнали о базовых переменных, которые надо установить чтобы изменить внешний вид, о привязках клавиш, а также о том как устанавливать плагины. К тому же у нас получился такой файл ~/.vimrc:
Даже этот небольшой конфигурационный файл уже может сильно помочь вам в работе, а дальше останется только расширять его дополнительными командами и привязками клавиш. А какие команды и привязки используете вы? Какие плагины? Поделитесь в комментариях!





