Samba — это программное обеспечение для организации обмена файлами и работы с общими ресурсами между компьютерами под управлением Linux/Unix и операционной системой Windows. Samba состоит из клиентской и серверной части. Клиентская часть позволяет получить доступ к сетевым папкам и ресурсам Windows, а серверная, в свою очередь, открывает общий доступ к папке Ubuntu для других машин, в том числе и Windows.
В этой небольшой инструкции будет рассмотрена простейшая настройка Samba Ubuntu 18.04, а также как настроить общий доступ к папке Ubuntu с несколькими уровнями привилегий.
Мы создадим три общие папки с различными уровнями разрешений. Папку с анонимным доступом, с доступом для пользователей, входящих в определенную группу и доступом лишь для определенного пользователя.
Получить доступ к расшаренным папкам в Ubuntu смогут как Linux так и Widnows машины, с помощью любой программы для работающей по протоколу SMB.
Подготовка Windows
Для того чтобы все работало правильно, все машины должны состоять в одной рабочей группе, указанной на сервере Samba. По умолчанию для Windows, Linux и MacOS рабочая группа называется Workgroup. Чтобы узнать какая рабочая группа используется в вашей Windows откройте командную строку (Win+R, затем cmd) и выполните вот такую команду:
net config workstation
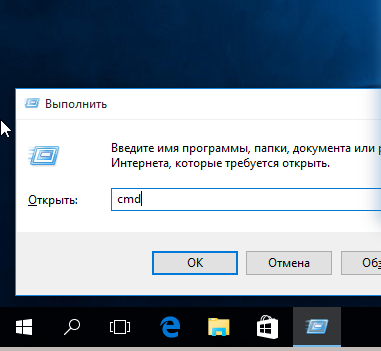
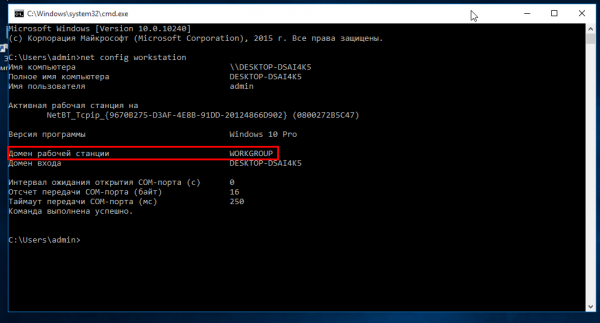
Нужный нам параметр мы видим в строке Домен рабочей станции. Это и есть рабочая группа.
Теперь, если у компьютера с Samba сервером в вашей сети будет постоянный IP адрес желательно ввести его в файле hosts. Для этого запустите командную строку от имени администратора:
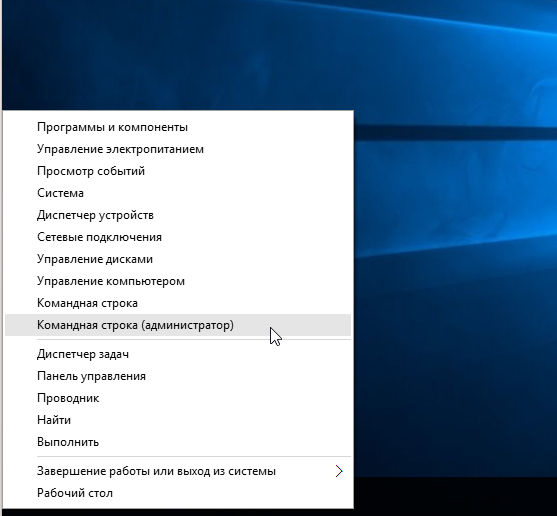
И выполните команду:
notepad C:WindowsSystem32driversetchosts
В открывшимся файле добавьте строчку с IP адресом компьютера, на который будет установлен Samba:
Теперь можно переходить к вопросу как расшарить папку Ubuntu.
Настройка Samba в Ubuntu 16.04
Начнем, как обычно, с установки. Установка Samba Ubuntu вместе со всеми необходимыми компонентами выполняется командой:
sudo apt-get install -y samba samba-common python-glade2 system-config-samba
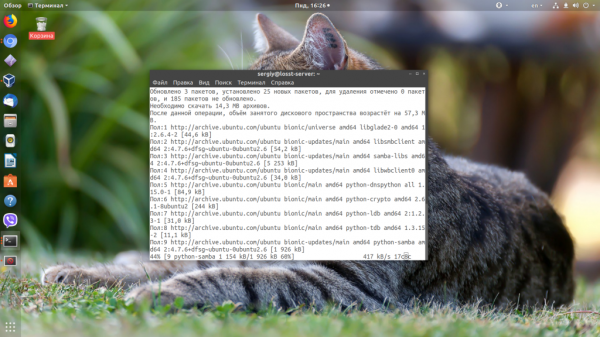
Когда все будет установлено, можно переходить к настройке. Сначала создайте резервную копию оригинального файла конфигурации Samba:
sudo mv /etc/samba/smb.conf /etc/samba/smb.conf.bak
После создания резервной копии, создайте свой файл конфигурации, этой командой:
sudo vi /etc/samba/smb.conf
Сначала укажем глобальные настройки файлового сервера. Для этого вставьте в файл такие строки:
Рассмотрим подробнее что значат эти строки.
- workgroup — рабочая группа, как уже говорилось должна одинакова на всех машинах
- netbios name — имя компьютера, которое будет отображаться в Windows;
- log file — адрес файла, куда будут складываться сообщения об ошибках и другая информация;
- security — по умолчанию выполнять аутентификацию на уровне пользователя;
- name resolve order — очередность разрешения IP адресов по NetBIOS имени. bcast — означает отправить в локальную сеть широковещательный запрос. Если все компьютеры между которыми планируется взаимодействие находятся в одной сети этот вариант оптимальный;
- passdb backend — способ хранения паролей пользователей;
- unix password sync — синхронизация паролей пользователей samba с локальными паролями Unix;
- map to guest — указывает, когда пользователю будет предоставляться гостевой доступ. Доступно три значения — never — никогда, bad user — когда такого пользователя не существует, bad password — когда пароль введен неверно,
Когда завершите создание конфигурационного файла, переходим к вопросу как расшарить папку Ubuntu для Windows.
Общий доступ к папке Ubuntu
Сначала давайте создадим общую папку доступную всем. То есть с анонимным доступом, без авторизации samba.
Создайте папку, к которой будем открывать доступ, например:
sudo mkdir -p /samba/allaccess
После того как папка создана, нужно сделать для нее правильные права доступа. Следующие команды разрешают доступ к папке для всех и делают владельцем nobody:
cd /samba
sudo chmod -R 0755 allaccess
sudo chown -R nobody:nogroup allaccess/
Следующим шагом будет описать папку allaccess в файле настройки samba:
Теперь ваш конфигурационный файл должен выглядеть вот так:
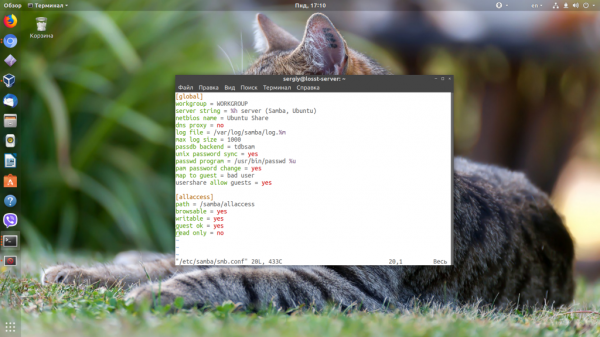
Рассмотрим подробнее опции, которые были здесь использованы:
- path — путь к папке, которую нужно расшарить;
- browsable — будет ли папка отображаться в списке доступных шар;
- writable — будет ли папка доступна для записи;
- read only — папка доступна только для чтения;
- guest ok, public — будет ли разрешен гостевой доступ;
- only guest — если установлено yes, то папка будет доступна только гостям;
- hosts allow — ip адреса, с которых можно получить доступ к этому серверу;
- valid users — по умолчанию могут авторизоваться все пользователи, если в этом параметре передать список пользователей, то авторизоваться смогут только они;
- create mask — маска прав для создаваемых файлов.
Чтобы применить изменения, перезапустите сервер Samba:
sudo systemctl restart samba
Настройка Samba Ubuntu 16.04 для анонимного доступа завершена. Теперь вы можете проверить доступность общей папки allaccess из Windows, для этого нажмите Win+R и выполните:
\srvr1allaccess
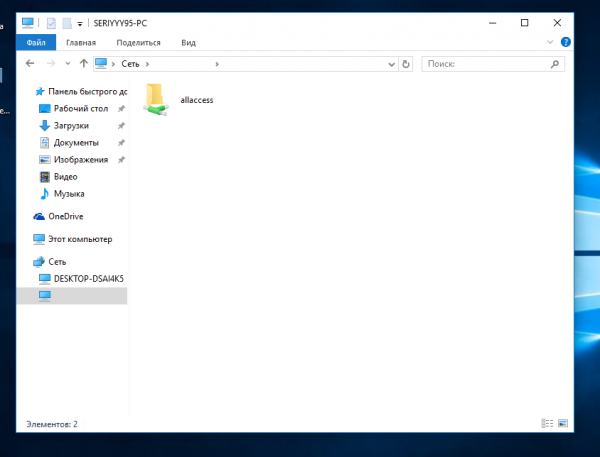
Вы увидите нашу папку. Если не увидите, проверьте еще раз конфигурацию. Доступ к папке можно получить без авторизации samba. Настойка Samba шары с доступом без авторизации завершена.
Также вы можете подключится к этому серверу из Linux с помощью Nautilus для этого достаточно набрать адрес smb://ip-сервера, в разделе другие места:
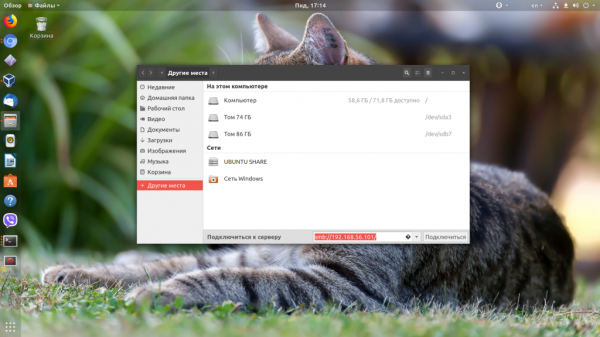
Защищенный общий доступ к папке Ubuntu
Чтобы расшарить папку для Windows Ubuntu, к которой будут иметь доступ только пользователи из определенной группы, создадим отдельную папку и опишем ее в файле настройки Samba в Ubuntu.
Сначала создаем папку:
sudo mkdir -p /samba/allaccess/secured
Дальше установим такие права, чтобы доступ к папке могли получить только пользователи из группы securegroup.
Создаем группу:
sudo addgroup securedgroup
Настраиваем права:
cd /samba/allaccess
$ sudo chown -R richard:securedgroup secured
$ sudo chmod -R 0770 secured/
Последний шаг, добавляем настройки в конфигурационный файл samba:
sudo vi /etc/samba/smb.conf
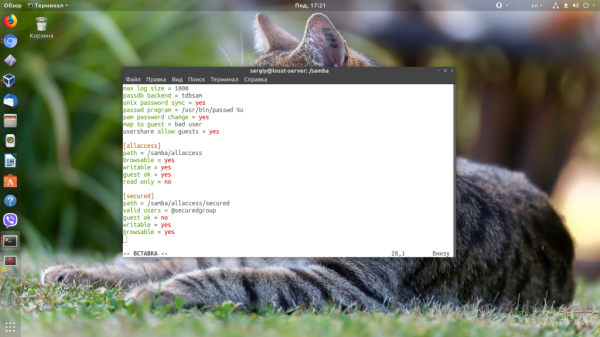
Перезапустите сервер Samba. Теперь доступ к общей папке в Ubuntu могут получить только пользователи группы securegroup.
Чтобы проверить как это работает добавим пользователя richard в нашу группу:
sudo usermod -a -G securedgroup richard
Чтобы пользователь мог работать с расшаренными папками в Ubuntu, он должен быть в базе данных Samba. Поэтому создадим для него пароль Samba:
sudo smbpasswd -a richard
После ввода команды вам будет предложено ввести новый пароль. Для применения изменений не забудьте перезагрузить файловый сервер.
Если вы хотите чтобы общий доступ к папке Ubuntu мог получить доступ только определенный пользователь замените в конфигурационном файле @securegroup на имя пользователя. Также можно указать несколько пользователей через запятую или несколько групп.





