Панель задач в ОС Windows — компонент монитора ПК в виде полоски. Она занимает любое место с краю рабочего стола — чаще всего снизу. Панель задач нужна для показа иконок активных и неактивных компонентов, различных статусов, времени и даты, а также доступа к функциям ПК. Этот компонент есть на всех версиях ОС Windows — производитель не отступает от привычной панели задач и совершенствует её.
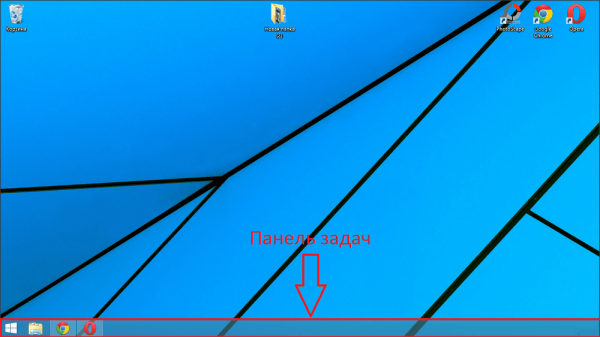
Так, с выходом седьмой версии ОС Windows панель задач стала более функциональной. Она получила несколько новых вариантов регулировки, расширенные опции оформления и другие преимущества. Сравнивая элемент Windows 7 с прошлыми версиями, можно заметить, что он стал более удобным для взаимодействия. Вместе с тем, для правильной регулировки перед эксплуатацией нужно знать о новых функциях и изменениях, которые коснулись старых.
Первое, что замечает юзер при взаимодействии с Windows 7 — внешние отличия панели задач по сравнению с компонентом в Vista, XP или 8 версии ОС. Отличаются и регулировки персонализации — появилось больше вариантов внешнего вида элемента и размера иконок, новые цвета и прозрачный режим, немного изменился принцип взаимодействия. Производители взяли лучшие компоненты из предыдущих версий ОС и совместили их в седьмой.
Полоска состоит из трёх условных частей — кнопка «Пуск», а также две области правее — для взаимодействия с окошками и треем. «Пуск» нужен для того, чтобы:
- Активировать компоненты;
- Управлять состоянием ПК (выключение, переход в режим ожидания);
- Запускать часто эксплуатируемые и закреплённые компоненты;
- Искать файлы, папки и приложения;
- регулировать параметры ПК.
В средней части панели задач занимают место иконки всех активированных, а также закреплённых компонентов. Делая по ним левый клик мышкой, юзер может быстро запускать то, что ему нужно сейчас. Закреплённые иконки нужны для того, чтобы было удобнее активировать компоненты — в том числе во время взаимодействия с другими.
Третья условная область, размещённая с другой стороны относительно кнопки «Пуск» — трей. На ней занимают место регулировка языка, регулятор громкости, часы и календарь, а также индикаторы статусов различных компонентов функций. Среди них — подключение к интернету, антивирус, съёмные носители и прочее. Кликая на маленький треугольник, юзер может смотреть скрытые иконки — те, которые не поместились в трее, — и выносить их в основную область. В правом нижнем углу панели задач (при стандартной конфигурации) занимает место область, которая сворачивает все активные компоненты и отправляет юзера на главное меню.
Содержание
- 1 Как отрегулировать панель задач в Windows 7
- 2 Как изменить цвет панели задач
- 3 Как сделать панель задач прозрачной
- 4 Как закрепить и открепить иконку на панели задач
- 5 Что делать, если исчезла иконка громкости на панели задач
- 6 Итог
Как отрегулировать панель задач в Windows 7
Все три области панели задач могут быть отрегулированы. Предусмотрены различные функции, варианты конфигурации и оформления, чтобы юзеру было удобнее взаимодействовать с ОС.
Как открыть «свойства»
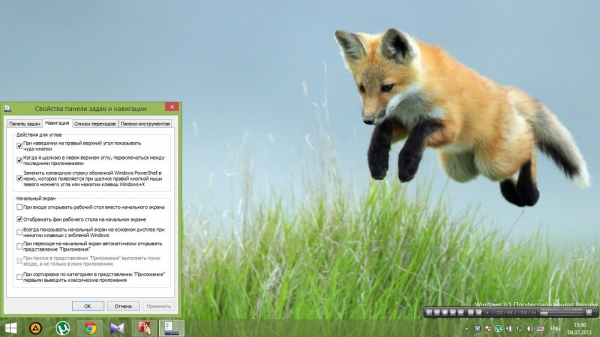
Для того чтобы активировать регулировку панели задач, сделайте правый клик мышкой в любой свободной области. В выпадающем меню выберите пункт «свойства».
Оформление панели задач
Юзеру доступны три опции оформления панели задач. Они могут быть включены и выключены вне зависимости друг от друга и помогают лучше регулировать компонент монитора для работы.
«Закрепить панель задач» — функция, которая связана с местом, занимаемым элементом. Если она активирована, полоска меню будет неподвижной. Нельзя будет сменить её положение или размер. Обычно галочка в этом пункте стоит по умолчанию. Вы можете снять её для того, чтобы передвинуть компонент или растянуть его в высоту или ширину (в зависимости от места, которое занимает полоска). После того как вы сняли или поставили галочку, изменения нужно сохранить, кликнув «применить». Окошко свойств можно закрыть . Во время выполнения дел желательно держать элемент закреплённым — так отсутствует риск того, что вы растянете или переместите его случайно.
«Автоматически скрывать панель задач» — опция, которая убирает компонент с монитора при работе с компонентами. Полоска появляется в тот момент, когда юзер наводит на неё курсор мышки — в её месторасположение. Эта опция в некоторых случаях является ответом на вопрос о пропавшем элементе монитора. Активация автоматического скрытия помогает более эффективно эксплуатировать пространство на главном меню или в компонентах.
«Использовать маленькие значки» — параметр, который рекомендован, если на панели задач вашего ПК показано множество активированных компонентов. Задав функцию, вы можете использовать компонент монитора более продуктивно — на нём разместится больше иконок.
Положение панели задач на мониторе
Эта функция помогает переместить компонент в любой край монитора — верхний, нижний, левый или правый. После изменения положения кликните «применить» и «ОК».
Другой способ переместить компонент — перетащить саму полоску. В первую очередь для этого нужно открепить компонент — снимите соответствующую галочку в первом пункте окошка «свойства». Перенесите элемент, после чего снова закрепите его, чтобы потом не изменить положение случайно.
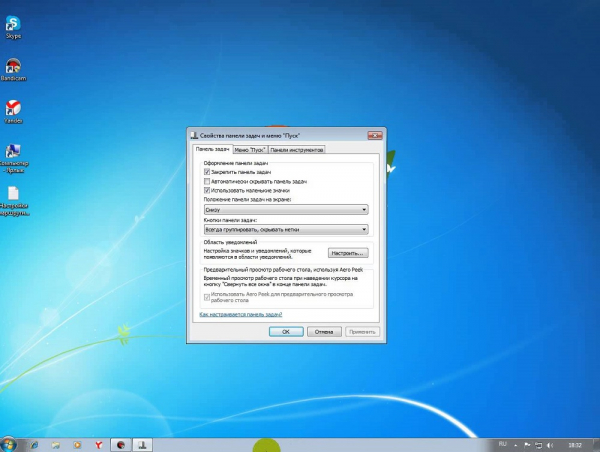
Кнопки панели задач
Благодаря этому пункту юзеры, которые активируют много файлов, могут регулировать их показ. Здесь также можно изменить параметры активации.
«Всегда группировать, скрывать метки» — выбор этой опции помогает объединять активированные компоненты по их категориям. Они будут группироваться в одну ячейку, а названия будут скрыты — это значительно экономит место на панели задач. Если вы активируете одновременно несколько папок, окон браузера или файлов (например, фотографий), иконки объединятся по типу. Эффект делает элементы на панели задач ещё более компактными, если стоит тема Aero.
«Группировать при заполнении панели задач» — эта опция помогает показывать активированные компоненты в полном размере до тех пор, пока на самой полоске достаточно места. Как только активируется новое окошко, которое не уместится на панели задач, все иконки уменьшатся в размере. При этом они сохраняют свои названия, поэтому этот режим при взаимодействии информативен. Группировка иконок произойдёт только в том случае, если на панели задач больше не поместятся уменьшенные.
«Не группировать» — опция, которая чаще всего стоит по умолчанию. Если она активна, все иконки на панели задач показываются отдельно — они не группируются по типу в одну вкладку. Даже если у вас активировано 15 однотипных окон, каждое из них будет показано отдельно. Иконки, которые не помещаются на средней части панели задач, попадают в специальное пространство. Кликните на ссылку в виде стрелки справа от активированных окон, чтобы посмотреть их.
Область уведомлений на панели задач
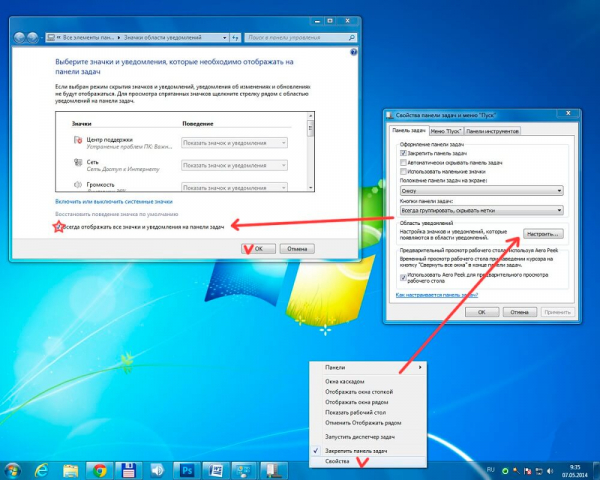
Это параметр, который также занимает место в окошке «свойства». Перейдя по ссылке «настроить», выберите, какой статус должен показываться в трее. Это также помогает решить проблему с пропавшими кнопками. Например, если вы хотите восстановить иконку языка или уровня громкости, выберите соответствующий пункт в выпадающем меню регулировки конкретной функции.
Aero Peek
Aero Peek — функция, которая помогает просматривать рабочий стол в предварительном режиме. Если эта опция включена, то можно навести курсор мышки в правый нижний угол (при стандартной конфигурации панели задач). Все окошки станут прозрачными, и вы сможете просматривать главное меню. Это удобно для того, чтобы увидеть показания гаджета, например — загрузки ОС или скорости интернета. При клике на область все активированные компоненты свернутся — вы попадёте в главное меню. Так можно быстро скрыть все окошки, при этом не закрывая их.

Регулировка меню «Пуск»
Она доступна во второй вкладке окошка «свойства панели задач». Кликните «настроить», чтобы в подробностях задать место, которое занимает та или иная иконка в меню «Пуск». В этом окошке можно регулировать количество компонентов, которые попадают в отсек недавно активированных.
Действие кнопки питания
Кликнув на выпадающее меню, которое занимает место справа от надписи. вы сможете задать действие кнопки питания («power») на ПК. Её клик может отвечать за привычное выключение либо за погружение ПК в сон, его перезагрузку и прочие функции, которые доступны на главном меню «Пуск». Выберите вариант и кликните «применить» и «ОК».
Конфиденциальность
Категория включает в себя 2 опции, которые не зависят друг от друга. Активация первой помогает сохранять и показывать перечень компонентов, которые недавно активировались, в меню «Пуск». Вторая опция отвечает за сохранение и показ элементов, активированных непосредственно в меню «Пуск» или на панели задач.
Панели инструментов
Эта особенность — не новая для ОС Виндовс 7. Регулировка занимает место в третьей вкладке окошка «свойства». С её помощью вы можете добавить на панель задач новые инструменты — стандартные и персональные. В меню выберите иконку, которую хотите добавить:
- Адрес — добавляет адресную строку поиска, через которую вы можете получить доступ к одной из директорий на ПК или сайту в интернете. Второе предпочтительнее, так как файл на ПК гораздо проще найти, вписав название в строку поиска в меню «Пуск».
- Ссылки — добавляет URL на сайты, которые нужны вам в быстром доступе, в Internet Explorer. Функция бесполезна, если вы заходите через другой браузер.
- Панель ввода планшетного ПК — создаёт ссылку, клик которой помогает быстро использовать окошко ввода планшетного ПК.
- Рабочий стол — добавляет панель ярлыков со всеми инструментами главного монитора.
- Создать панель инструментов. Самый удобный вариант, так как помогает добавить собственные ярлыки. При выборе параметра появляется окошко, в котором можно выбрать папку для быстрого доступа.
- Языковая панель — опция, при выборе которой обычная панель займёт отдельное место.
Как изменить цвет панели задач
Для того чтобы изменить цвет и оттенок панели задач:
- Сделайте правый клик мышки на свободном месте главного меню;
- Выберите в выпадающем меню пункт «персонализация»;
- Кликните на «цвет окна» внизу активированного меню (в Максимальной версии Windows 7 над ссылкой указывается название текущего цвета);
- В окошке регулировки цвета панели задач вы увидите 16 вариантов оттенков — кликните по нему, чтобы сделать изменение;
- Оттенок (интенсивность) цвета можно задать с помощью ползунка — перетащите его вправо, чтобы сделать панель задач темнее, и наоборот (в Максимальной версии также доступна наиболее тонкая регулировка, включающая в себя 3 ползунка);
- Кликните «сохранить изменения», закройте окошки.
Как сделать панель задач прозрачной
Для того чтобы сделать полоску прозрачной в Максимальной версии Windows 7, достаточно поставить тему Aero, после чего выбрать саму опцию:
- Активируйте меню «персонализация»;
- Выберите ссылку «цвет окна»;
- В меню поставьте галочку напротив пункта «включить прозрачность»;
- Переместите ползунок, отвечающий за интенсивность, влево — это уберёт насыщенность цвета компонента и сделает панель задач прозрачной;
- Сохраните изменения.
Если алгоритм не сработал, убедитесь, что на Вашем ПК стоит тема Aero, а в меню регулировки цвета активирован пункт, разрешающий прозрачность.
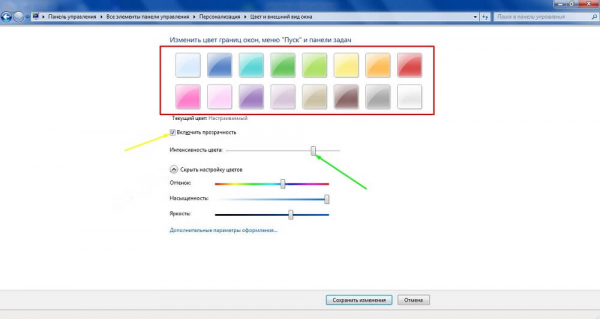
Как сделать прозрачную панель задач в Домашней базовой и Начальной версиях Windows 7
К сожалению, в других версиях ОС кроме Максимальной эта функция не встроена. Вам придётся скачать компонент TransBar. Она взаимодействует в том числе с Windows XP и помогает регулировать внешний вид панели задач. Для загрузки компонента скачайте и активируйте файл TBsetup.exe. Кликайте «next» до тех пор, пока в окошке не появится опция «run transbar» — выберите её и кликните «finish». Компонент активируется, и вы сможете начать работу.
В приложении TransBar нужно отметить несколько опций:
- «Enabled» — помогает перемещать ползунок интенсивности цвета и выставить прозрачность;
- «Auto apply» — функция предназначена для того, чтобы следить за изменением панели задач прямо во время регулировки;
- «Run at Windows startup» — отвечает за автоматическое применение заданных регулировок при активации ОС.
Передвиньте ползунок, чтобы отрегулировать степень прозрачности панели задач. Не рекомендуется делать значение ниже 50% — так будет сложно разглядеть иконки на полоске. После регулировки кликните «применить», затем «ОК».
Как закрепить и открепить иконку на панели задач
На панели задач можно размещать иконки компонентов, которые сейчас неактивны. Это нужно для быстрого доступа. Например, удобно будет закрепить текстовый редактор или калькулятор, чтобы каждый раз не активировать их через главное меню или меню «Пуск», вы сможете запустить компоненты в один клик, будучи в любом окошке. Для закрепления иконки активируйте её, после чего сделайте правый клик мышкой на вкладке. Выберите «закрепить программу».
Для того чтобы открепить иконку, выберите «изъять программу» в том же меню. Это можно сделать с окошками, которые в этот момент неактивны.
Что делать, если исчезла иконка громкости на панели задач
С этим сталкиваются многие юзеры Windows 7. Причина — баги в версии операционной ОС. Для того чтобы решить проблему, вы можете прибегнуть к одному из 4 способов.
Перезагрузка проводника:
- Активируйте диспетчер задач (комбинацией клавиш Ctrl + Alt + Delete и кликом соответствующей кнопки в меню либо правым кликом по панели задач);
- Во вкладке «процессы» найдите и выберите «explorer.exe», после чего завершите этот процесс;
- В меню «файл» кликните «новая задача» — в активированном окошке впишите «explorer.exe» без кавычек и нажмите «ОК».
В этом случае все активированные компоненты на панели задач не закрываются.
Регулировка иконок:
- Кликните на стрелку в трее, после чего на «настроить» в окошке;
- Проверьте, выбран ли пункт «показать иконку и уведомления» для регулятора громкости;
- Если галочка поставлена, а иконка не появляется, нажмите «включить или выключить значки»;
- Кликните «вкл.» напротив «громкость», затем «ОК».
Редактирование локальной групповой политики:
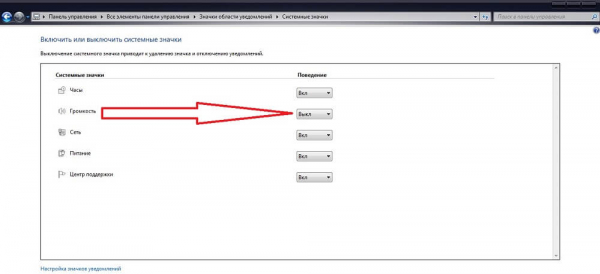
- В меню «Пуск» найдите и активируйте «gpedit.msc» (без кавычек);
- Перейдите в «конфигурация», затем в «административные шаблоны» и «меню Пуск и панель задач»;
- Кликните «скрыть значок регулятора громкости»;
- Отключите пункт, кликните «применить» и «ОК»;
- Перезагрузите ПК.
Если ни один из способов не помог, попробуйте самый сложный:
- В меню «Пуск» найдите и введите «regedit.exe» (без кавычек);
- Перейдите по пути HKEY_CURRENT_USER — Software — Classes — LocalSettings — Software — Microsoft — Windows — CurrentVersion — TrayNotify;
- Удалите записи «IconStreams» и «PastIconsStream»;
- Перезапустите Проводник, как это описано в первом способе;
- Перезагрузите ПК.
В случае, если иконка не появилась или продолжает пропадать, обновите драйвер звуковой карты. Причиной проблемы также может быть стороннее приложение для регулировки уровня громкости. Подтвердите регулировку звука так, чтобы она происходила через трей панели задач (иконка, предусмотренная Windows).
Итог
Панель задач в Windows 7 — более функциональный и полезный элемент монитора, нежели в прошлых версиях. Вместе с тем, он имеет свои особенности при регулировке и эксплуатации, а также баги.





