Все сайты и файлы, которые есть в Интернете, расположены на серверах – специальных мощных компьютерах, имеющих высокоскоростное подключение. Поэтому, если вы вдруг захотите завести себе сайт, то купите себе хостинг – небольшое место на диске какого-нибудь сервера. Но как скопировать туда свои документы? Вот для этого и нужны такие программы, как FileZilla. Их называют FTP-клиентами. Они подключаются к серверу по протоколу FTP, который предназначен именно для передачи файлов. Теперь вы знаете, что программа FileZilla – это незаменимый помощник любого владельца сайта или блога. Программа совершенно бесплатная, но очень функциональная, а потому – одна из самых известных и популярных.

Как пользоваться FileZilla.
Содержание
Установка программы
Установка и настройка FileZilla не представляют каких-либо трудностей. Нужно просто зайти на официальный сайт и кликнуть очень заметную кнопку «Скачать FileZilla». Затем вы попадёте на страницу, где можно выбрать нужную версию – 32- или 64-битную версию для Windows, или версию для Linux. Просто выберите нужную, и она тут же скачается. Остаётся её запустить. При установке на первом экране нажмите кнопку «I agree», что означает согласие на установку. Далее программа определит язык системы, и если он русский, то установка будет продолжена на русском языке. Хотя там особо выбирать нечего, только нажимать кнопку «Далее» на каждом экране. После этого на рабочем столе появится ярлык. Кстати, пользователям системы Linux совсем не обязательно скачивать FTP-клиент FileZilla с сайта. Его можно просто найти в репозитории по названию, и установка произойдёт автоматически, без всяких хлопот.
Настройки программы
Настройка FileZilla практически не требуется. Программа сразу настроена оптимальным образом, хотя поменять что-нибудь под себя можно. Главное, что надо сделать – настроить подключение к серверу, чтобы клиент мог подключаться к нему, ведь это его прямое назначение. Остальное – по желанию.
Настройка подключения
После регистрации на любом хостинге на почту приходит письмо, в котором имеются и данные для FTP-доступа:
- Адрес сервера или его IP.
- Логин пользователя и пароль
Этих данных достаточно для настройки FTP в программе FileZilla.
Подключиться можно двумя способами:
- Ввести данные для подключения в поля под меню и нажать кнопку «Быстрое подключение». Так лучше делать для одноразового сеанса.
- Создать учётную запись и подключаться к нужному сайту, просто выбрав его в списке.
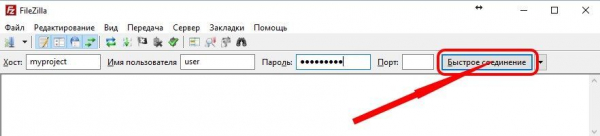
Второй способ более удобен – программа сохранит введенные данные, и в дальнейшем работать будет очень просто. Для этого выберите в меню «Файл» – «Менеджер сайтов». Откроется окно, в котором и надо настраивать подключение к хостингу в FileZilla. В левой части окна нажмите кнопку «Новый сайт», и создастся новая учетная запись, которой задайте имя, например, по названию сайта. В правой части введите данные для доступа, в первую очередь хост – это адрес сервера или его IP. Эти данные указаны в письме, присланном вам с хостинга. Далее «Тип входа» выберите «Нормальный». Тогда появятся обычные пара полей, где надо ввести имя пользователя и пароль – эти данные вы также получили в письме от хостинга. Затем можете нажать кнопку «Соединиться».
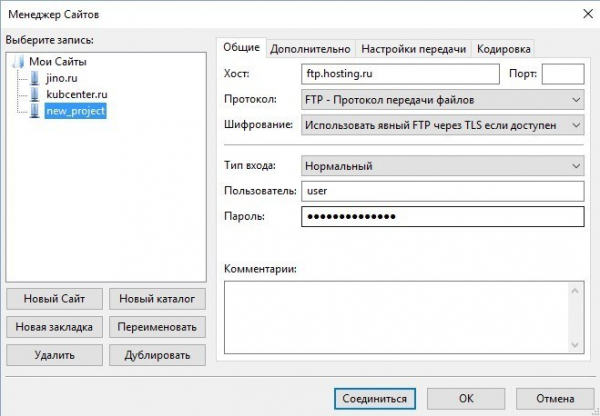
Если соединение настроено правильно, то FileZilla подключится к серверу, и в правой части программы, в большом окне, появятся папки, имеющиеся на сервере. В верхней части вы увидите сообщение «Список каталогов извлечен». Если соединение неудачно, вверху появится красная надпись «Критическая ошибка. Невозможно подключиться к серверу». Это значит, что вы где-то ошиблись и надо снова проверить введенные данные – хост, логин и пароль. Некоторые хостинги дают возможность сразу скачать готовый файл с настройками доступа для FileZilla. Скачиваете, в программе заходите в «Файл» – «Импорт», и выбираете его. Настройки для подключения к сайту будут автоматически добавлены в «Менеджер сайтов».
Общие настройки
Если зайти в меню «редактирование» – «Настройки», то появится окно, в котором можно настроить FileZilla – подключение, интерфейс, и многое другое. Здесь есть много вкладок, в которых настройки сгруппированы по назначению. Однако обычно нет нужды здесь что-то делать – программа сразу настроена оптимальным образом. Как настроить FTP-сервер в FileZilla мы рассмотрели выше, и это единственное, что требуется делать для работы клиента. Полезной здесь может оказаться настройка скорости передачи – по умолчанию она установлена без ограничений. Также можно зайти в «Интерфейс» и выбрать другую тему оформления.
Как пользоваться программой FileZilla
Здесь обычно проблем и вопросов не возникает, так как пользоваться FileZilla очень просто, и всё интуитивно понятно. Работа происходит, как в любом файловом менеджере – с одной стороны показаны файлы и папки на компьютере, а с другой – на сервере.
Передача файлов
Чтобы передать что-нибудь на удалённый компьютер, нужно первым делом подключиться к нему. Если вы уже создали учетную запись, как мы описали выше, то просто кликните на стрелку около первой кнопки в верхнем меню и раскроется список ваших сайтов. Выберите нужный, и программа сразу же подключится к нужному серверу. Можете также выбрать в меню «Файл» – «Менеджер сайтов», и выбрать нужный сайт в списке, а потом нажать кнопку «Соединиться». В итоге в одном из окон у вас появится список папок, расположенных на сервере. Обычно это корневая папка аккаунта хостинга, но не сайта. Если на этом хостинге уже есть сайт, то перейдите в папку с именем www, а затем в папку с доменом сайта, например – www/site.ru/. Так вы попадете в корневую папку сайта, и всё, что вы загрузите в неё, станет доступно с этого сайта, по ссылке с его доменом. Если вы загрузите сюда, например, картинку image.jpg, то в браузере она откроется по адресу http://site.ru/image.jpg.
Загружать любые документы очень просто. Вы имеете два окна – в одном файлы, расположенные на компьютере, в виде древовидной структуры, а в другом – содержимое сайта. Вы можете просто перетаскивать файлы из одного окна в другое, и они будут копироваться. Перетащите картинку из окна компьютера в окно сервера, и она скопируется туда, и наоборот. Так можно копировать целые папки. Кликая правой кнопкой на пустом месте или на файле/папке, вы можете вызывать меню, с помощью которого можно создавать новые папки, удалять или переименовывать файлы. Также вы можете перетаскивать файлы и вкладывать их в соседние папки.
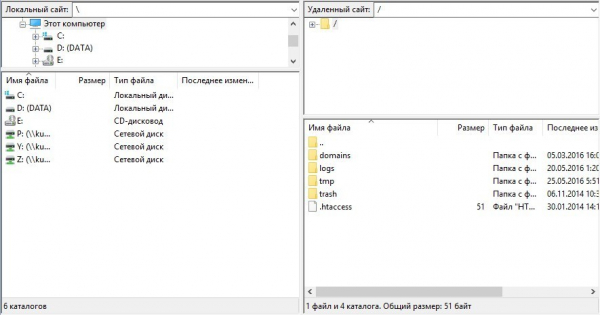
Редактирование файлов
Иногда возникает необходимость изменить или отредактировать файлы в FileZilla, не скачивая их на компьютер. Например, хорошо было бы иметь возможность открыть какой-нибудь html-файл, исправить что-нибудь в нём, и сохранить снова на сервер. Такая возможность есть. Если вы кликните на файле правой кнопкой мыши, то в появившемся меню увидите пункт «Просмотр/Правка». Выберите его, и документ будет скачан и открыт в подходящем редакторе. По умолчанию FileZilla использует системные ассоциации – то есть документы с расширениями txt, php, html, будут скорее всего открыты в блокноте, если вы не переопределили их по-своему. Изображения будут открываться в программе, которая используется на компьютере для просмотра изображений. Исправив файл, сохраните его, как обычно, и FileZilla спросит, загрузить ли изменённую копию снова на сервер. Если вы согласитесь, то изменения будут сохранены. То есть процесс происходит таким образом:
- Документ скачивается на компьютер.
- Открывается в соответствующей программе и редактируется.
- После сохранения отправляется снова на сервер.
Если программа долгое время бездействует, то отключается от сервера. Но если вы сохраняете файл, то FileZilla автоматически подключится к серверу снова и выполнит работу по передаче. Как видите, работать с FileZilla очень просто и удобно.
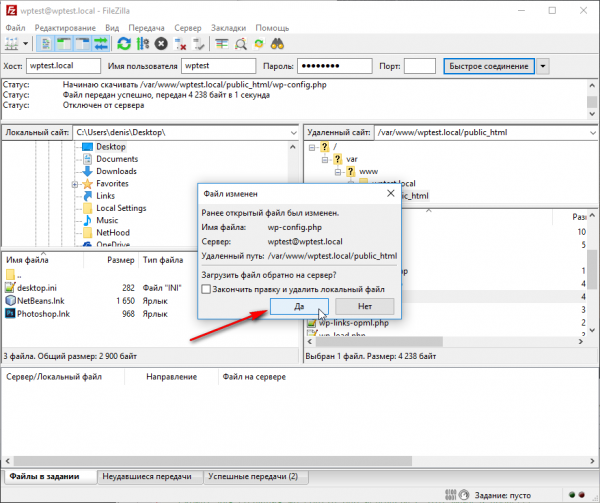
Поиск файлов
В этой программе есть интересная функция – поиск, притом не только по имени, но и по содержимому. Это очень удобно, ведь даже небольшие сайты могут содержать сотни и тысячи файлов и папок. Чтобы воспользоваться поиском, кликните по кнопке в верхней панели – на ней изображен бинокль. Откроется окно, в котором можно выбрать любые параметры поиска.
Как видите, FileZilla – отличный FTP- клиент с поддержкой всех необходимых функций. Хотя это бесплатная программа, она обладает всеми возможностями платных аналогов, и не случайно относится к наиболее популярным. При этом имеет небольшой размер и в ней полностью отсутствует реклама. Её можно найти на компьютере любого веб-мастера или просто блогера, так как передача файлов на сервер для них – необходимость, а FileZilla – один из лучших инструментов для этого.





