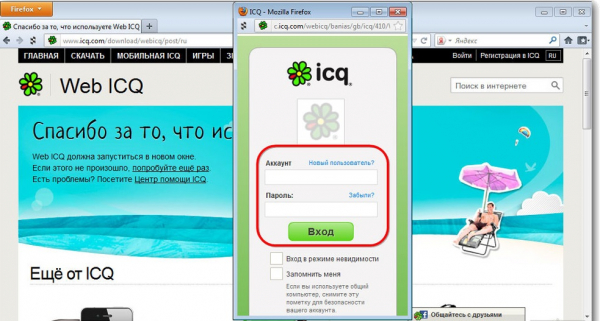ICQ была создана ещё в 1996 году и позиционировалась как интернет-пейджер, который, в отличие от конкурентов, распространялся бесплатно. Пережив нескольких владельцев, а также ряд «домогательств» со стороны Microsoft, сейчас она находится в руках Mail.ru Group и до сих пор функциональна.

ICQ удобный и очень легкий мессенджер для общения с друзьями по всему миру
Хотя программа уже давно на рынке и пользователей у неё достаточно, многие желают и сейчас пополнить ряды её пользователей. Как же ею пользоваться?
Содержание
- 1 Загрузка и установка
- 2 Пользование программой, добавление контактов и доступные функции
- 3 Интерфейс программы и изменение основных настроек профиля
- 4 Удаление аккаунта
Загрузка и установка
Самым безопасным и удобным способом установки будет загрузка программы с официального сайта — https://icq.com/windows/ru. Здесь вы можете выбрать необходимую платформу, на которое будет установлена программа.
Скачав программу в указанную вами директорию, откройте ярлык установщика, кликнув на него мышью. Откроется окно, в котором вам следует нажать на кнопку «установить». Собственно, это всё.
Самым безопасным и удобным способом установки будет загрузка программы с официального сайта
Теперь откройте программу, появится окно регистрации, запрашивающее данные о вашем номере телефона и стране. На предоставленный номер будет выслан проверочный код, введя который вы перейдёте на следующий этап — ваш ник и аватар. Вот и всё, процесс установки и регистрации завершён. Обратите внимание, что вами были введены лишь некоторые личные данные. Остальные тоже следует ввести и чуть дальше вы узнаете где и как это сделать.
Пользование программой, добавление контактов и доступные функции
Учитывая предназначение аськи, для начала работы вам понадобятся контакты. Перейдите в соответствующую вкладку и в поле введите данные человека, переписку с которым вы хотели бы начать. Для этого необходимо знать имя человека либо его телефон или UIN. UIN — это персональный номер пользователя ICQ, который выдаётся пользователю при регистрации и состоит из 5–9 цифр. Фактически именно этот код содержит всю личную информацию, включая имя, фамилию, ник, номер, email и т. д.
Теперь, имея список контактов, отображённый в левой части программы, вы имеете возможность наблюдать, кто из них есть в сети (они будут находиться выше остальных). Открыв чат с собеседником, вам откроется ряд основных функций, которые можно использовать:
- Послать сообщение.
Пожалуй, главная функция программы. В открывшемся окне будет отображён диалог между вами и собеседником, а в его нижней части, в специально отведённом поле, вы будете вводить текст, отправляя его кликом на клавишу Send или используя комбинацию Ctrl+Enter.
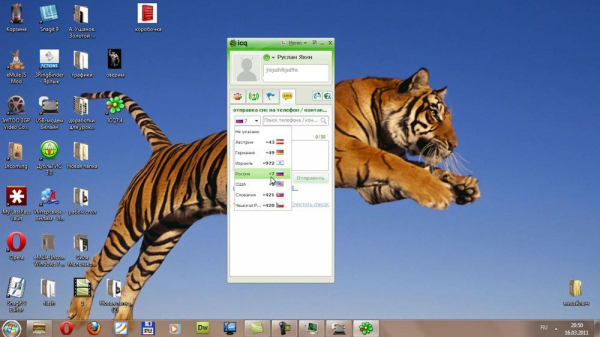
Имея список контактов, отображённый в левой части программы, вы имеете возможность наблюдать, кто из них есть в сети
- Отправить файл или документ
Выберите необходимый документ, опишите его в открывшемся окне и отправьте собеседнику. Те же действия следует предпринять в случае, когда вам необходимо загрузить присланный файл.
- Выслать запрос на добавление в чат
В случае подтверждения со стороны собеседника, откроется чат, в котором вы сможете пообщаться.
- Дополнительные настройки
Кликнув правой кнопкой мыши на три кружочка в верхней части переписки, откроется дополнительное окно, в котором вы можете добавить контакт в избранное, отключить уведомления из чата, изменить фоновое изображение, добавить нового собеседника, очистить историю или удалить чат.
Интерфейс программы и изменение основных настроек профиля
В программе, установленной на Windows, интерфейс довольно прост и интуитивно понятен. Основные функции находятся в левой нижней части программы и представлены в виде вкладок. На первой находятся открытые и доступные чаты, на второй обозначены все ваши контакты, третья представляет собой лайв-чат, состоящий из незнакомых вам людей и основанный на определённой тематике и на четвёртой находятся настройки. Здесь есть немного информации о вашем профиле, присутствуют параметры, отвечающие за уведомления, внешний вид и дополнительные аксессуары и их настройка.
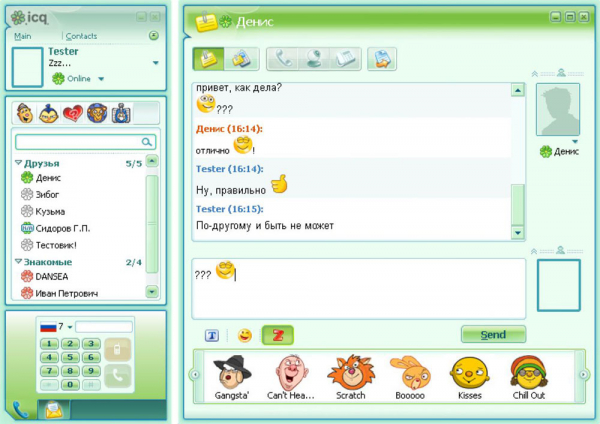
Интерфейс прост и очень понятен
Чтобы перейти в меню более глубокой настройки профиля, необходимо открыть вкладку «Мой профиль» и в правой части кликнуть на кнопку «Редактировать». Кстати, здесь же вы можете изменить свой статус в программе. Используя установленный по умолчанию браузер, откроется сайт ICQ и ваш профиль в нём. Именно тут находятся все основные настройки профиля. Кстати, ваш номер телефона, указанный при регистрации, одновременно является и вашим паролем. Учтите это, а то меня это, честно говоря, даже немного сбило с толку.
Удаление аккаунта
Необходимость избавиться от своего аккаунта может возникнуть во многих случаях. Не будет их все рассматривать, а просто попытаемся выяснить, как же это сделать.
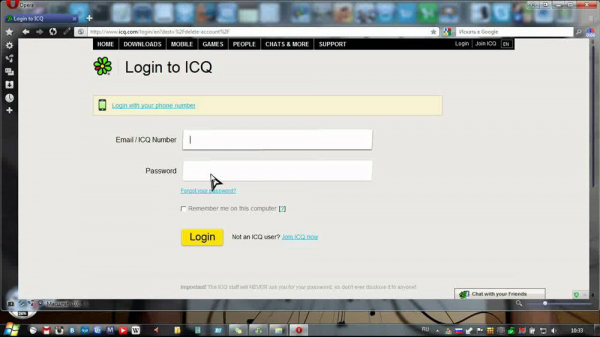
В специально отведённом окне укажите пароль, который вы использовали для доступа в профиль и кликните на клавишу «Удалить аккаунт»
Для начала, следует перейти на веб-страницу, специально предназначенную для этого — https://icq.com/delete-account/ru. В браузере откроется старая версия официального сайта программы. Если вы уже прошли аутентификацию на новом сайте, вам не придётся вводить свои данные и заходить в профиль здесь. В противном случае следует войти в профиль перед процедурой удаления. На странице будет приведена важная информация от производителя касаемо удаления, а чуть ниже имя и профиль вашего аккаунта. В специально отведённом окне укажите пароль, который вы использовали для доступа в профиль и кликните на клавишу «Удалить аккаунт». Вот и всё, профиль удалён, как и вся информация о нём.