В одной из прошлых статей я писал о том, как установить Fedora 30 на компьютер. Любой дистрибутив, и Fedora не исключение, после установки требует дополнительной настройки и установки программного обеспечения, перед тем, как вы сможете полноценно им пользоваться. А кроме того нужно обновить все пакеты до самой последней версии и важно найти способ сделать все это максимально просто и быстро.
В отличие от предыдущих статей на подобную тематику, я решил немного автоматизировать процесс и предложить вам использовать скрипт Ultimate Fedora Setup от David-Else. Но и ручной настройки немного останется. Как вы уже поняли, дальше мы разберемся как выполняется настройка Fedora 30 после установки.
Настройка Feodra 30 после установки
1. Обновление системы
Первым делом, только что установленную систему следует обновить, на случай, если уже вышли какие-либо обновления и исправления ошибок, для этого откройте терминал из главного меню системы и выполните там команду:
sudo dnf update

Затем дождитесь завершения работы команды.
2. Настройка фона рабочего стола
Если вам не нравится фон рабочего стола, используемый в Fedora по умолчанию, вы можете его изменить кликнув правой кнопкой мышки по свободному месту на рабочем столе. Затем, в открывшемся окне выберите Фон:

Далее просто выберите фон, который вам понравился или скачайте нужное изображение и выберите его на вкладке Изображения.


3. Fedora Ultimate Install Script
Дальше попробуем автоматизировать большую часть действий, которые приходится выполнять при настройке системы. Вот основные возможности, которые предоставляет нам этот скрипт. Сначала он установит необходимые программы:
- libva-intel-driver fuse-exfat
- mpv ffmpeg mkvtoolnix-gui shotwell
- gnome-tweaks tldr whipper keepassx transmission-gtk lshw mediainfo klavaro youtube-dl
- winehq-stable dolphin-emu mame
- jack-audio-connection-kit
- borgbackup syncthing
- java-1.8.0-openjdk nodejs php php-json
- code chromium chromium-libs-media-freeworld docker docker-compose ShellCheck
Расширения Gnome:
- gnome-shell-extension-auto-move-windows.noarch
- gnome-shell-extension-pomodoro
Расширения Firefox:
- mozilla-https-everywhere
- mozilla-privacy-badger
- mozilla-ublock-origin
После установки среды Visual Code будут установлены для неё такие расширения:
- ban.spellright
- bierner.comment-tagged-templates
- dbaeumer.vscode-eslint
- deerawan.vscode-dash
- esbenp.prettier-vscode
- foxundermoon.shell-format
- mkaufman.HTMLHint
- msjsdiag.debugger-for-chrome
- ritwickdey.LiveServer
- timonwong.shellcheck
- WallabyJs.quokka-vscode
- Zignd.html-css-class-completion
- bierner.markdown-preview-github-styles
К системе будут добавлены такие репозитории:
- https://flathub.org/
- https://rpmfusion.org/
- https://dl.winehq.org/wine-builds/
- https://packages.microsoft.com/yumrepos/vscode/
Будет настроен PulseAudio для качественного звука, git, mpv, а также удалены такие программы:
- gnome-photos
- gnome-documents
- rhythmbox
- totem
- cheese
Также будут изменены некоторые настройки Gnome, а именно:
- Добавлено сочетание клавиш Ctrl + Shift + Alt + R для запуска и остановки записи видео с экрана;
- Добавлены кнопки минимизации и сворачивания для окон;
- Включено отображение дат в часах, на панели Gnome;
- Установлено время до блокировки экрана в 1200 секунд;
- Добавлен перезапуск X сервера при нажатии сочетания клавиш Caps+Backspace;
- Добавлено автоматическое перемещение окон файлового менеджера на второй рабочий стол, а терминала на третий;
- Активированы расширения Automove Windows (для перемещения окон) и Pomodoro timer;
- Активирована ночная тема;
- Добавляет возможность создавать пустые файлы в контекстном меню Nautilus;
А также другие мелкие настройки и улучшения. Получить скрипт можно из GitHub:
git clone https://github.com/David-Else/fedora-ultimate-setup-script
Затем перейдите в папку со скриптом командой:
cd fedora-ultimate-setup-script
Затем редактируем скрипт:
vi ./fedora-ultimate-setup-script.sh
Автор делал этот скрипт для себя и вы можете его изменить, чтобы он работал так, как нужно вам просто отредактировав код скрипта. Можно добавить новые программы для установки в секцию create_package_list.

В переменной REMOVE_LIST укажите пакеты, которые нужно удалить:
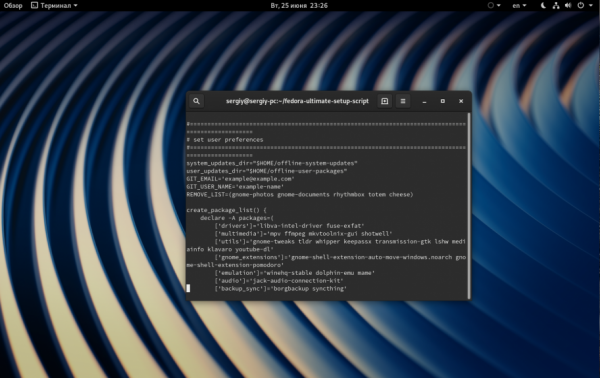
А в переменных GIT_EMAIL и GIT_USER_NAME укажите почту и имя пользователя для ваших локальных репозиториев Git. Также важно отметить, что скрипт рассчитан на запуск в системе с английской локализацией. Поэтому, если у вас локализация русская, то нужно найти строчку:
И замените её на:
Теперь можно запускать скрипт:
./fedora-ultimate-setup-script.sh
После запуска скрипта вам нужно выбрать вариант работы, для обычной установки пакета, без создания архива для последующего развертывания выберите 1:

Затем введите новое имя компьютера, если хотите его изменить:

Далее осталось дождаться завершения работы скрипта и перезагрузить компьютер:

После перезапуска вы получаете практически готовую к разработке программного обеспечения операционную систему со всем необходимым инструментарием.
4. Установка темы оформления
Все чего не делает этот скрипт можно сделать вручную с помощью утилиты Gnome Tweak Tool. Давайте установим тему оформления от Numix, для этого выполните:
sudo dnf install numix-gtk-theme numix-icon-theme
Теперь вы можете выбрать эту тему в утилите Gnome Tweak Tool на вкладке Внешний вид:

Также можно настроить тему оболочки. Однако чтобы настройка темы оболочки стала доступна откройте пункт Расширения и включите расширение user-themes:

После этого перезапустите приложение и все будет работать. Темы оболочки можно найти на сайте gnome-look.org.





