Как и любая другая операционная система, Debian нуждается в дополнительной настройке после установки, чтобы приспособить систему для пользователя, сделать её более удобной. Из-за лицензий многие программы, например кодеки, не поставляются по умолчанию, также устанавливаемые программы ограничены размером установочного образа.
В этой статье мы рассмотрим, как выполняется настройка Debian 9 после установки. Разберём, какие репозитории стоит добавить, что установить и как сделать систему лучше.
Настройка Debian 9 после установки
Начнеём, как обычно, с обновления системы, поскольку первое, что нужно сделать — это привести систему к самому актуальному состоянию.
Шаг 1. Обновление системы
Debian 9, также как и Ubuntu, использует пакетный менеджер apt, поэтому для обновления достаточно набрать несколько команд. Но выполнять их нужно от имени суперпользователя.
su -
$ apt update
$ apt full-upgrade
Шаг 2. Установка sudo
Работая в других дистрибутивах, мы привыкли использовать sudo для запуска программ от имени суперпользователя. Но в Debian она не установлена по умолчанию. Поэтому, перед тем как что-то настраивать, давайте ее инсталлируем:
apt install sudo
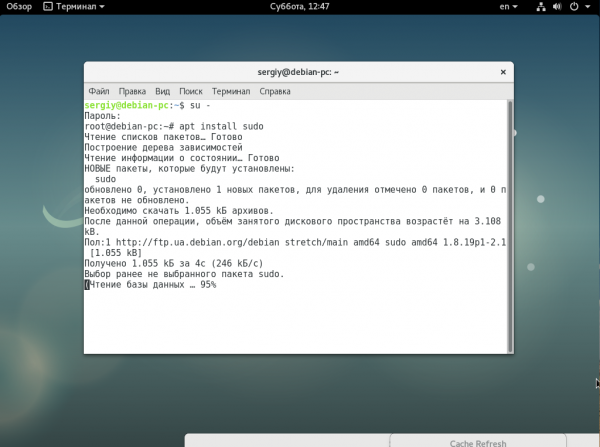
Затем добавьте вашего пользователя в группу wheel:
usermod -a -G sudo sergiy
Теперь утилита должна работать.
Шаг 3. Настройка репозиториев
По умолчанию Debian поставляется только с репозиториями, в которых содержится свободное ПО. Если вы хотите получать несвободные программы, нужно подключить специальные репозитории. Запустите программу «Software & Updates» из главного меню:
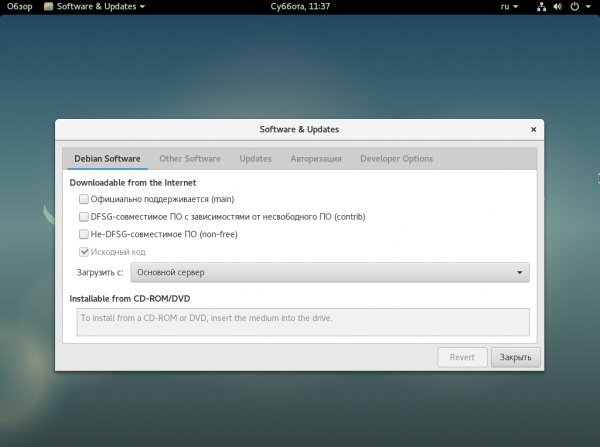
Здесь отметьте галочками такие пункты, как main, contrib и non-free. Также вы можете добавить и другие сторонние репозитории, например, репозиторий Backports, в котором содержатся тестовые версии пакетов. Для добавления репозитория перейдите на вкладку «Другие источники», нажмите кнопку «Add» и вставьте туда такую строку:
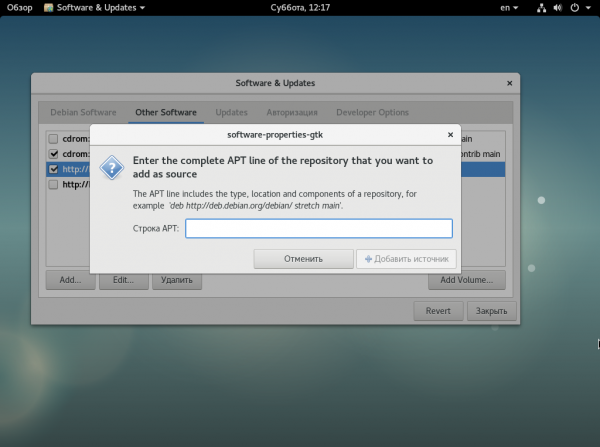
Далее, нажмите «Ok», и система автоматически обновит списки пакетов. Таким образом, вы можете добавить любой репозиторий к системе.
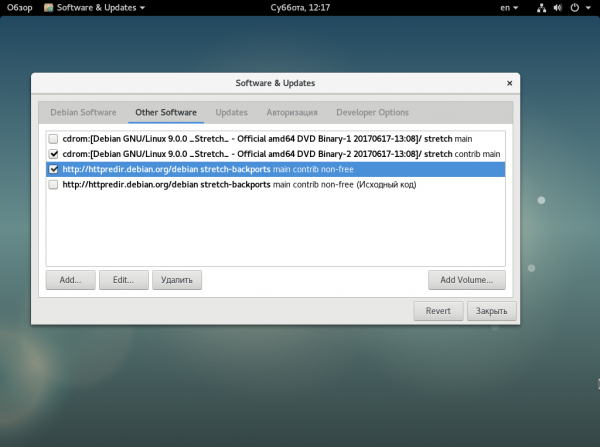
Также чуть ниже выберите ближайший к вам сервер пакетов Debian.
Шаг 4. Установка кодеков
Если вы собрались слушать музыку или смотреть фильмы с DVD в своей системе, то вам обязательно будут нужны кодеки, которые не поставляются по умолчанию из-за своей закрытой лицензии. Для их установки выполните:
apt install libavcodec-extra57 ffmpeg
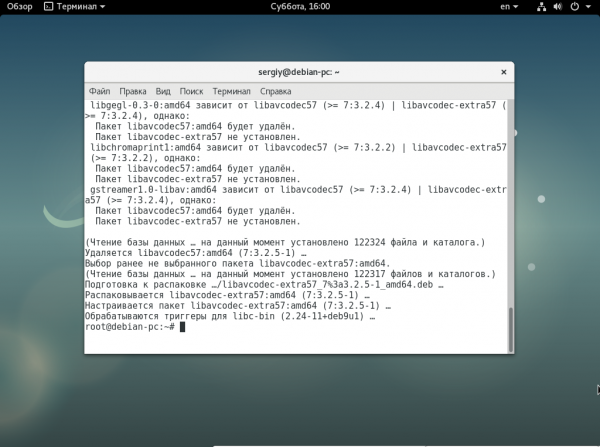
Также вы можете установить дополнительные кодеки для DVD из стороннего репозитория deb-multimedia.org. Для его добавления выполните:
echo "# Debian Multimedia
deb ftp://ftp.deb-multimedia.org/ ${DEBIAN_VERSION} main non-free" > '/etc/apt/sources.list.d/deb-multimedia.list'
apt update
# apt -y --force-yes install deb-multimedia-keyring
Теперь можно установить необходимые кодеки:
sudo apt install libfaad2 libmp4v2-1 libfaac0 alsamixergui twolame blades libmp3lame0 libdvdnav4 libdvdread4 libdvdcss2 w64codecs
Шаг 5. Установка Flash Player
Технология Flash уходит в прошлое, но всё же она достаточно часто используется на различных сайтах. Поэтому желательно иметь эту программу в своей системе:
sudo apt install flashplugin-nonfree
Если вы используете браузер Chromium, то нам понадобиться ещё один пакет:
sudo apt install pepperflashplugin-nonfree
Шаг 6. Установка Java
Многие программы используют для своей работы Java-машину. Для установки версии Java Runtime Environment из официальных репозиториев выполните:
sudo apt install default-jre
Для сборки Java-программ версии JRE недостаточно, вам понадобиться Java Development Kit. Чтобы ее установить используйте:
sudo apt install default-jdk
Шаг 7. Настройка шрифтов
В программах Wine, различных текстовых редакторах и офисных пакетах вам могут понадобиться шрифты, которые используются в Windows. Для их установки выполните:
sudo apt install ttf-freefont ttf-mscorefonts-installer
Также можно установить шрифты из набора noto:
sudo apt install fonts-noto
Чтобы улучшить внешний вид Qt и GTK+ приложений в системе, можно использовать утилиту Qt4config:
sudo apt install qt4-qtconfig
Шаг 8. Установка программ
Несмотря на то, что вместе с системой поставляется множество различного программного обеспечения, часто его недостаточно. Вот основные программы, которые пользователи чаще всего скачивают после установки Debian и других дистрибутивов:
- evifile-roller — менеджер архивов;
- evince — читалка PDF;
- doidon — менеджер буфера обмена;
- qalculate — калькулятор;
- clementine — аудио плеер;
- vlc — видео плеер;
- gimp — редактор изображений;
- shotwell — программа для управления фотографиями;
- gparted — менеджер разделов;
- gnome-disk-utility — утилита управления дисками;
- libreoffice-writer — редактор документов;
- libreoffice-calc — редактор таблиц;
- libreoffice-impress — редактор презентаций;
- bleachbit — утилита для очистки системы.
Для установки наберите:
sudo apt install file-roller evince doidon qalculate clementine vlc gimp shotwell gparted gnome-disk-utility libreoffice-writer libreoffice-calc libreoffice-impress
Шаг 9. Настройка брандмауэра
Безопасность — это один из самых важных моментов в использовании операционной системы. Поэтому важно правильно настроить фаервол, чтобы злоумышленники не смогли ничего сделать, даже если в системе будут какие-либо уязвимости. В Debian можно использовать Gufw для настройки:
sudo apt install gufw
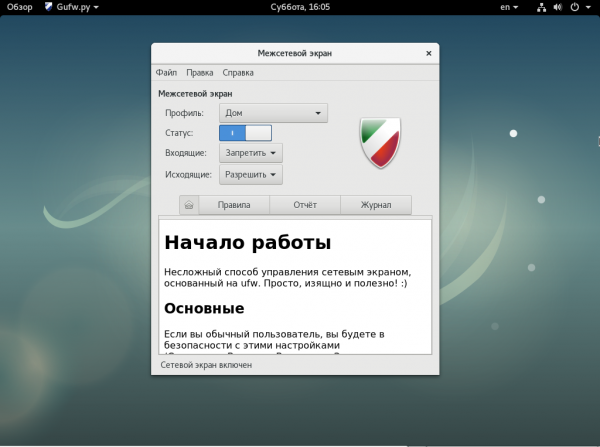
Сразу запустите программу и включите ее, новые входящие подключения нужно заблокировать. Переключатель статуса нужно установить в положение «Включен». Настройка Gufw описана более детально в отдельной статье.
Шаг 10. Графические драйверы
Если вы играете в игры, где необходимо аппаратное ускорение, то вам не обойтись без проприетарного драйвера. Для видеокарт Nvidia драйвер можно установить такой командой:
sudo apt install nvidia-driver
Для видеокарт от AMD пакет драйвера будет немного отличаться:
sudo apt install fglrx-driver





