Debian 10 Buster — это самая свежая LTS версия операционной системы Debian. В одной из прошлых статей я рассказывал как установить Debian 10 с помощью нового установщика. Хотя после установки система уже готова к использованию, чтобы все было максимально удобно ещё нужно настроить много важных и не очень параметров.
В этой статье мы рассмотрим как выполняется настройка Debian 10 после установки. Существует очень много вещей, которые надо сделать, мы остановимся только на самых важных из них.
Настройка Debian 10 Buster после установки
Шаг 1. Установка sudo
Если вы использовали новый установщик для установки операционной системы, то утилита sudo у вас уже установлена и настроена. Этот шаг можно пропустить. Но при использовании старого установщика система будет без sudo и для комфортной работы эту утилиту надо установить:
Перейдите в консоль суперпользователя командой:
su -
Затем установите утилиту:
apt install sudo
Далее надо добавить вашего текущего пользователя в группу sudo:
usermod -aG sudo
id
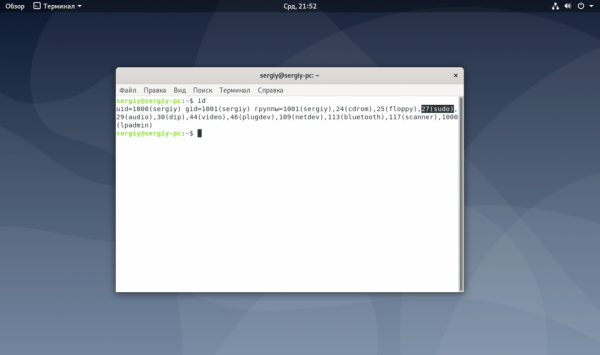
Чтобы изменения вступили в силу вам нужно перелогиниться, далее можно пользоваться sudo.
Шаг 2. Обновление системы
Утилита sudo есть, следующий шаг, который следует сделать — это обновить систему чтобы получить все исправления багов и проблем с безопасностью. Для этого обновите список пакетов и скачайте обновления:
sudo apt update
sudo apt upgrade
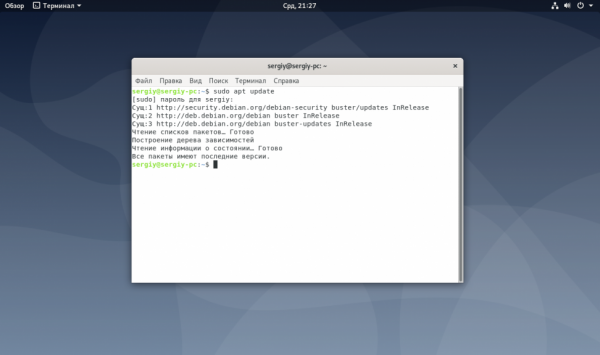
После обновления перезагрузите компьютер.
Шаг 3. Установка vim
Во всех инструкциях я рекомендую использовать редактор vim. Он удобный и позволяет редактировать файлы очень быстро когда вы к нему привыкните. По умолчанию Debian поставляется с vi, нужно установить vim:
sudo apt install vim
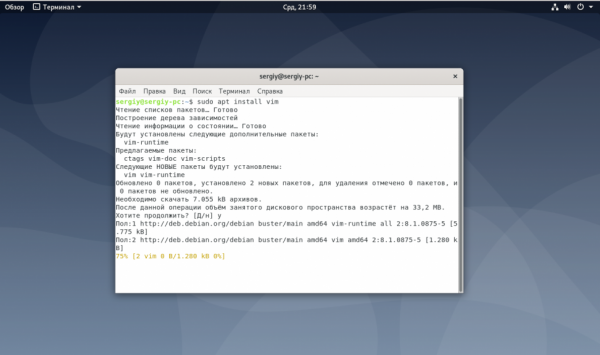
Шаг 4. Gnome tweak tool
Чтобы иметь возможность более тонко настраивать окружение Gnome необходимо установить утилиту Gnome Tweak Tool:
sudo apt install gnome-tweak-tool
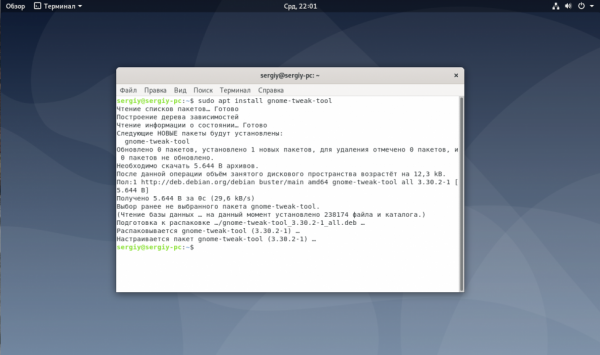
Шаг 5. Фон рабочего стола
Изменить фон рабочего стола вы можете кликнув правой кнопкой мышки по произвольной области рабочего стола и выбрав Изменить фон:
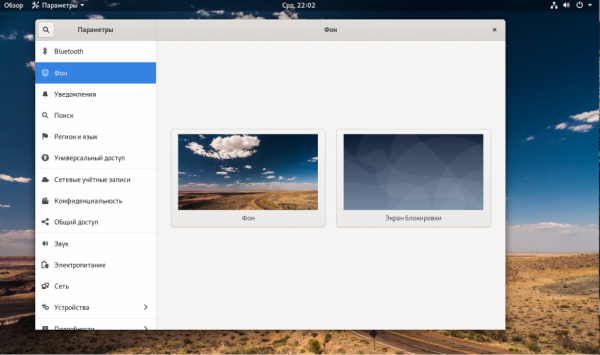
В открывшемся окне выберите Фон, а потом найдите понравившуюся картинку из стандартных или загрузите свою на вкладку Изображения.
Шаг 6. Тема оформления
Далее можем изменить тему оформления. Сначала надо установить саму тему, например Numix:
sudo apt install numix-gtk-theme
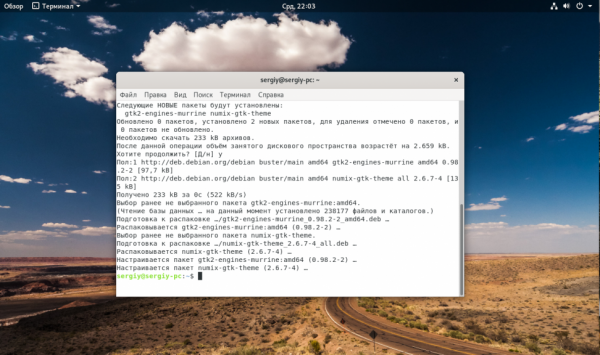
И если хотите, набор иконок от Numix:
sudo apt install numix-icon-theme-circle
Затем откройте Gnome Tweak Tool из главного меню и перейдите на вкладку Внешний вид и выберите в разделе Темы -> Приложения нужную тему, например, только что установленную:
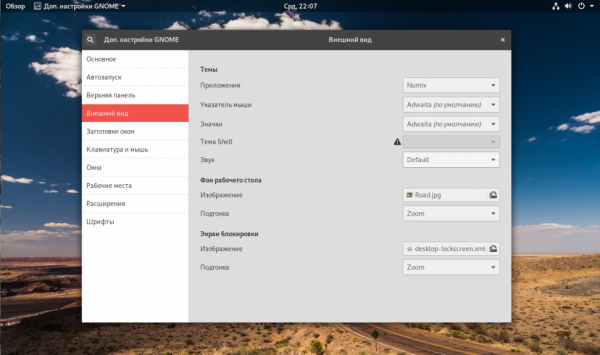
Чтобы изменить не только тему приложений, но и тему оболочки нужно сначала открыть пункт Расширения и активировать расширение User themes:
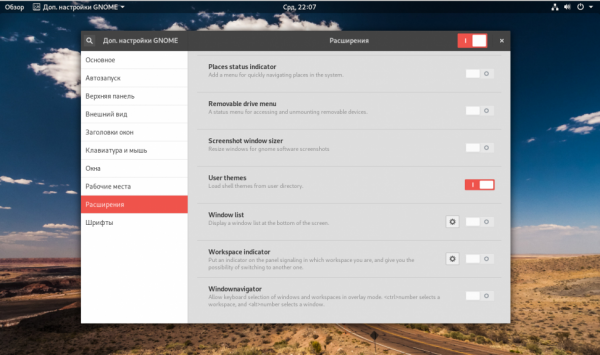
После перезапуска программы вы сможете выбрать тему оболочки, но её тоже надо установить.
Шаг 7. Размер шрифта
Размер шрифта в Debian можно настроить тоже через Gnome Tweak Tool. Для этого перейдите на вкладку Шрифты:
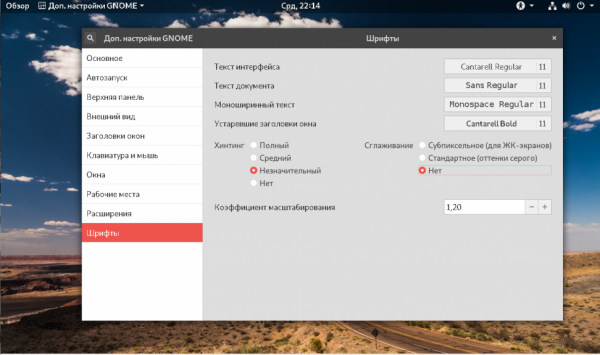
Затем выберите нужный коэффициент масштабирования, например 1,2. Изменения сразу применяться, вы можете поэксприментировать с коэффициентом чтобы подобрать удобный размер. Здесь же можно изменить семейство шрифтов для системы.
Шаг 8. Раскладка клавиатуры
Если во время установки вы выбрали английскую раскладку, то сейчас в системе у вас будет только она. Чтобы добавить русскую откройте Параметры и перейдите на вкладку Регион и язык:
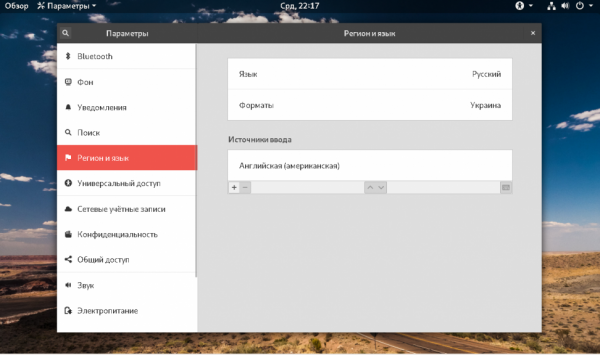
Здесь в разделе Источники ввода нажмите кнопку + и выберите Русская:
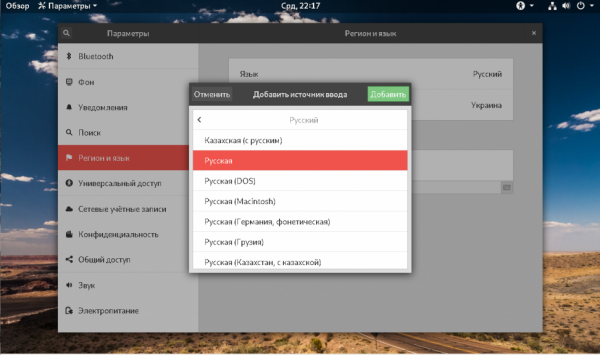
Дальше надо настроить клавишу для смены раскладки. По умолчанию используется Win+пробел, но многие привыкли к Alt+Shift. Откройте Gnome Tweak Tool, перейдите на вкладку Клавиатура и мышь, нажмите на кнопку Дополнительные параметры раскладки и раскройте меню Переключение на другую раскладку:
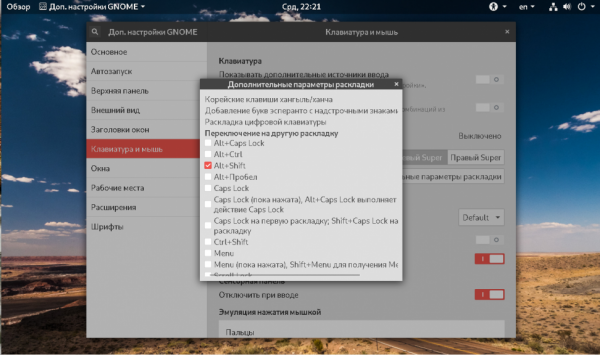
Здесь выберите нужную клавишу переключения.
Шаг 9. Дополнительные репозитории
Репозитории Debian делятся на две части — это свободные — free и проприетарные — nonfree. По умолчанию вторые репозитории отключены, хотя добавлены в систему. Там находится много полезного программного обеспечения, в том числе и драйвера. Чтобы включить этот репозиторий откройте Software & updates из главного меню и на первой же вкладке отметьте галочками DFSG совместимое ПО и Не DFSG совместимое ПО.
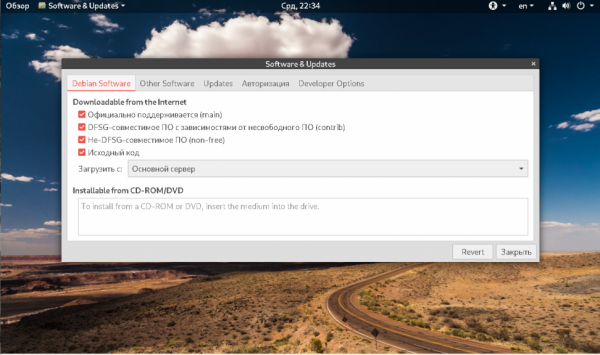
Далее система запросит пароль чтобы сохранить изменения.
Шаг 10. Установка программ
На последнем шаге инструкции по настройке Debian 10 после установки давайте рассмотрим список программ, которые стоит установить. Большинство из них очень популярны и используются многими пользователями в повседневной жизни. Некоторые из программ есть в официальных репозиториях, а другие можно найти в сторонних:
- vlc — лучший медиаплеер;
- gimp — лучший графический редактор для Linux;
- openshot-qt — видео редактор;
- avidemux-qt — видео конвертер;
- synaptic — мощный пакетный менеджер с графическим интерфейсом;
- chromium — свободная версия популярного браузера Google Chrome;
- filezilla — FTP клиент;
- timeshift — программа для резервного копирования системы;
- keepassxc — менеджер паролей;
- remmina — клиент удаленного рабочего стола;
- htop — диспетчер задач в терминале;
- stacer — утилита для очистки системы;
- shutter — утилита для создания снимков экрана;
- wine — прослойка для запуска программ Windows.
Если вам все ещё нужен Flash Player Debian, вы можете установить его выполнив такие команды:
echo "deb http://ftp.de.debian.org/debian buster main contrib" | sudo tee -a /etc/apt/sources.list
deb http://ftp.de.debian.org/debian buster main contrib
sudo apt update
sudo apt install pepperflashplugin-nonfree





