В одной из прошлых статей мы разбирались как установить CentOS 8 на компьютер. Любая только что установленная операционная система нуждается в настройке и персонализации под ваши нужды. CentOS не исключение.
В этой статье мы разберем как выполняется настройка CentOS 8 после установки, как настроить сеть, ssh, брандмауэр, а также как убрать лишние службы. Все будет пошагово, главное — внимательно читайте и тогда у вас все получится, как по инструкции.
Настройка CentOS 8 после установки
Шаг 1. Обновление системы
Пожалуй, самая стандартная процедура при установке любой операционной системы. Для начала нам надо зайти в текстовую консоль или открыть терминал если работаете в графическом интерфейсе. Открыть консоль можно сочетанием клавиш Ctrl+Alt+F1 (или F2, F3, F4 и так до F12). А терминал можно найти в главном меню. Мы рассмотрим вариант с текстовой консолью.
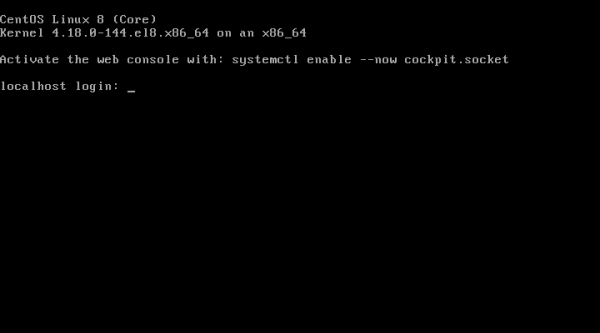
А вот и она, авторизуйтесь от имени пользователя root. Затем используйте команды:
dnf check-update
dnf update
У меня это заняло минуты 3-4, а в самом конце вы получите вот такое сообщение:
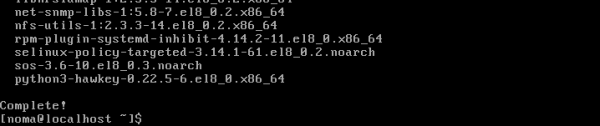
Теперь можно почистить кэш, чтобы очистить дисковое пространство, и перейти к другим шагам. Делается это командой:
dnf clean all

Шаг 2. Установки системных утилит
Настройка centos 8 не обходится без установки сервисных утилит. Это те самые утилиты, которые можно использовать изо дня в день, поэтому давайте установим их заранее. Скорее всего, вам будет нужны след. утилиты: vim, wget, curl, net-tools, lsof и bash-completion. «И что же это такое?» — спросите вы. А вот что это:
- wget и curl вам будут нужны для загрузки файлов по сети;
- net-tools содержит набор программ для поддержки сетей;
- lsof шикарная утилита, она позволяет выводить информацию о том, какие файлы задействованы теми или иными процессами;
- nano и vim являются редакторами. Первый, кстати, больше для новичков подходит, а второй уже для опытных. Во многом из-за того, что в vim editor инструментарий шире.
- bash-completion — без автозаполнений далеко не уедешь.
Итак, пишем команду длиною в жизнь:
dnf install nano vim wget curl net-tools lsof bash-completion
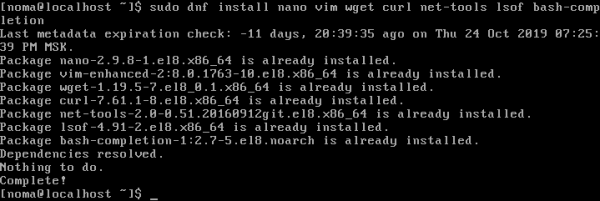
Таким образом, мы устанавливаем сразу все утилиты. Вот, что у вас должно появится на экране
Шаг 3. Настройка имени компьютера
CentOS примечателен тем, что имеет широчайший диапазон инструментов для работы и настройки сетей. Для новичка лучше начать с команды nmtui. Установим имя хоста. Для этого пишем:
nmtui-hostname
Сразу же появится вот такое окно:
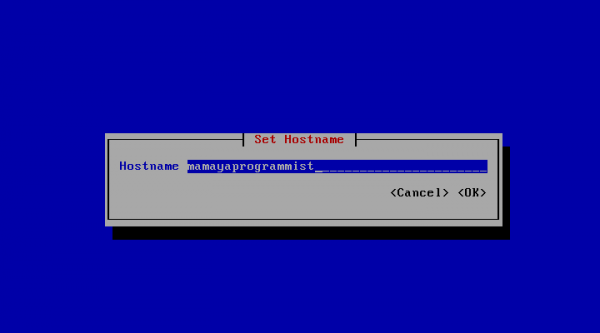
Здесь мы устанавливаем любое нужное имя. Буквально любое, но все же стоит не перегибать с шуточками там, где это не надо.
Шаг 4. Настройка статического IP
Теперь зададим статический IP. Используем все ту же команду nmtui:
nmtui-edit
Далее вас приветствует вот такое интерфейс:
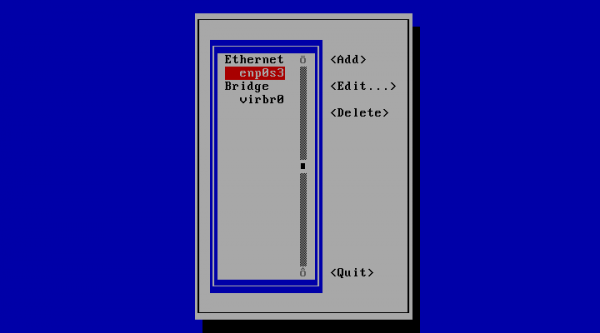
Нажимаем на Edit и попадаем в след. меню:
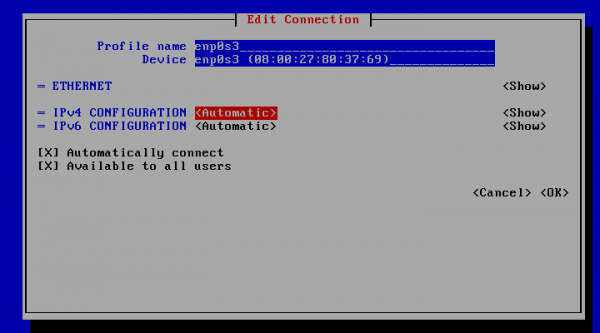
Теперь я устанавливаю значения для статики. Напротив IPv4 Configuration выставите значение Manual.
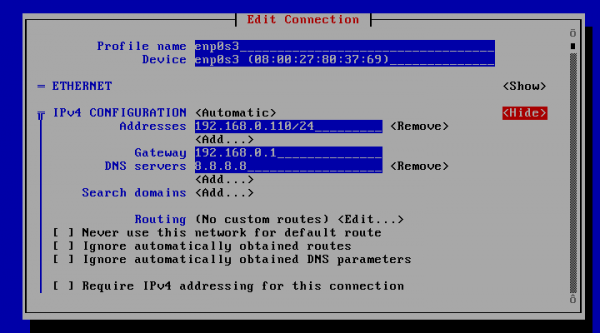
Затем пропишите нужный ip адрес в поле Addresses, адрес шлюза (роутера) в поле Gateway и DNS серверы, которые хотите использовать, например, 8.8.8.8 от Google. Как только все сделали надо перезапустить сеть. Делается это командой:
nmtui-connect
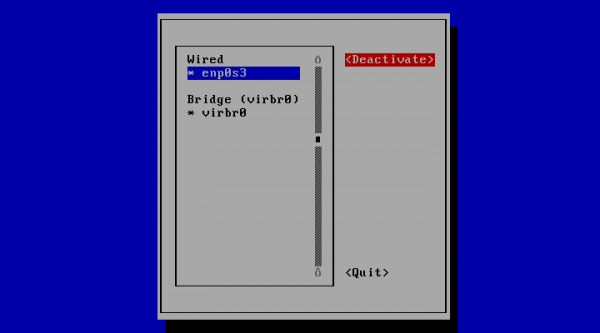
Нажимаем на Deactivate/Activate. Сделали? Теперь новые настройки вступили в силу. Идем дальше. Давайте вообще проверим правильно ли мы указали данные. Пишем команды:
ifconfig enp0s3
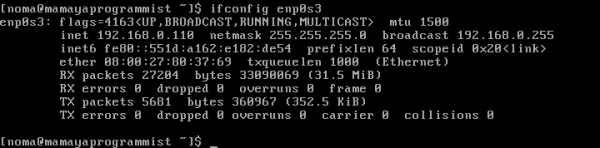
ip a
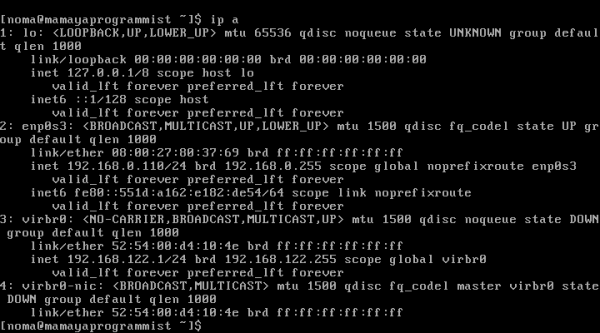
ping -c2 google.com
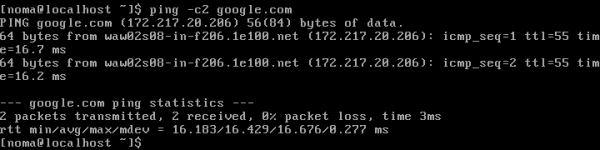
Ко всему прочему есть ещё дополнительные утилиты, которые позволят вам узнать какая скорость в сети, её статус, да и вообще более подробную информацию подтянуть. Пишем команды:
ethtool enp0s3
mii-tool enp0s3
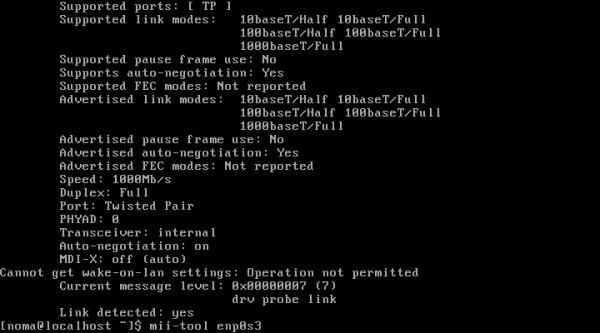
Шаг 5. Создаем нового пользователя
Вообще лучше всего всегда иметь пользователя с правами на администрирование, поэтому мы с вами сделаем такого. Для создания пользователя выполните:
useradd nomanoma
Создаем пароль для пользователя:
passwd nomanoma
Добавляем пользователя в группу sudo:
usermod -aG wheel nomanoma
Достаточно просто, да?
Шаг 6. Настройка SSH
Если вы собираетесь подключаться к вашему серверу по ssh, то более удобно будет использовать ssh ключи вместо логина и пароля. Мы будем использовать и публичный, и приватный ключи. Ещё их называют открытый и закрытый (public и private key). Сначала вам надо вернуться в вашу рабочую систему и создать эту пару ключей. Для этого выполните:
ssh-keygen -t RSA
Обратите внимание на строку Enter passphrase (empty for no passphrase). Чтобы не вводить пароль при входе на сервер по SSH оставьте её пустой, одного тогда вы должны учитывать, что если этот файл попадет в чужие руки, то тот человек получит полный доступ к серверу.
Дальше система укажет, где сохранился SSH-ключ. Раз уж мы его сгенерировали, то стоит его использовать. Пишем команду ssh-copy-id, а также имя пользователя и IP-адрес нашего сервера, который мы сегодня настраиваем:
ssh-copy-id noma@mamayaprogrammist
Теперь на удаленный сервер можно попасть без пароля.
Шаг 7. Настройка безопасности ssh
Безопасности много не бывает, поэтому мы отключим возможность удаленного доступа к root-аккаунту непосредственно в конфигурационном файле. Пишем команду
vi /etc/ssh/sshd_config
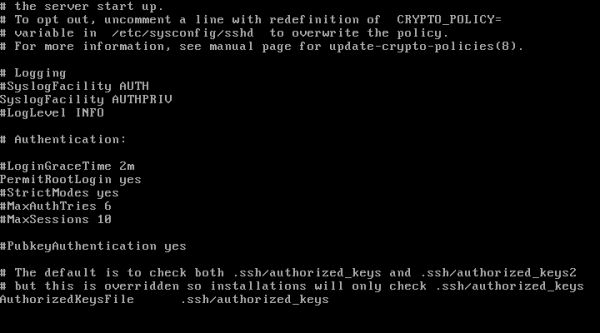
Находим строку #PermitRootLogin yes и меняем её на PermitRootLogin no. Смотрим на блок # Authentication, там и будет нужная для нас строка. Перезапускаем службу ssh, чтобы изменения вступили в силу:
systemctl restart sshd
Шаг 8. Настройка брандмауэра
Базовая настройка centos не обойдется без брандмауэра, по умолчанию здесь используется firewalld. Чтобы запустить его на сервере надо использовать команды:
systemctl enable firewalld
systemctl start firewalld
А чтобы посмотреть статус используйте:
systemctl status firewalld
Но прежде всего надо добавить службу SSH, поскольку если её нет в правилах, то как вы будете взаимодействовать с системой по этому протоколу? Если вы подключены к серверу удаленно, то можете всё сломать. Для её добавления используйте:
firewall-cmd -–add-service=ssh
firewall-cmd -–add-service=ssh --permanent

Ну а если вам необходимо использовать SMTP или веб-сервер, то очевидно, что следует добавить разрешающие правила для этих служб:
firewall-cmd --permanent -–add-service=http
firewall-cmd --permanent -–add-service=https
firewall-cmd --permanent -–add-service=smtp
С помощью команды ниже я могу увидеть все правила на сервере.
firewall-cmd --permanent –list-all
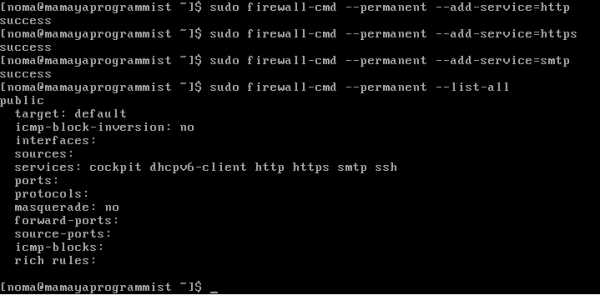
Шаг 9. Удаление ненужных служб
Вы думали, что только в Windows придется заниматься подобным? Уже нет. У каждой службы есть свое назначение. Поэтому я покажу как увидеть весь список служб, а вы уже для себя решите какие нужны, а какие нет. Чтобы увидеть весь список используйте:
ss -tulpn
Вот так это выглядит:
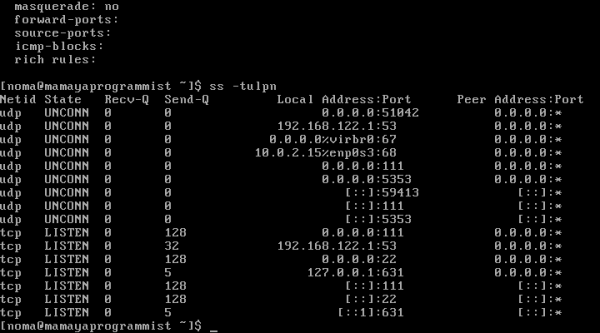
Для того, чтобы убрать ненужную службу используем команды
systemctl stop имя_службы
systemctl disable имя_службы
Шаг 10. Управление службами
Есть такая чудесная команда, которая позволит увидеть все активные и не только, службы:
systemctl list-units
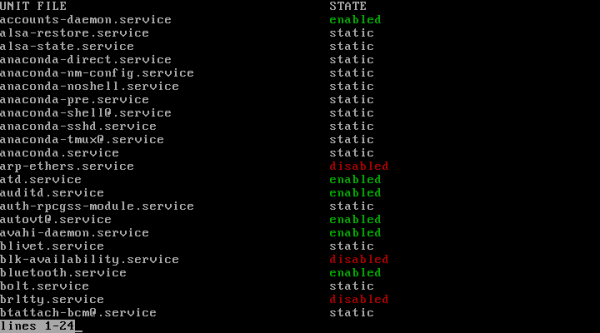
Список действительно большой. В общем и целом, так можно отслеживать службы в вашей системе. Наша статья о том, как выполняется настройка centos после установки завершена, но настраивать там можно ещё очень много чего. Надеюсь, статья была полезной, и вы узнали что-то новое для вас. А что вы настраиваете после установки? Напишите в комментариях!





