Содержание
Зарплата и аванс в 1С
Дорогие друзья, сегодня мы с вами поговорим о том, как осуществляется начисление зарплаты. Также мы рассмотрим, как делается ведомость на выплату аванса. Делать это не очень трудно, если научится. Обратите внимание, что действия выполнялись в программе 1С:Бухгалтерия 3.0. Если версия вашего продукта отличается, то возможны некоторые расхождения как в наименовании некоторые пунктов меню, так и в их расположении относительно окна приложения.

Прочитайте подробный обзор о том, как начислять зарплату в 1С Предприятии правильно и самостоятельно
Стоит отметить, что выписать аванс вы можете только по уже существующей заработной плате, которая, в свою очередь, создаётся при найме сотрудника на работу. То есть, в вашей системе уже должен состоять человек, который принят на работу с определённым окладом труда. Там же сразу указывается то, в каком виде может осуществляться выписка аванса: процент от оклада или фиксированная сумма. Только после того, как ваш сотрудник будет в базе данных со всей информацией, вы можете двигаться дальше.
Как начислять заработную плату?
- Для начала перейдём во вкладку «Зарплата и кадры».
- Выберите пункт «Начисление зарплаты» или «Все начисления» (разницы особой между ними нет). Нажмите кнопку «Создать».
- Выберите месяц, за который вы будете начислять заработную плату и дату начисления.
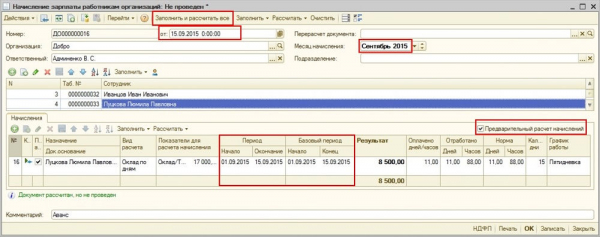
Для начисления и выплаты аванса нужно создать документ «Начисление зарплаты работникам организации»
- Затем нажимаем кнопку «Заполнить», после которого вы увидите некоторый результат.
- Обратите внимание на ваше начисление: когда вы принимали сотрудника на работу, вы указывали уровень его заработной платы. Нажмите комбинацию клавиш Ctrl+Shift+F4 для открытия диалогового меню с параметрами этого вида начисления. В этом справочнике есть пункт «Отражение в бухгалтерском учёте». Создайте новый способ учёта зарплаты с помощью кнопки плюсика в этой же области. Укажите наименование, номер счёта и статью затрат оплаты труда для того, чтобы программа понимала на какой счёт и по какой статье затрат производилось начисление этой зп. Нажмите последнюю кнопку на этапе «Записать и закрыть». В следующем окне снова кликните по такой же кнопке.
- Вернёмся к документу начисления. Как видно из него, ваш сотрудник получает определённую сумму к начислению с установленными параметрами. В документе есть дополнительные закладки:
- «Удержание» — если вы по каким-то причинам удерживаете начисления, то они будут добавлены либо автоматически, либо вручную.
- На вкладке «НДФЛ» автоматически рассчитано начисление налога на доходы физического лица. Эту сумму всегда можно скорректировать, установив соответствующий флаг. Просмотреть все вычеты сотрудника, также добавить сюда новые вычеты сотрудника с помощью клика правой кнопкой мыши по этой области.
- На вкладке «Взносы» можно увидеть все начисления, которые производятся за сотрудника.
- Возле пункта «Удержано» есть значок вопроса, нажав на который программа расшифрует указанную сумму.
- Нажмите на кнопку «Провести» и посмотрите проводки, где есть все начисления, удержания, а также счёт, что вы указали ранее и добавили в систему. Для контроля можно проверить регистр накопления во вкладке «Взаиморасчёты» и других расположенных закладок в этом же блоке.
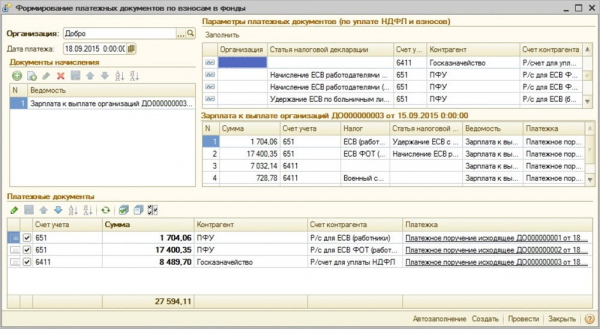
При нажатии кнопок «Создать» и «Провести» будут формироваться документы «Платежное поручение исходящие» с видом операции «Перечисление налога».
- Теперь мы можем выплатить эту зарплату через кассу. Перейдите во вкладку «Зарплата и кадры», затем нажмите на пункт «Ведомости в кассу».
- Нажмите кнопку «Создать» в верхнем блоке меню, выберите месяц, за который вы будете производить выплату, а также подразделение. В поле «Выплатить» укажите зарплату, не забывая об округлении. Жмите кнопку «Заполнить».
- К оплате вы увидите некоторую сумму. Как же рассчитать зарплату в 1С? Из чего она складывается? Она формируется исходя из оклада, указанного при приёме на работу сотрудника, из которого вычитается НДФЛ, а также аванс, если он производился.
- Когда всё будет готово, вы можете нажать кнопку «Провести», а затем посмотреть проводки с помощью небольшой кнопки справа.
- Далее, введём расходно-кассовый ордер, чтобы выплатить денежные средства сотруднику. Выберите пункт «Создать на основании», затем «Выдача наличных». Обязательно проверьте документ, только после чего кликните на «Провести». Можете посмотреть проводки документа по уже знакомой схеме. Готово!
Выписка аванса по зарплате
Сейчас мы узнаем, как выписать ведомость на выплату аванса для любого сотрудника, а также, как производится сама оплата. После подробного разбора о том, как в 1С начислять зарплату, вам будет намного легче сделать начисление аванса в 1С. И если вы готовы, то поехали:
- Перейдём во вкладку «Зарплата и кадры». Выберите пункт «Ведомости в банк» или «Ведомости в кассу» в зависимости от того, как осуществляется процесс выдачи денежных средств у вас на предприятии или фирме.
- Например, вы выбрали кассу. Далее, жмите кнопку «Создать» и заполните необходимые поля (месяц, подразделение и так далее). Обратите внимание, что в поле «Выплачивать» нужно выбрать «Аванс». При необходимости включите округление суммы.
- После всех настроек нажмите кнопку «Настроить».
- Проверьте правильность указанных данных и нажмите на «Провести». В этом же окне вы можете распечатать необходимую платёжную ведомость.
- После этого необходимо ввести кассовый документ. Это можно сделать при помощи кнопки «Создать на основании», выбрав пункт «Выдача наличных». Видно, что все реквизиты заполнились верно. Можете изменить статью ДДС, если вы планируете учитывать эти деньги по другой статье. Также есть возможность указать реквизиты печатной формы, которые будут вводиться в расходно-кассовом ордере.
- Проверьте документ и нажмите кнопку «Провести». Готово!
Заключение
Уважаемые бухгалтеры, сегодня вы пополнили свой багаж знаний: оплата труда рабочих и другого персонала не составит больше труда, ведь вы знаете, как начислить зарплату в программе 1С Предприятии. Надеемся, что у вас всё получилось, и не осталось никаких вопросов. Расскажите в комментариях о своём опыте: что получилось, а что нет. Трудно ли было провести первую подобную операцию, и увенчалась ли она успехом?





