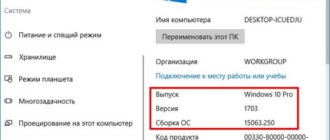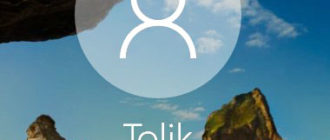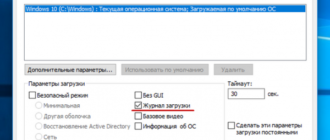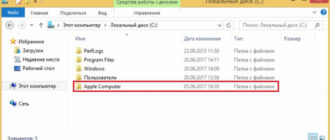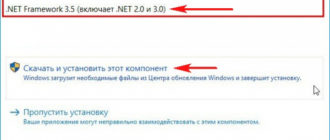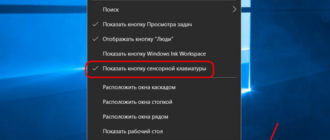Здравствуйте, уважаемые читатели сайта remontcompa! Меня зовут Роман Нахват и хочу представить Вашему вниманию статью о такой замечательной программе, как MSMG ToolKit. Данная программа предназначена для создания собственного установочного дистрибутива Windows 7, 8, 8.1, 10 настроенного для пользователя нужным образом. Используя MSMG ToolKit, пользователь может выполнять с установочными дистрибутивами операционных систем Windows 7, 8, 8.1, 10 такие операции, как: интеграция обновлений, языковых пакетов, драйверов устройств, игр Microsoft и так далее, а также выполнять удаление ненужных компонентов, приложений, которые являются составной частью установочного дистрибутива Windows 7, 8, 8.1, 10. Помимо этого MSMG ToolKit умеет конвертировать файл образ install из формата esd в формат wim и наоборот (что актуально для операционной системы Windows 10).
В данной статье мы создадим свой собственный установочный дистрибутив (iso образ) операционной системы Windows 10 x64 в редакции Pro, добавив в его состав необходимые драйверы устройств, а также удалив из него встроенные приложения Windows.
MSMG ToolKit или создаем свой установочный дистрибутив Windows 10. Также в статье приведён пример удаления из дистрибутива встроенных в Windows 10 приложений и конвертация файла-образа install.esd в install.wim и наоборот
Переходим по адресу
https://cloud.mail.ru/public/Aspc/wfPgZ89oN
и скачиваем программу MSMG ToolKit (версии 7.6.7) с моего облачного хранилища mail.ru.
На моём рабочем компьютере в папке Drivers находятся драйверы, которые в процессе создания установочного дистрибутива Windows 10 мы будем в него интегрировать.
Также для работы ещё понадобится распакованный установочный дистрибутив Windows 10 (в моём случае он находится в папке Windows 10 pro (x64))
После того, как мы выполнили скачивание программы MSMG ToolKit (она скачалась в виде архива), распаковываем ее в папку
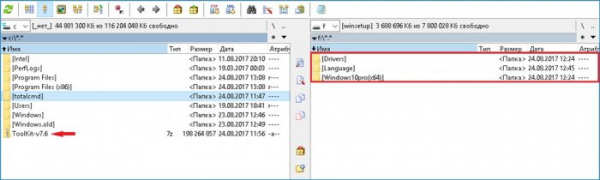
Распаковать в ToolKit-v7.6.
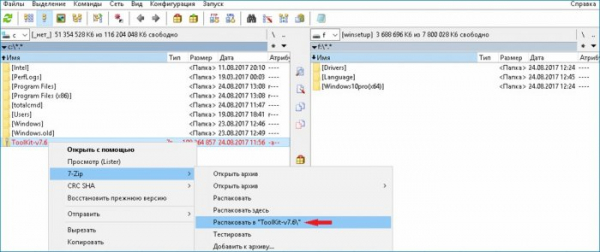
Получаем следующее.
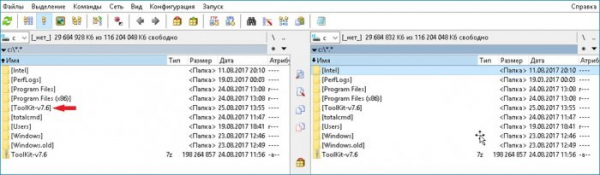
Откроем папку ToolKit-v7.6 и в ней видим ещё несколько папок, а именно папки Bin, Drivers, DVD, ISO, Packs, Updates, а также файл командной строки Toolkit-v7.6, который собственно и отвечает за запуск программы MSMG ToolKit.
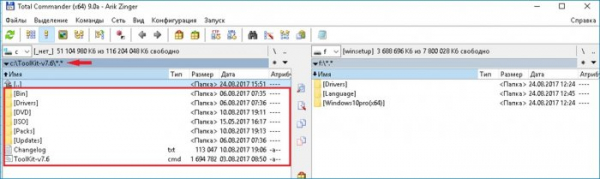
Скопируем распакованный установочный дистрибутив Windows 10 из папки Windows10 pro (x64) в папку DVD по пути C:ToolKit-v7.6DVD.
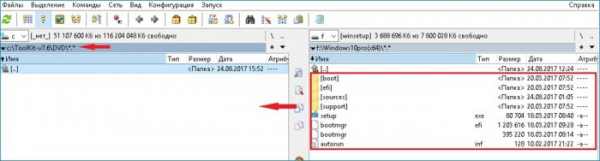
Получаем следующее.
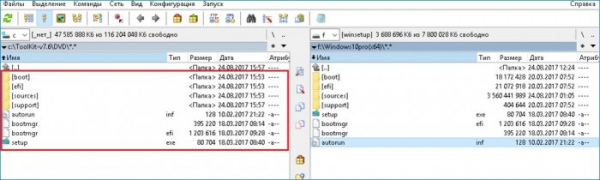
В левом окне файлового менеджера Total Commander переходим по пути C:ToolKit-v7.6DriversInstallw10x64 и из папки Drivers выполняем копирование драйверов.
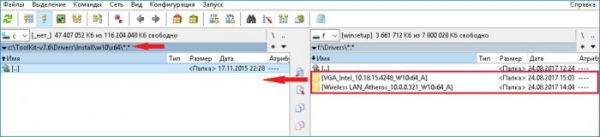
Должно получиться вот так.
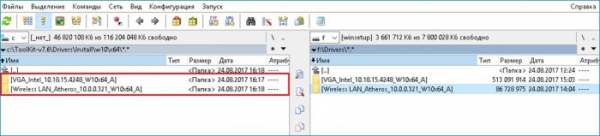
После того, как мы скопировали содержимое установочного дистрибутива Windows 10 в папку DVD и драйверы в папку Drivers, запускаем программу MSMG ToolKit, щёлкнув по файлу ToolKit-v7.6.cmd.
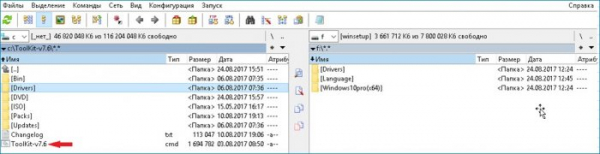
Принимаем лицензионное соглашение, нажав для этого клавишу с буквой А (при английской раскладке клавиатуры)
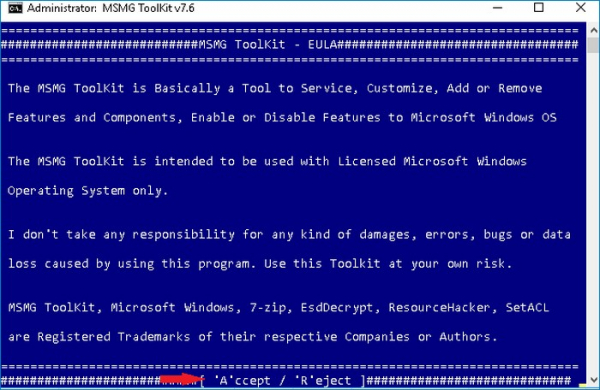
Жмём клавишу Enter.
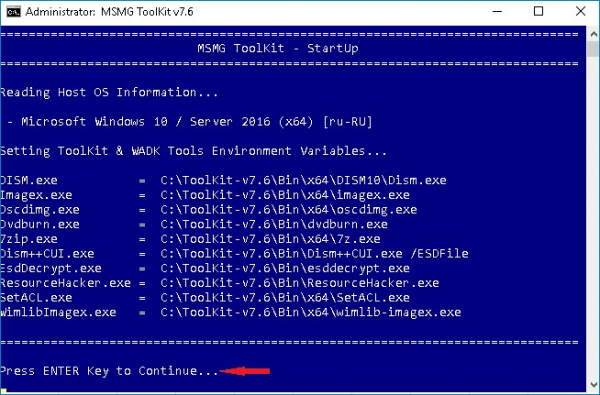
Перед нами откроется главное меню программы MSMG ToolKit.
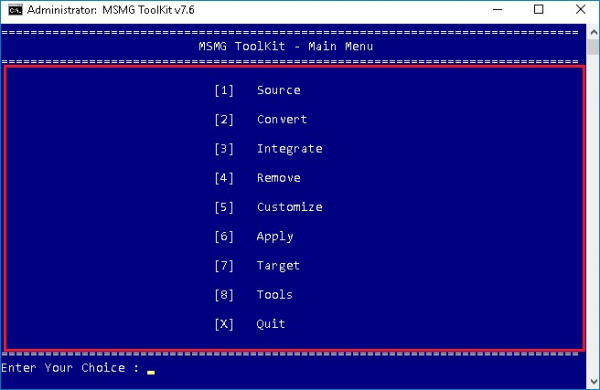
Установочный дистрибутив Windows 10, который мы копировали в папку DVD содержит файл образ install с расширением esd.
Программа MSMG ToolKit с данным расширением работать не умеет и для продолжения работы нам необходимо преобразовать файл install.esd в install.wim.
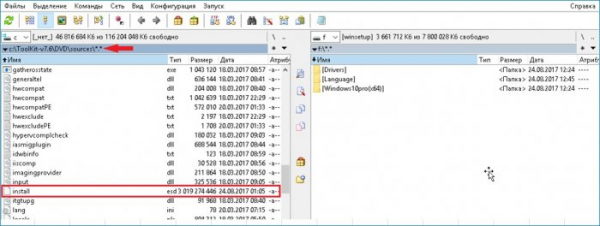
Для этого в главном меню программы MSMG ToolKit нажимаем клавишу 2 (Convert).
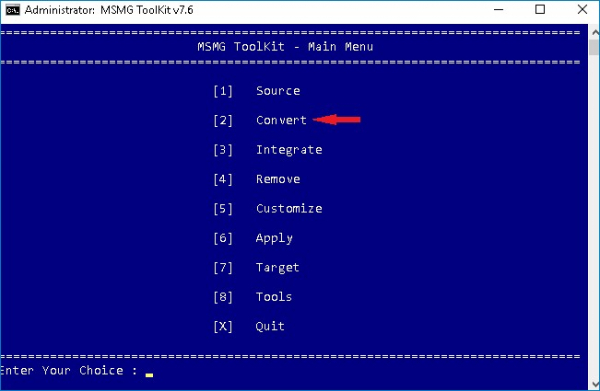
Далее жмём клавишу 2 (Convert ESD Image to WIM Image).
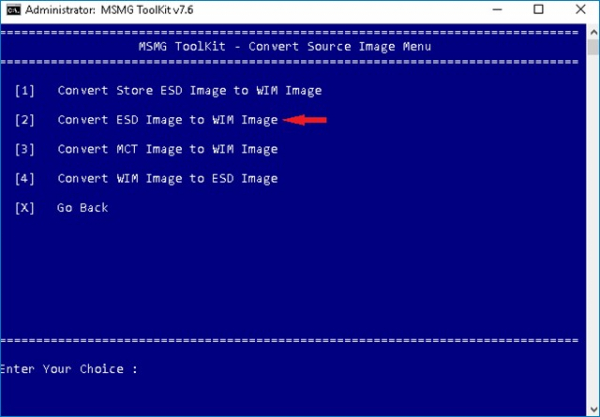
Как видим, файл образ install.esd содержит в себе четыре редакции Windows 10 (которые идут под своими индексами соответственно).
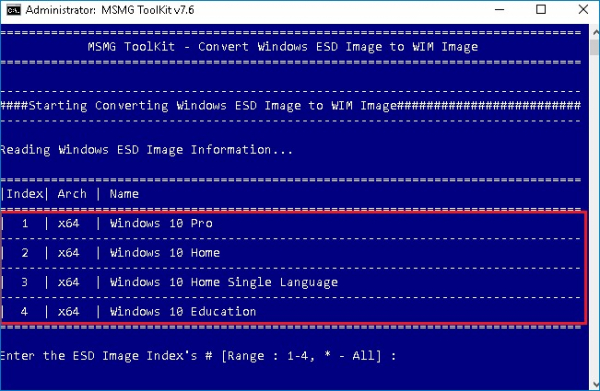
Указываем индекс той редакции Windows 10, которую будет содержать файл install.wim после конвертирования из файла install.esd (в нашем случае это редакция Pro).
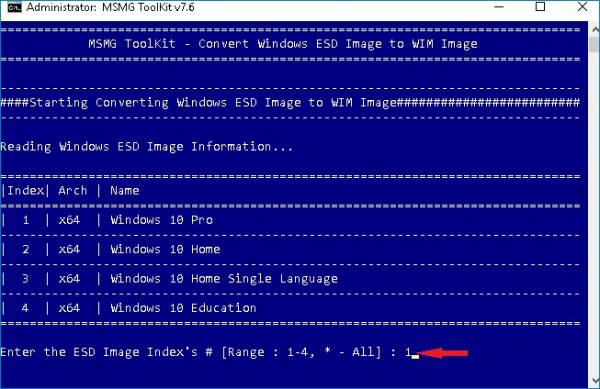
Процесс конвертации файла install.esd в install.wim.
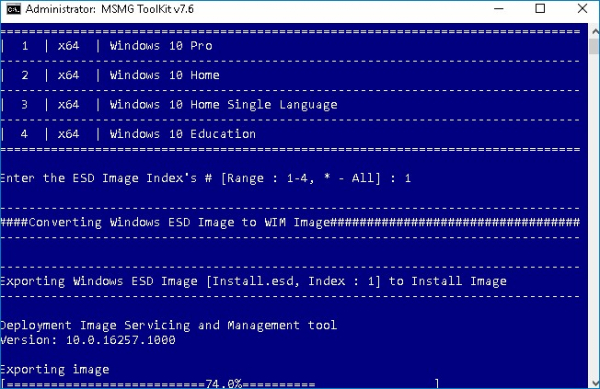
Конвертация успешно завершена. Для продолжения работы жмём любую клавишу.
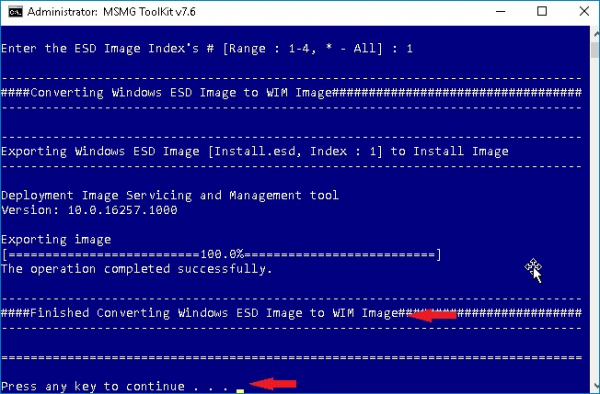
Если теперь зайти в папку Sources по пути C:ToolKit-v7.6DVDsources то можно увидеть, что вместо файла install.esd у нас появился файл install.wim.
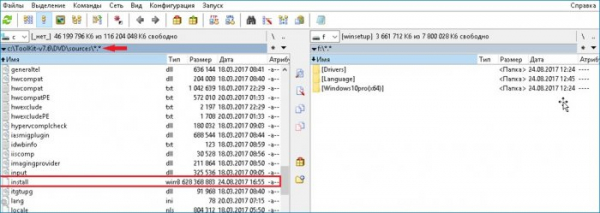
После конвертации install.esd в install.wim переходим в главное меню программы MSMG ToolKit и жмём клавишу 1 (Source).
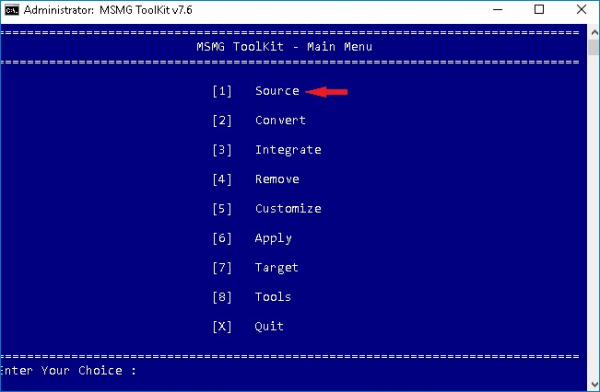
Выбираем расположение исходного дистрибутива Windows 10, у нас он находится в папке DVD, поэтому жмём клавишу 1 (Select Source from DVD Folder).
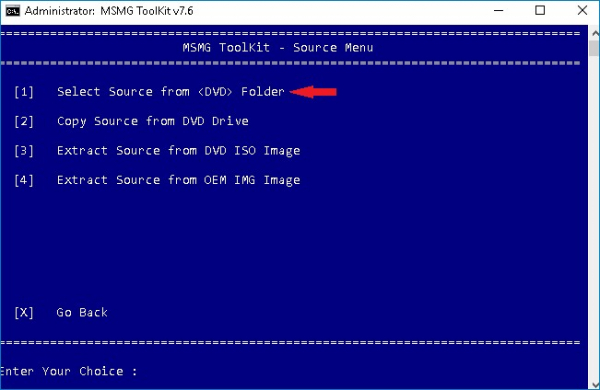
Так как конвертированный файл install.wim содержит в себе только одну редакцию Windows 10, а именно Pro (под индексом 1), её и выбираем.
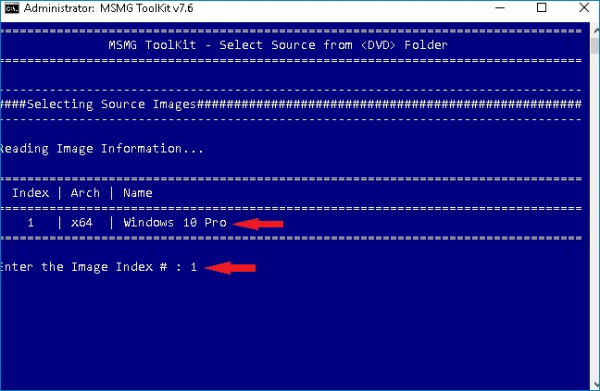
На предложение программы монтировать Windows Setup Boot Image и Windows Recovery Image отвечаем отрицательно и далее начинается процесс монтирования файла install.wim.
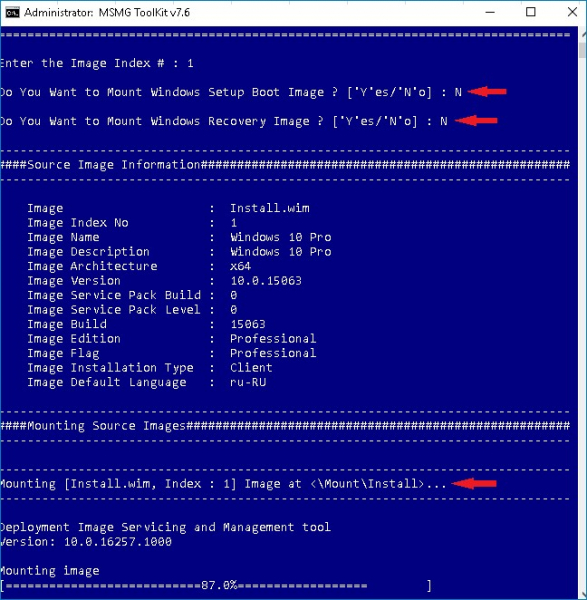
Жмём любую клавишу для продолжения работы.
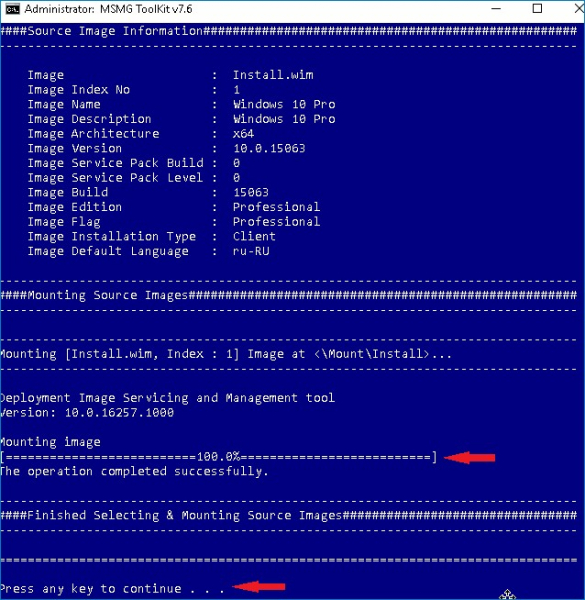
Когда файл install.wim смонтирован, добавим в его состав нужные нам драйверы. Для этого жмём клавишу 3 (Integrate).
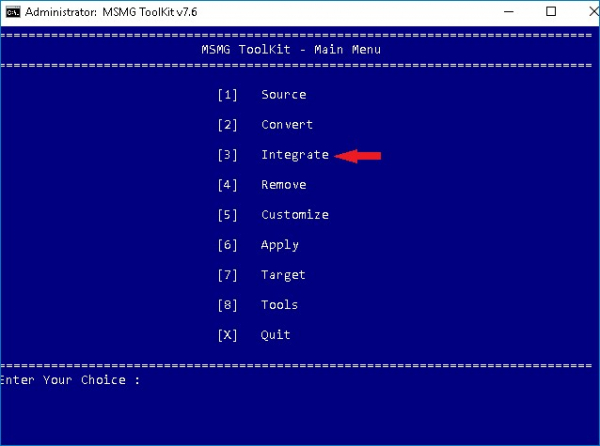
Далее жмём клавишу 2 (Windows Drivers).
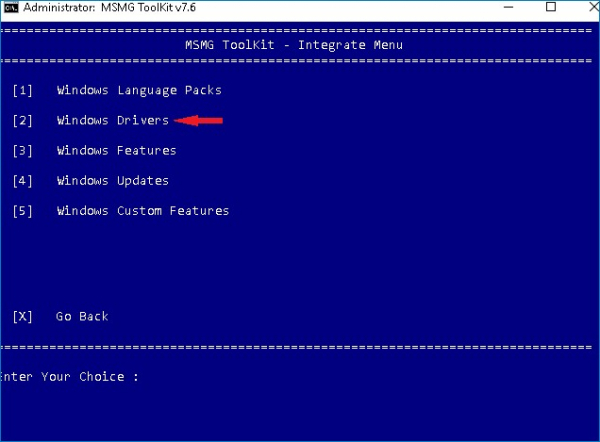
Так как у нас смонтирован файл install.wim и мы хотим в его состав добавить нужные нам драйверы, жмём клавишу 2 (Integrate to Windows Installation Image).
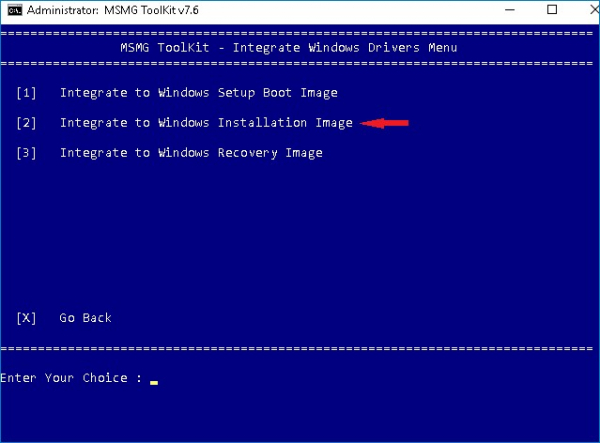
Процесс добавления драйверов в файл install.wim.
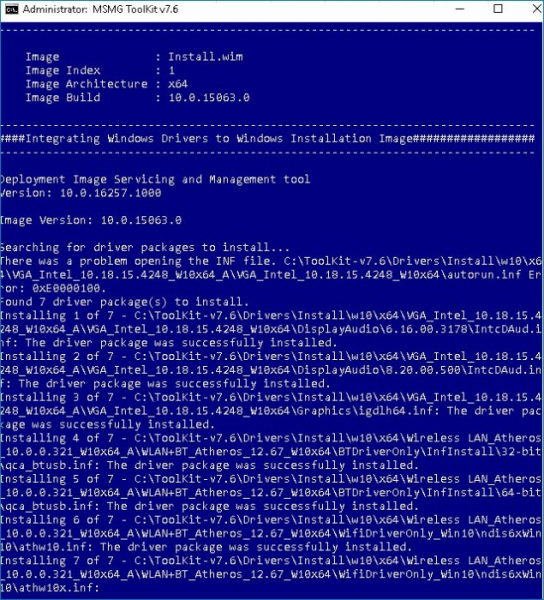
Добавление драйверов в файл install.wim успешно завершено. Для продолжения жмём любую клавишу.
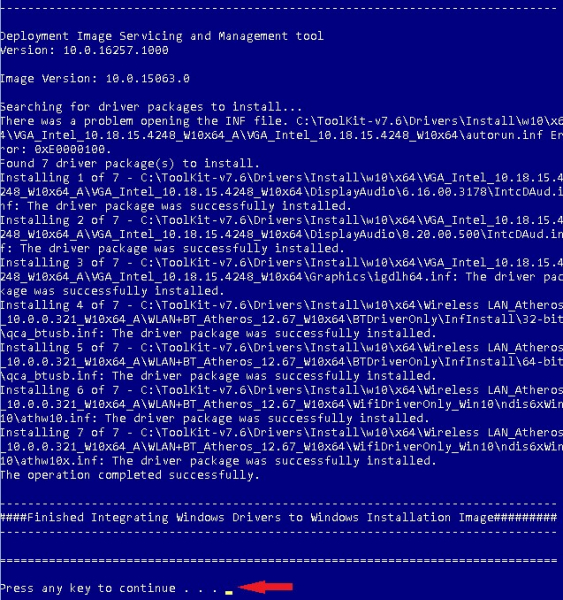
Вернемся в главное меню программы MSMG ToolKit, нажав клавишу X (Go Back).
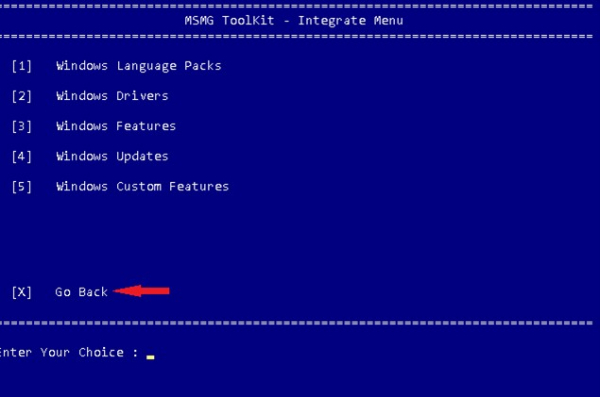
Удалим из файла install.wim ненужные для нас компоненты. Для этого жмём клавишу 4 (Remove).
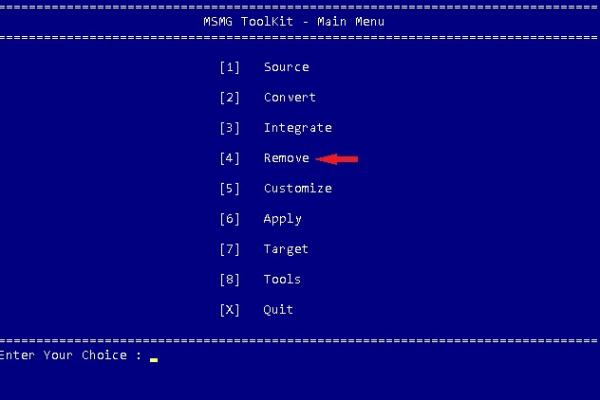
К примеру выполним удаление приложений Windows 10, нажав клавишу 1 (Remove Default Metro Apps).
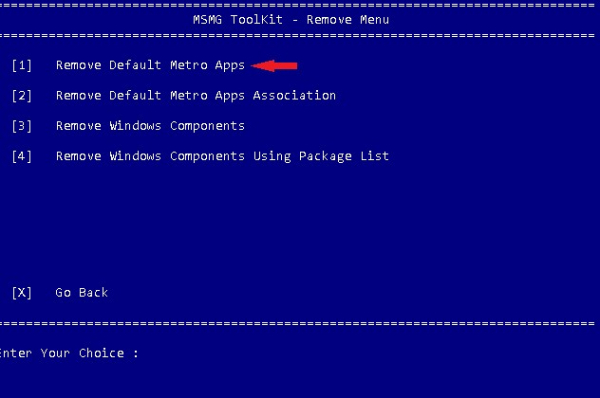
Перед нами откроется список всех приложений, которые мы можем удалить.
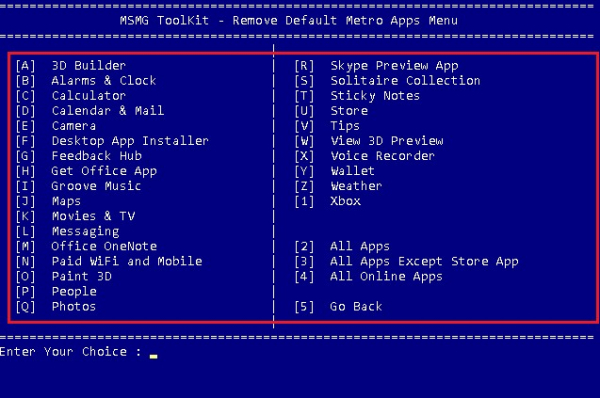
Выполним удаление всех приложений, нажав на клавишу 2 (All Apps).
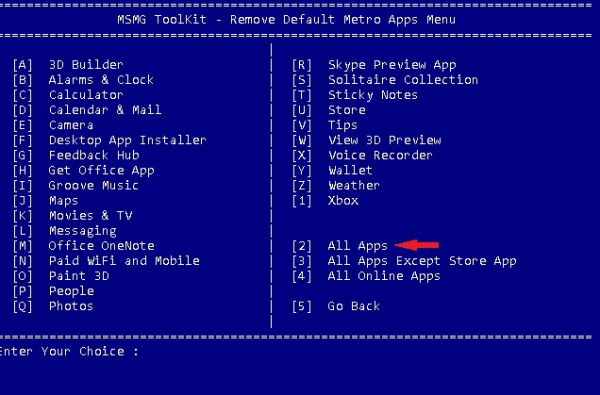
Подтверждаем удаление, нажав клавишу Y.
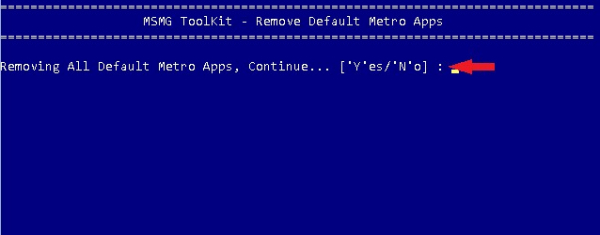
Процесс удаления приложений.
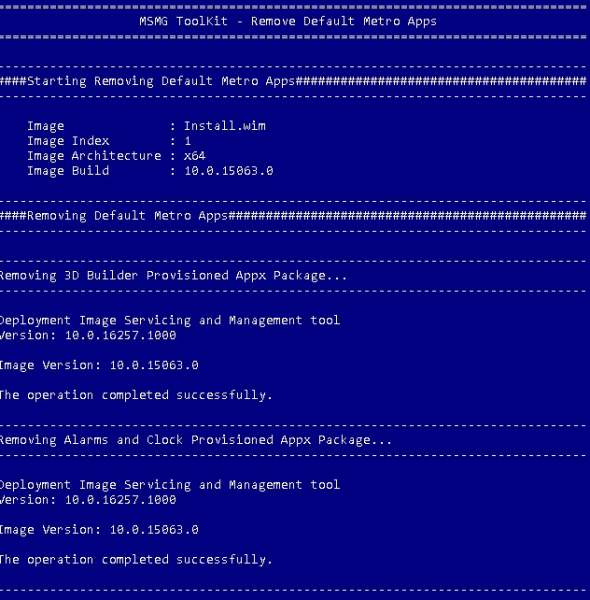
Удаление приложений завершено.
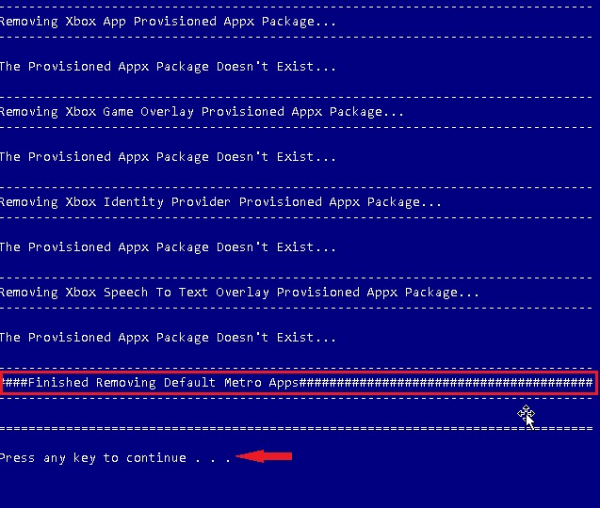
После внесения всех изменений в файле install.wim применим эти изменения нажав клавишу 6 (Apply).
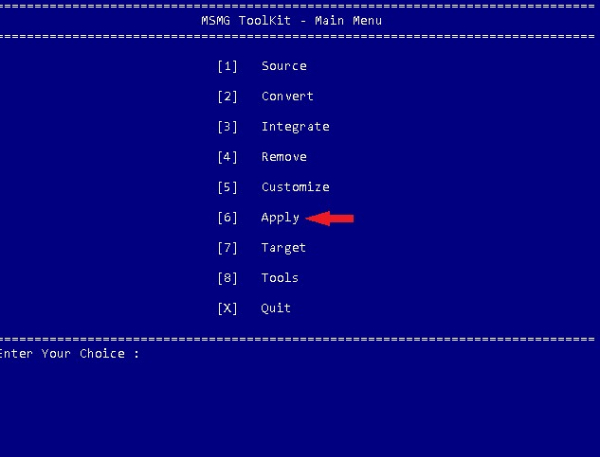
Жмём клавишу 1 (Apply & Save Changes to Source Images).
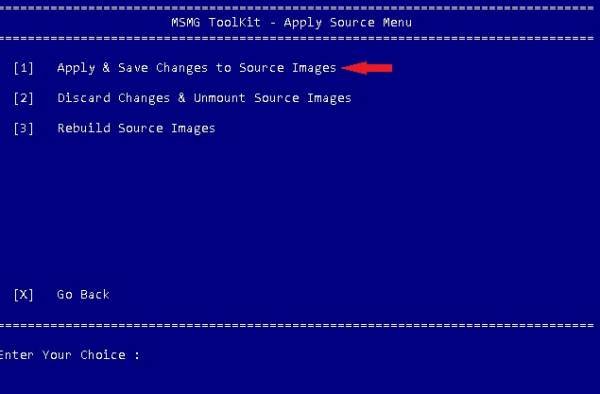
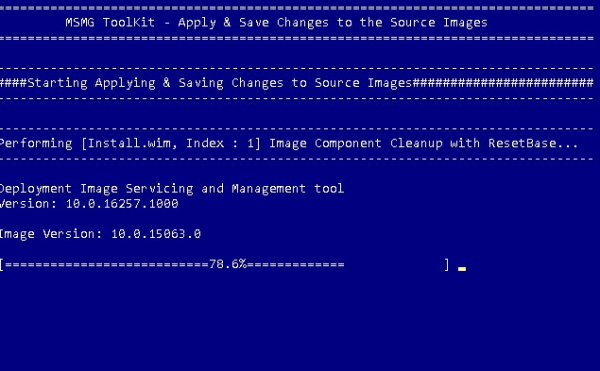
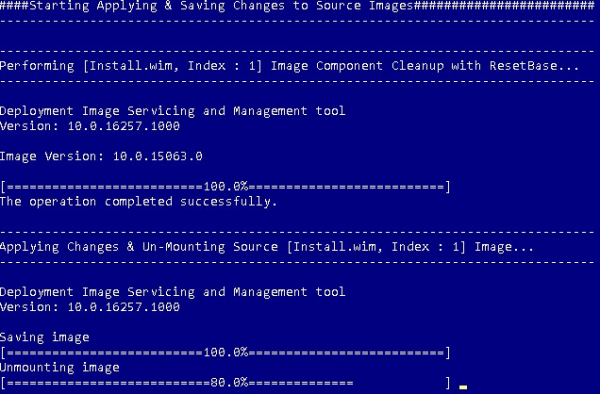
Процесс применения изменений в файле install.wim завершен. Жмём любую клавишу.
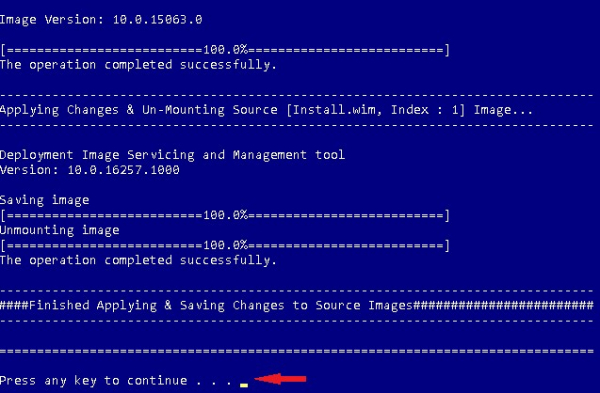
Создадим наш установочный дистрибутив, выбрав в главном окне программы MSMG ToolKit 7 (Target).
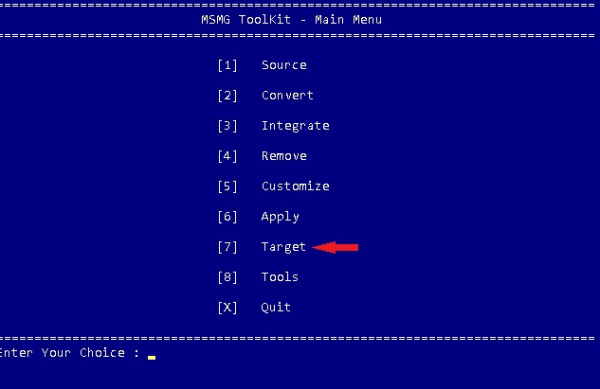
Мы можем создать как отдельный iso файл, так и записать его на DVD диск или флешку. В нашем случае создадим iso образ, нажав клавишу 1 (Make a DVD ISO Image).
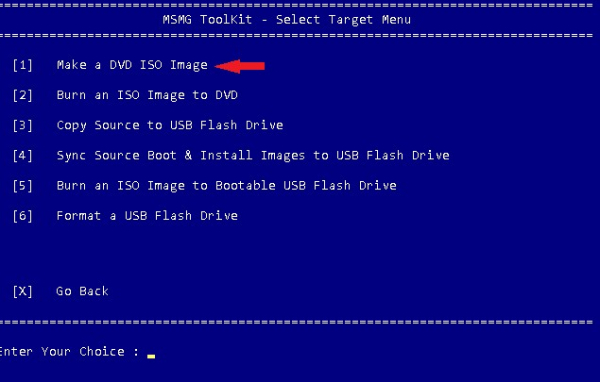
Указываем метку и имя создаваемого образа.
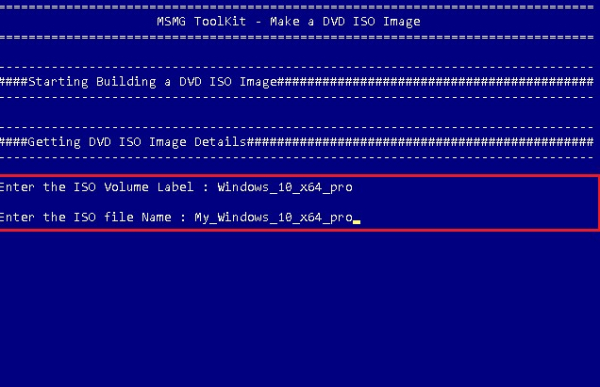
Установочный образ Windows 10 успешно создан.
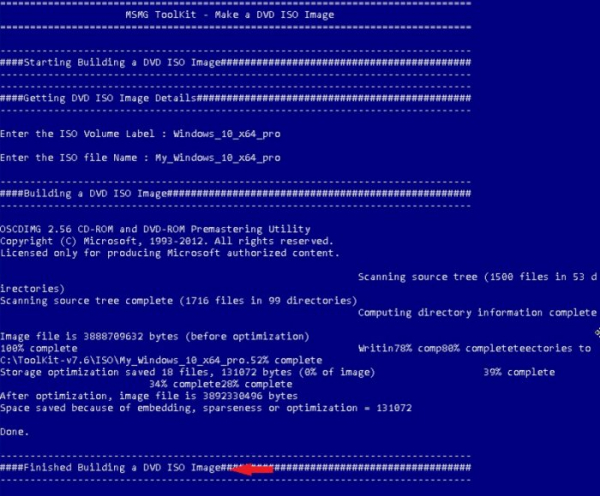
Созданный установочный образ My_Windows_10_x64_pro.iso.

Если выполнить установку Windows 10 на компьютер используя данный iso образ и зайти в меню Пуск, то в нём будут отсутствовать приложения, которые по умолчанию предустановлены в самой Windows 10.
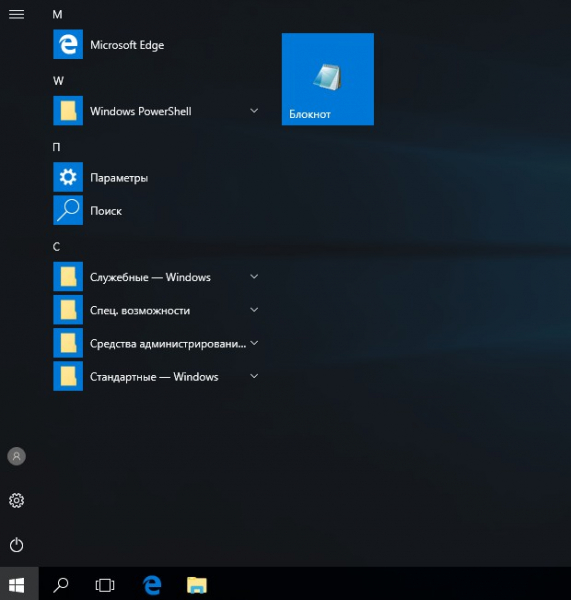
Статьи на эту тему:
- Как удалить встроенные приложения Windows 10 из установочного дистрибутива
- Как удалить приложение из магазина Windows 10
- Как конвертировать файл install.esd в install.wim средствами операционной системы