Многим людям не нравится набор приложений по умолчанию в составе дистрибутива или его спинов. Они являются популярными и часто и используемыми, но не обязательно теми которые нужны именно вам. Выпиливание всего ненужного часто приводит к поломке системы и является не лучшей идеей. Но и в тоже время несколько одинаковых, однотипных приложений в системе тоже режет глаз. Хотя у Fedora еще не самые жирные сборки относительно других дистрибутивов.
Этот тип установки, очевидно, будет не таким простым, как установка группами (в прошлой статье). Здесь требуется опыт работы с обычной установкой, пакетным менеджером, терминалом и т.д. Также можно добиться некоторого прироста производительности (или большей экономии ресурсов) и несомненно, получить немного больше знаний о системе.
Если вы не уверены, сначала попробуйте собрать, проверить и протестировать систему в виртуальной машине, прежде чем делать это на своей основной машине. Как собственно буду делать и я, для написания этой статьи.
Минимальная установка Fedora
Шаг 1. Установка системы
Загрузите и запишите на флэшку Fedora-Everything-netinst-x86_64-31-1.9.iso, который можно скачать по ссылке. Запускаем установку на английском языке. Создадим пользователей, установим пароли, настроим сеть, время, репозиторий установки, разделы системы.


В меню Software selection выбираем: Minimal install и жмем Done.

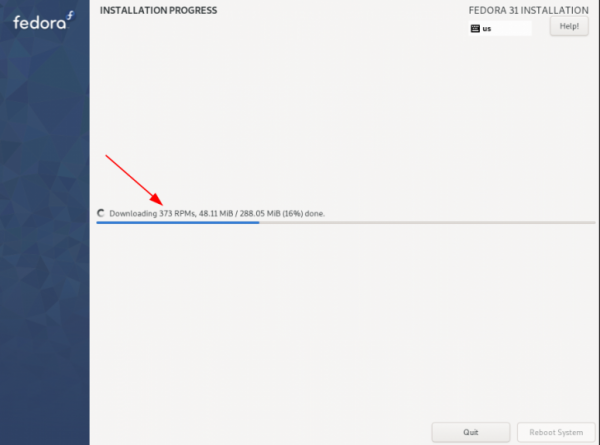
После перезагрузки попадаем прямо в консоль TTY, где входим под своим именем пользователя и паролем:

Шаг 2. Настройка сети
Если используется кабельный интернет, он уже подключен, а если используется wi-fi с помощью команды можно посмотреть активен он или нет:
nmcli radio
В виртуальной машине у меня нет wi-fi, подключение я покажу на своей системе.
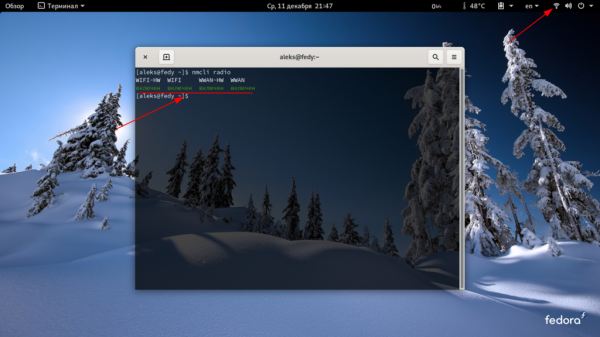
Если wi-fi отключен, вводим команду:
nmcli r all on
Затем снова вводим команду чтобы убедиться, что она активирована:
nmcli radio


Теперь посмотрим точки подключения wi-fi:
nmcli device wifi rescan
nmcli device wifi list

Если wi-fi не подключен, подключимся с помощью команды:
nmcli device wifi connect "моя сеть" password "мой пароль"
Здесь меняем моя сеть и мой пароль на свои имена и пароли. Возвращаемся в виртуальную машину. Для проверки сети можно использовать пинг (или попробовать обновить систему, как я уже сделал выше):
ping google.com
Или:
ping cloudflare.com
Нажмите Ctrl+C, чтобы остановить тест:
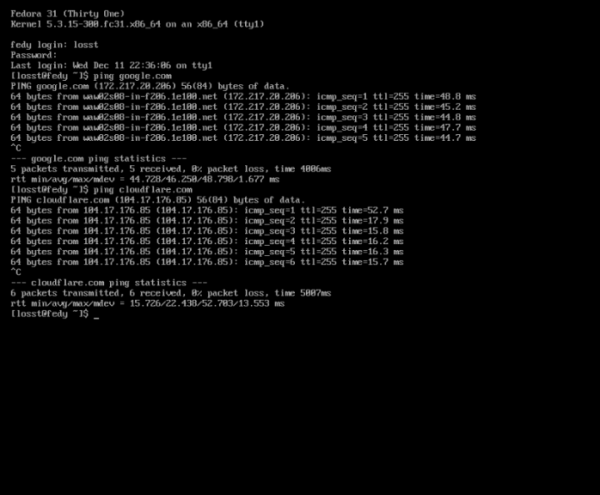
Шаг 3. Установка X сервера
Теперь, когда сеть подключена, установим иксы. Установив группу пакетов @base-x, мы получим видеодрайвера для Nvidia (nouveau), Intel и AMD(ati).

Если вы используете более новую версию AMD, вам понадобится пакет: xorg-x11-drv-amdgpu. Если вы не уверены, установите оба(у меня Intel, я ставлю только иксы):
sudo dnf install @base-x
sudo dnf install xorg-x11-drv-amdgpu

Далее установим рабочее окружение. Здесь можно выбрать все, что захотите, я расскажу об установке GNOME, KDE Plasma и XFCE.
Шаг 4. Установка GNOME
Сначала установим графический дисплейный менеджер и базовые пакеты. Список пакетов вы можете изменять в соответствии с вашим опытом предпочтениями и знаниями.
sudo dnf install gdm gnome-shell nautilus gnome-terminal gnome-system-monitor xdg-user-dirs-gtk fedora-workstation-backgrounds
Далее включим его, переключимся в графический режим, перезагрузимся:
sudo systemctl enable gdm
sudo systemctl set-default graphical.target
reboot



Здесь я установил систему с одним терминалом, nautilus, gnome-system-monitor и другие пакеты можно установить в графическом режиме.
Далее можно устанавливать дополнительные пакеты по своему усмотрению, также в соответствии с вашим опытом предпочтениями и знаниями. Сведения и названия пакетов можно искать при помощи пакетных менеджеров DNF, Dnfdragora.


Установка дополнительных пакетов:
После сборки системы ее можно русифицировать, установив недостающие языковые пакеты:
sudo dnf install langpacks-ru
Также проверить на ошибки:
sudo dnf check
Вот пример сборки для интернета и мультимедиа:

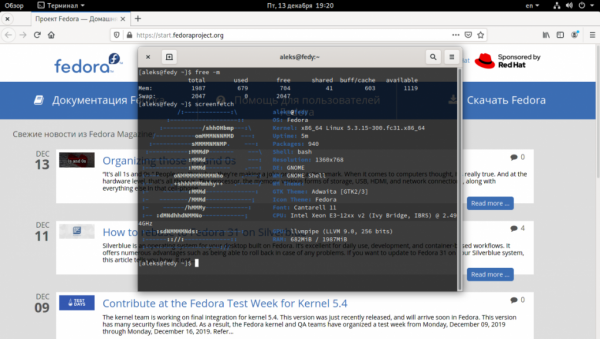

Шаг 5. Установка KDE Plasma
Здесь также установим графический дисплейный менеджер и базовые пакеты. Список пакетов вы можете изменять в соответствии с вашим опытом предпочтениями и знаниями:
sudo dnf install sddm plasma-desktop plasma-nm konsole kcm_colors kcm-fcitx kuser kscreen ksysguard spectacle plasma-user-manager dolphin
Далее включим его, переключимся в графический режим, перезагрузимся:
sudo systemctl enable sddm
sudo systemctl set-default graphical.target
reboot


Дополнительные пакеты:
Шаг 6. Установка XFCE
Здесь также установим графический дисплейный менеджер и базовые пакеты. Список пакетов вы можете изменять в соответствии с вашим опытом предпочтениями и знаниями:
sudo dnf install network-manager-applet xfwm4 xfce4-power-manager xfce4-session xfce4-settings xfce4-whiskermenu-plugin xfdesktop lightdm-gtk xfce4-terminal
Далее включим его, переключимся в графический режим, перезагрузимся:
sudo systemctl enable lightdm
sudo systemctl set-default graphical.target
reboot
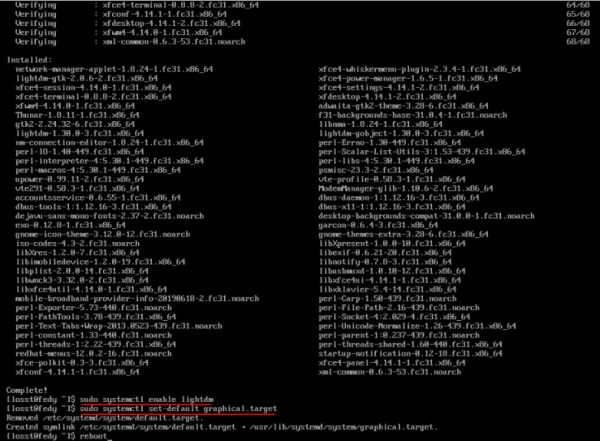

Как мы знаем задачу в Linux можно решить различными способами. И это один из них. Таким образом можно собрать Fedora со своим набором пакетов и рабочим окружением.





