Если вы слышали что-то о виртуальных машинах, но никогда ими не пользовались, наверняка у вас возникнет множество вопросов об Oracle VM VirtualBox: что это за программа, зачем её применяют, какие функции она добавляет? Мы ответим на эти вопросы, а также поможем установить программу и настроить её для использования.

В этой статье мы расскажем об установке и использовании виртуальной машины VirtualBox
Содержание
Что это за программа?
Oracle VM VirtualBox — специальная программа, дающая возможность запустить на вашем компьютере виртуально другие операционные системы. С её помощью можно виртуализировать разные версии Windows, также доступна работа с FreeBSD, Linux, ReactOS, Solaris/OpenSolaris, Mac OS X, DOS.
Преимущества программы:
- даёт возможность изучать, экспериментировать с разными ОС;
- бесплатная;
- удобна для домашнего применения;
- имеет продвинутый сетевой стек;
- есть некоторая поддержка DirectX, OpenGL;
- количество снапшотов не ограничено;
- для автоматического развёртывания можно применять командную строку;
- поддерживает USB (виртуальный USB-контроллер, присоединение к виртуальной машине устройств через USB 1.1, USB 2.0);
- есть возможность присоединения удалённо — через клиент, совместимый с RDP (этому способствует встроенный RDP-сервер);
- поддерживает также разные виды сетей: NAT, Internal, Host Networking via Bridged;
- интерфейс русскоязычный, что очень удобно;
- Shared Folders позволяет передавать файлы от гостевой к хостовой системе и наоборот;
- можно запустить несколько виртуальных машин одновременно;
- существует портативная версия.

К примеру, вы можете установить ОС Виндовс, имея у себя Линукс
Большими плюсами программы являются простота установки, пользования, многофункциональность. В качестве недостатков называют несколько путанное управление дисками. Также отсутствует поддержка скриншотов.
Не все пользователи знают о возможностях Oracle VM VirtualBox и о том, как пользоваться этой программой. Ниже вы сможете прочитать инструкцию, как установить себе VirtualBox.
Зачем она нужна?
Иногда пользователям хочется познакомиться с другими ОС, отличными от уже установленной на ПК, или иные версии той же самой системы. Но при этом он не хочет переустанавливать систему, опасаясь её плохой работы, а также не желает тратить время на эксперименты, — ведь установка требует довольно значительных временных ресурсов. Виртуальная машина в такой ситуации даёт возможность протестировать другую ОС, не сносить при этом имеющуюся, без её переустановки.
VirtualBox полезна также тем, кто хочет получить больше опыта по работе с настройкой сетей. Можно установить сразу несколько ОС, возможно даже разных, можно опять же настраивать их, работать с ними, не повреждая при этом свою операционку. Таким образом можно осваивать компьютерные технологии, практиковаться, получать новые навыки.
Давайте рассмотрим, как правильно установить Oracle VM VirtualBox и как ею пользоваться.
Установка программы
Установить VirtualBox сможет любой пользователь без особых проблем. Сам процесс стандартный, не требует особых профессиональных умений и каких-либо специфических знаний.
Создание виртуальной машины
После установки программы вы увидите рабочее окно, предлагающее вам создавать виртуальную машину, а также справочную помощь в работе.
- Установить виртуальную машину вы сможете, задействовав кнопку «Создать».
- Вас попросят ввести имя машины, тип операционной системы, указать версию. Для тестирования установите, допустим, Linux, — один из самых малообъёмных дистрибутивов. Укажите семейство Debian. В строке «Имя» введите «DSLTest».

Укажите имя, тип и версию ОС
- Нажав «Далее», попадёте в следующее окно с настройкой памяти для устанавливаемой ОС. Передвигая ползунок, вы определяете объём оперативной памяти. Рекомендуем установить параметры, задаваемые по умолчанию.
- Далее вам предложат выбрать имеющийся либо создать новый жёсткий диск. Проставьте галочку в поле для Загрузочного жёсткого диска и отметьте пункт «Создать новый жёсткий диск».
- Проставьте параметры диска. Рекомендуется сделать его «динамически расширяемым»: размер станет увеличиваться при вводе данных, но будет ограничен каким-то фиксированным объёмом.
- Выбираете местоположение нового диска, задаёте его размер. Рекомендуется не располагать новый диск на C, размер можно указать около 8 Гб — этого вполне хватает для тестирования возможностей Oracle VM
- Вам предложат проверить желаемые параметры и подтвердить ваше намерение создать виртуальную машину. Нажмите «Готово», если всё указано верно.
Запуск и работа на машине
Когда виртуальная машина создана, запустите её. Вначале увидите окно настройки, оно активируется при первом запуске. Перед вами фактически как бы новый компьютер, ещё без операционной системы и других опций. Для установки ОС применяем образ диска.
- Ставим выбор на «Привод оптических дисков».
- Указываем носитель: выбираем образ, с которого загрузится ОС.
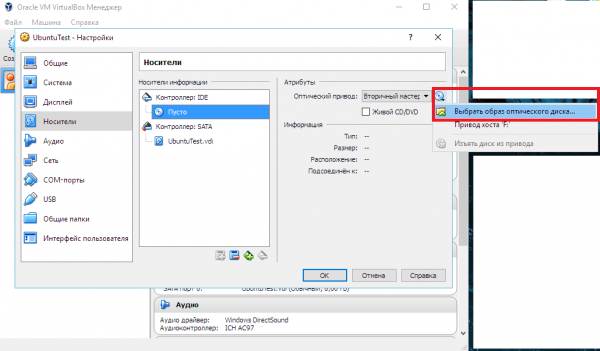
Выберите источник установки ОС
- Образ начнёт загружаться, т. е. устанавливается ОС.
- По завершении установки демонтируйте образ диска, чтобы ОС запускалась с виртуального жёсткого диска. Выполняется это в меню «Носители»: в окне выберите свой образ, в поле привода установите «пусто».
Учтите, что сама программа Oracle VM VirtualBox «весит» немного, но виртуальные жёсткие диски, создаваемые в ней, довольно объёмны. Потому для их создания выбирайте диск большего объёма свободного места.
Несмотря на некоторые недостатки, Oracle VM VirtualBox очень функциональна, удобна для обучения виртуализации. Теперь вы знаете, что собой представляет программа Oracle VM VirtualBox и, возможно, будете её использовать её в своей работе.
Простота установки и применения Oracle VM VirtualBox позволяют работать с программой пользователям разного уровня опытности и умений. Пройдя тестирование по нашей инструкции, вы сможете создать и установить свою первую виртуальную машину. В дальнейшем этот процесс будет занимать у вас меньше времени, и вы сможете работать с такими машинами, не удаляя свою операционную систему: тестировать новые версии, проверять работоспособность других ОС, работать с разными программами.





