Сравнительно недавно среди многочисленных мессенджеров появился ещё один – Slack для корпоративного общения. Он позиционируется разработчиками как «убийца Skype», поскольку перенял несколько популярных функций этой программы. Сейчас мессенджер вызывает всё больший интерес в своем сегменте, однако потенциальным пользователям хотелось бы больше знать о его возможностях, поэтому далее мы расскажем о них.
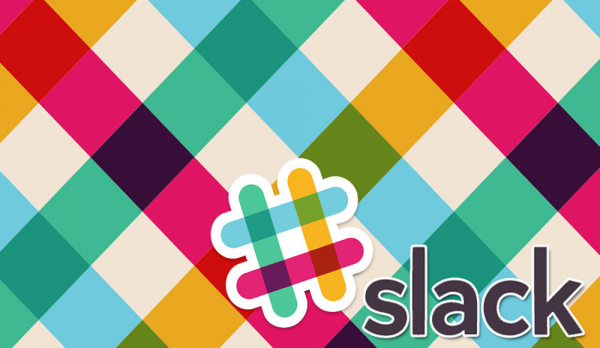
Особенности мессенджера Slack.
Содержание
Зачем нужен Slack
Slack позволяет общаться сотрудникам одного предприятия, учитывая все основные особенности такой коммуникации – вот что это за программа, если сформулировать кратко. Для обсуждения каких-то общих для всех тем существуют публичные каналы, а также предусмотрены локальные группы и возможность отправлять личные сообщения. В мессенджере можно делиться различными файлами, он оснащён удобным поиском, чтобы можно было быстро отыскать нужные материалы. Он поддерживает популярные облачные хранилища Dropbox, «Google Диск», сервис «Google Документы», «Twitter» и множество других приложений. У Slack есть две версии: бесплатная и платная. В первом случае недоступны некоторые функции, но их можно снять за 400-760 рублей в месяц. Чтобы было яснее, зачем он нужен, рассмотрим преимущества мессенджера Slack:
- Взаимосвязь с другими платформами: для создания проектов, хранения информации, редактирования документов, пересылки писем и т. п. Файл, содержащий в себе информацию о товаре или услуге, находится в непосредственной близости от чата, что очень полезно, когда он является предметом обсуждения.
- Можно упоминать пользователей, комментируя контент – они получат уведомление и смогут просмотреть то, что показалось вам достойным внимания.
- Можно загружать различные материалы: фото, видео, аудио, проекты в специфических форматах.
- В мессенджере учтены все особенности группового чата: здесь проще понять, на какой вопрос даны ответы, кто кому пишет и каков предмет дискуссии.
- Разработчики Slack хорошо поработали над функцией поиска: какой бы обширной ни была ветка обсуждений, в ней ничего не потеряется. Можно искать по разным словам, дате, категориям, хештегам, файлам и т. п.
- Приложение можно загружать на разные устройства: iPhone, смартфоны на базе Android и Windows Phone, компьютеры и ноутбуки на Mac OS, Linux и Windows.
- Уведомления можно настроить максимально комфортно для себя: выбрать конкретные диалоги и чаты, откуда важно их получать. Таким образом, при насыщенном общении вы избежите постоянных настойчивых оповещений о несодержательных постах в чатах-«болталках».
- Между несколькими чатами можно легко переключаться.
- Уже отправленные сообщения редактируются, предусмотрены настройки системы шаблонных и автоматических ответов на однотипные частые фразы.
- Когда вы добавляете ссылку, на неё устанавливается превью в виде небольшой картинки для наглядности, чтобы собеседники заранее знали, чем вы поделились и не запутались в разных линках.
- Для каждого участника диалога устанавливается время, соответствующее его часовому поясу, что очень важно, когда команда большая и сотрудники находятся в разных городах.
Конечно, есть и недостатки:
- Slack в бесплатной версии ограничивает возможность поиска сообщений 10 тысячами. Более ранние найти уже нельзя.
- Платная версия достаточно дорогая: от 400 до 760 рублей в месяц.
- Несмотря на то, что писать посты можно по-русски, интерфейс англоязычный.
- На Linux приложение поглощает значительное количество ресурсов ОЗУ.
- Видеочат очень медленный, та как собственного нет, а интеграция с Hangouts недостаточно хорошо продумана.
- В бесплатной версии нельзя совершать групповые звонки.
Установка Slack на различные устройства
Для Windows мессенджер можно скачать с официального сайта: сервис сам определит подходящий дистрибутив для вашей системы. Скачайте его и запустите инсталляцию двойным кликом. На Linux можно установить Slack несколькими способами:
- точно так же, как на Windows – просто двойным кликом;
- через терминал с помощью команды: $ sudo dpkg-i/путь к файлу.
Мобильное приложение для Android есть в Google Play, для iOS – в AppStore.
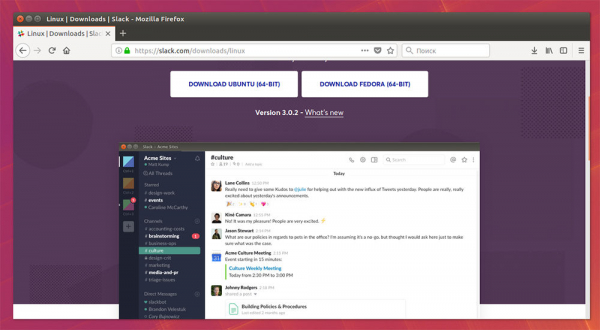
Как пользоваться Slack
Теперь, когда вы знаете о достоинствах и недостатках Slack, настало время обсудить, как им пользоваться. Вы помните, что интерфейс приложения англоязычный, но тем не менее в нём несложно разобраться.
Создание учетной записи
- Чтобы создать аккаунт в Slack, откройте приложение и нажмите кнопку внизу с надписью «Create a new workspace» – если вы сами ответственны за организацию рабочего чата и вам нужно создать его, либо синюю ссылку «Find your Slack workspace», если вы хотите присоединиться к уже существующему сообществу.
- Впишите e-mail в нужное поле.
- Проверьте почту и скопируйте код из письма.
- Вернитесь к окну Slack и нажмите Ctrl+V.
- Укажите своё имя и никнейм.
- Придумайте надёжный пароль.
- Если вы администратор, то также заполните информацию о вашей компании, укажите количество людей, которых вы добавите, вашу должность и роль в чате.
- Разошлите ссылку для приглашения своим коллегам.
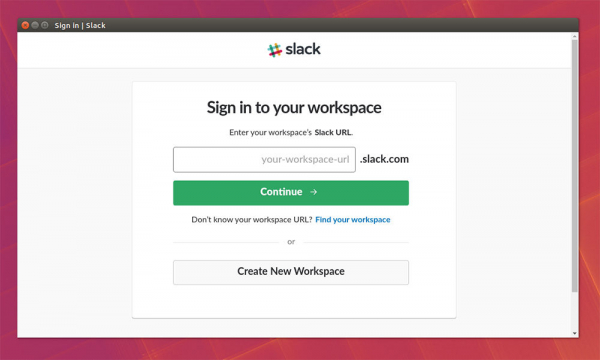
Внешний вид мессенджера
После входа в аккаунт на цветной плашке слева вы увидите рубрикатор групп и чатов, уведомления, а справа – окно с лентой, строкой поиска, инструментом отметки важных сообщений и настройками. Если вы работаете с Linux, лучше сразу отключить аппаратное ускорение, чтобы не испытывать проблем с отображением эмодзи и анимированного контента. Для этого нажмите стрелочку, располагающуюся рядом с названием сообщества, выберите Prefertences – Linux App – Disable hardware acceleration и поставьте напротив последнего галочку.
Настраиваем свой профиль
Переходим к настройке аккаунта:
- Снова нажмите на имя пользователя, выберите раздел под названием «Profile&account» – «Edit profile».
- Добавьте свою фотографию, некоторые сведения о себе.
- Справа есть также значок зубчатого колесика, кликнув по которому, вы сможете выбрать способ входа в аккаунт, сменить пароль, выставить плашку со своим часовым поясом, настроить взаимосвязь с другими мессенджерами, если вам удобнее писать в Slack через них, и т. п.
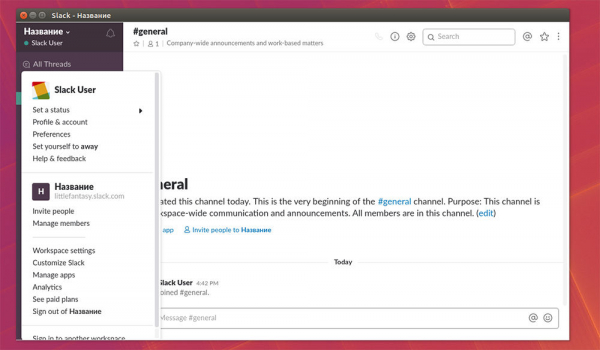
Настройка каналов
Структура мессенджера складывается из обширных веток общения – каналов и небольших локальных групп внутри них. Если вы регистрируетесь в «Slack» по приглашению, то вам ничего не нужно настраивать – вы попадаете в готовую среду. А если вы организуете общение коллег, то придётся кое-что сделать:
- Новый канал создаётся кликом по символу «+» рядом со словом «Channels» в рубрикаторе слева.
- Назовите канал, напишите аннотацию, какова его тематика, пригласите коллег.
- Чтобы допускать к информации только определённых лиц, можно указать их в настройках приватности.
Готовый канал можно изменить, открыв его и нажав на иконку в виде зубчатого колесика справа вверху.
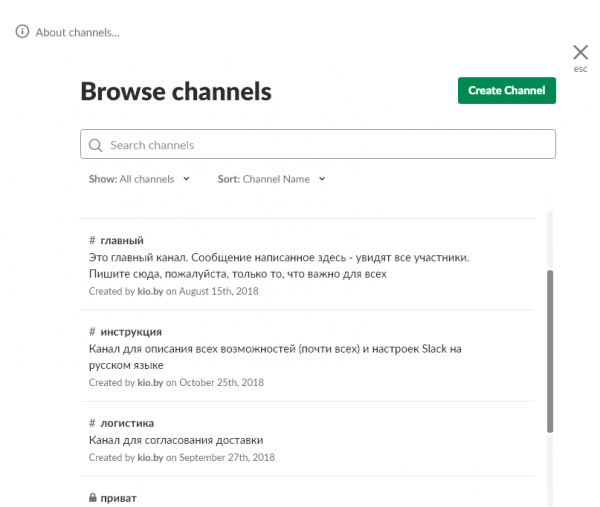
Отправка сообщений Slack
Чтобы отправить сообщение, в рубрикаторе слева выберите участника беседы (их список находится под заголовком Direct Messages) или канал (Channels) – справа появится форма для набора текста. В первом случае сообщение смогут прочитать все пользователи указанного канала, а во втором – только один человек. В публичных каналах технически возможно удалять уже отправленные сообщения (через соответствующую кнопку), но некоторые сообщества запрещают это, потому что теряется смысл обсуждения. Чтобы упомянуть пользователя в общей беседе, достаточно перед ником поставить символ «@» – ему придёт уведомление.
Приглашение друзей
Для приглашения на свой канал можно использовать ссылку, которую вы получили при регистрации профиля, либо найти слева рубрику Invite People. Человеку также придётся создать аккаунт в этой сети, чтобы иметь доступ к публикациям.
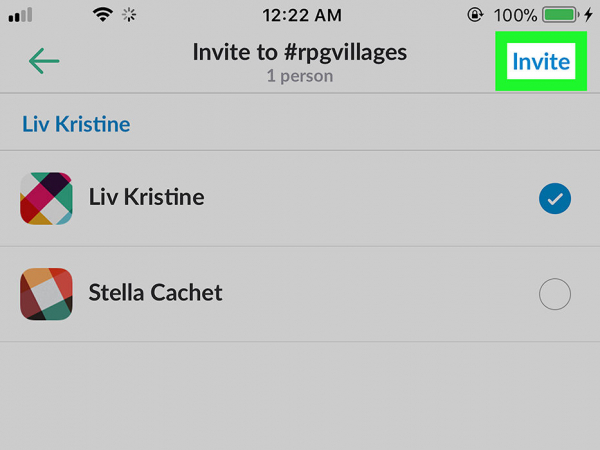
Встроенные приложения
Как уже упоминалось, Slack интегрируется с другими ресурсами: почтовыми, редакторами документов, мессенджерами, хранилищами и т. п. Если вам нужна такая функция, откройте раздел Apps и выберите необходимое расширение – под каждым из них есть кнопка для установки.





