Содержание
Введение
Люди, которые регулярно пользуются электронной почтой, желают видеть в ней не только ящик с разным интернет-мусором, в котором хранятся лишь новостные рассылки интересующих сайтов и спам. В случае, когда почта используется в основном для общения с коллегами, сотрудниками фирмы или другими организациями (ведение исключительно деловой переписки), принято под каждым отправленным письмом оставлять персональную подпись. Это небольшое дополнение станет не только показателем хорошего тона, но и будет подтверждать принадлежность текста определённой компании. Предпочтительно создать такую подпись, которая могла бы автоматически появляться в конце письма.

Как в Mozilla Thunderbird снабдить исходящие вашей подписью – в статье ниже
Наряду с другими востребованными почтовыми клиентами, которые особенно популярны среди россиян, встречается Thunderbird. В приведённой статье рассмотрим способ, выполнение которого позволяет настроить в Mozilla специализированное уведомление-подпись с возможностью добавления фирменной картинки.
Настройка подписи в Mozilla
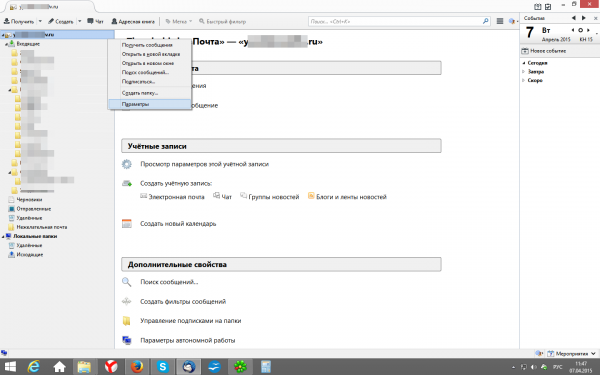
В контекстном меню выберите Параметры
Добавить в Mozilla подпись в почтовом клиенте Thunderbird весьма просто, особенно если идёт речь о простой информационной строке. Находясь непосредственно в Thunderbird, следует кликнуть по имени учётной записи, в ниспадающем списке остановить своё внимание нужно на подкатегории «Параметры». В окошке этого свойства есть строка «Текст подписи», в расположенном ниже поле следует указать ту информацию, которую пользователь желает видеть в качестве подписи к письмам. В результате нужно всего лишь подтвердить манипуляцию кнопкой «OK». Проверить правильность действий и написанного текста можно создав новое письмо.
Изменение
В случае опечатки или иной причины, по которой приходится форматировать информацию, можно прибегнуть к настройке данных в режиме HTML, сделать правильную подпись таким образом поможет галочка, которую следует установить напротив раздела «Использовать HTML», хранящегося в параметрах учётной записи пользователя. Не следует забывать, что после форматирования данных необходимо добавлять к тексту соответствующие теги.
Добавление картинки
Настроить в браузере Mozilla красивую подпись с картинкой поможет многофункциональный инструментарий Thunderbird.
Добавление картинки или фирменного логотипа к имеющейся подписи в Thunderbird создаётся посредством предварительного создания независимого HTML-файла, в котором будет храниться информация-подписка.
В случае, если пользователь не имеет специализированного образования и не в состоянии самостоятельно написать в блокноте код, необходимо в Thunderbird написать сообщение, в теле которого будет содержаться непосредственно та информация, которая должна отображаться в качестве подписи.
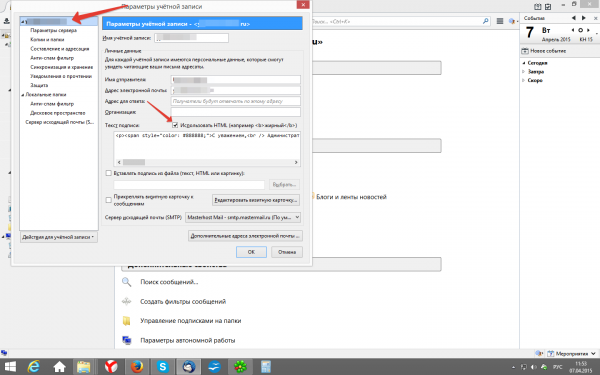
В заранее набранный текст следует вставить выбранное изображение, с помощью команды «Вставить», находящейся на панели инструментов, настроить непосредственно само изображение.
После того как пользователю удалось сделать все предыдущие действия, и картинка находится в тексте, в окне «Свойства изображения» необходимо проверить правильность вставленной картинки, иными словами, юзер должен убедиться в том, что логотип или картинка отображаются таким образом, как этого требуют его предпочтения. Чтобы всё выглядело красиво и аккуратно, нужно учесть один нюанс: путь к файлу и его имя должны содержать исключительно латинские буквы.
Дальнейшие действия в Thunderbird заключаются в сохранении сообщения в качестве HTML-файла, для этого нужно в категории «Файл» выбрать команду «Сохранить как» и запечатлеть письмо в качестве файла.
Набранное сообщение сохранять нет нужды, перейдя в параметры персональной учётной записи, ставится отметка «Вставлять подпись из файла». Далее пользователю нужно настроить (указать) путь к тому файлу, который содержит необходимую информацию с картинкой, и нажать «OK».
Заключение
Простые последовательные действия позволят юзеру всего за несколько минут настроить в браузере Mozilla красивую подпись с картинкой. Владелец аккаунта в Thunderbird сможет больше не дописывать вручную информацию, которая будет подтверждать принадлежность письма отправителю.





