Апгрейд компьютера – не такая уж редкая процедура, учитывая, что объёмы хранимых данных постоянно растут, и ёмкости имеющегося накопителя со временем становится недостаточно. Но замена диска, особенно на SSD накопитель, – процедура довольно хлопотная, ведь нужно сначала инсталлировать операционную систему, а потом потратить время на перенос всех установленных программ и приложений. Если их было много, то на эту операцию можно потратить несколько дней без гарантии того, что всё будет работать как прежде. Копирование данных со старого носителя на новый нужного результата, понятное дело, не даст, но есть и альтернативное решение. Клонировать диск и при этом перенести все важные данные, включая и те, которые заносятся в реестр, различные INI-файлы и драйвера, умеют специальные утилиты. Одна из них – Samsung Data Migration, и сегодня мы рассмотрим различные варианты её использования.
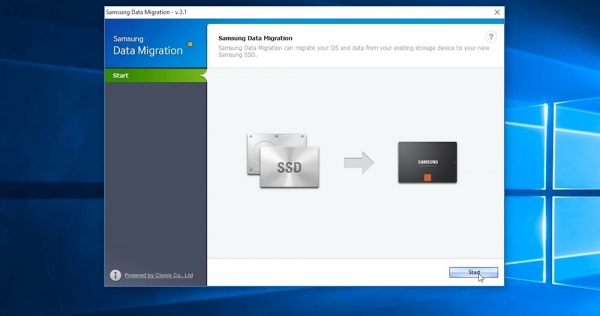
Что это за программа Samsung Data Migration
Твердотельные диски, которым прогнозируют радужное будущее, уже встали на этот путь. Их недостатки постепенно устраняются, а преимущества в скорости вполне очевидны. Учитывая, что ценники на SSD диски постепенно сравниваются с таковыми на обычные жёсткие диски равного объёма, можно ожидать, что процесс перехода в среднесрочной перспективе может стать массовым. Вторым важным сдерживающим фактором, кроме цены, считается относительно невысокий ресурс таких накопителей, а вернее – ограничения по количеству операций записи на такой носитель. Поэтому наиболее распространённой и популярной сферой применения SSD-накопителей является их использование в качестве системных дисков.
Многие производители носителей информации выпускают также специализированные утилиты, призванные облегчить использование новых дисков, в том числе обеспечивая перенос Windows со старого носителя на новый. Samsung Data Migration как раз и является примером такой программы, единственной функцией которой является клонирование на твердотельный диск операционной системы, установленной на другом накопителе – им, кстати, может быть другой SSD диск, например, меньшего объёма.
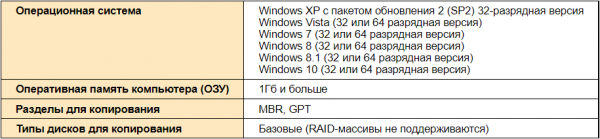
Утилита, по заявлениям разработчиков, ориентирована на диски собственного производства, гарантируя правильный перенос информации с любых других накопителей.
Samsung Data Migration Tool работает корректно во всех версиях Windows, начиная с семёрки (версия 3.1 работала и с ХР), поддерживая большинство моделей SSD-дисков Samsung.
Установка и настройка
С инсталляцией программы проблем возникнуть не должно – это стандартная процедура. Главное – скачать утилиту с заслуживающего доверие источника, желательно с официального сайта, что гарантирует использование последней версии Samsung Data Migration. На момент написания статьи таковой была версия 4.0. Здесь же можно скачать файл с подробной инструкцией на русском языке.
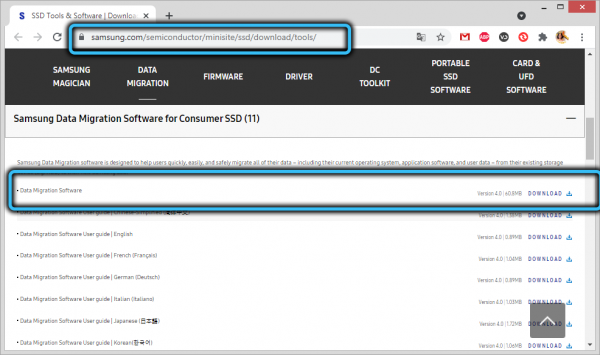
Требования к железу небольшие – достаточно 1 ГБ оперативной памяти (свободной, разумеется). Диски для выполнения копирования могут быть любыми, за исключением типа RAID.
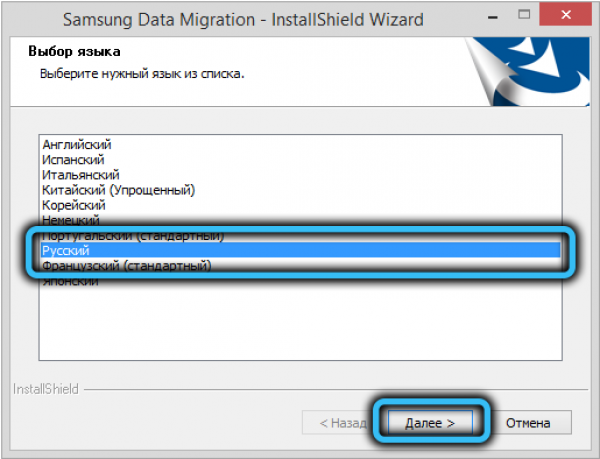
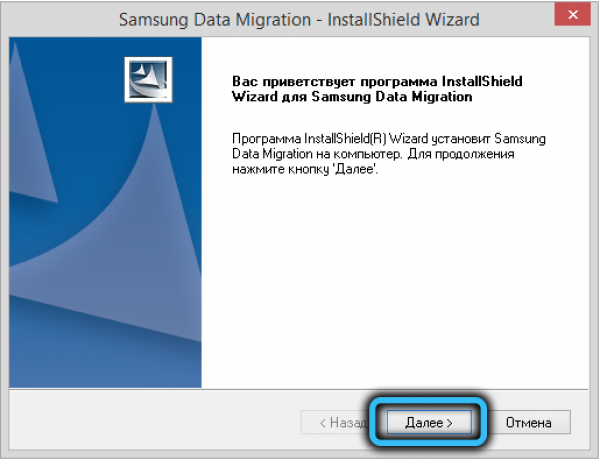
Очень важно правильно осуществить подключение обоих дисков, исходного и целевого. Если это стационарный компьютер, дело существенно упрощается – мы просто добавляем твердотельный диск, подключив его кабелем SATA. Если в материнской плате второго свободного разъёма SATA нет, можно временно использовать кабель, идущий к приводу DVD, при условии, что он тоже SATA.
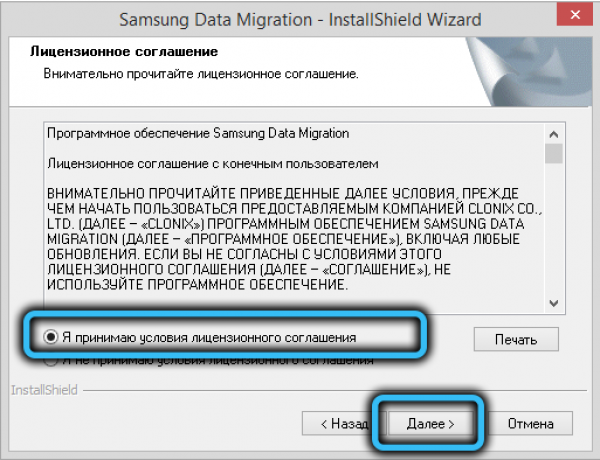
Немного сложнее обеспечить подключение SSD-диска с помощью Samsung Data Migration к ноутбуку – всунуть внутрь второй диск в абсолютном большинстве случаев не получится, поэтому придётся подключать его по USB. Ну разве что если вставить его вместо того же DVD привода, но это та ещё морока.
Для упрощения процедуры можно использовать карман форм-фактора 2.5″, подключив его по USB.
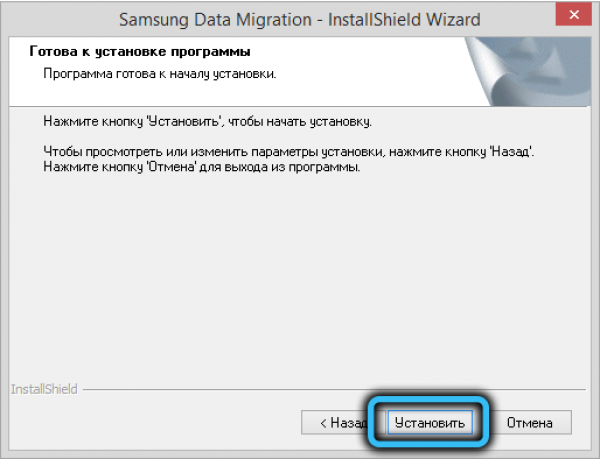
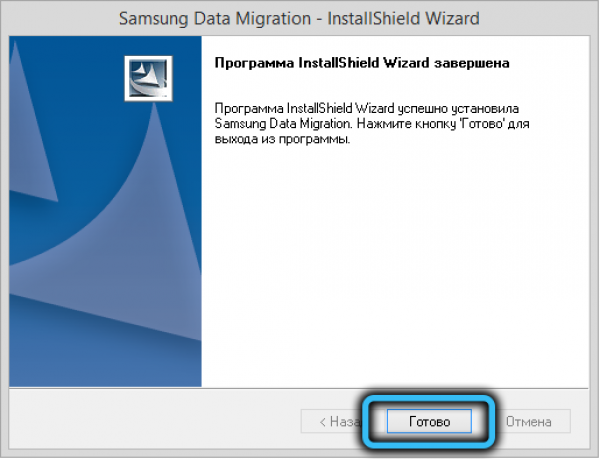
Как правильно пользоваться утилитой Samsung Data Migration
Перед запуском программы нужно убедиться в соблюдении следующих условий:
- вы намереваетесь перенести операционную систему, входящую в перечень поддерживаемых в пользовательской инструкции, там же содержится список поддерживаемых программой Samsung Data Migration моделей SSD-дисков;
- клонировать можно только диск, на котором присутствует ОС, то есть он должен быть системным;
- если у вас стоит несколько дисков или они разбиты на логические тома, то по умолчанию клонироваться будет только диск С:, помеченный во время установки Windows как системный;
- при наличии на исходном диске OEM-раздела, созданного для восстановления системы, он клонироваться не будет. В качестве исключения можно назвать ПК, произведённый южнокорейской компанией, причём при условии, что на компьютере установлена утилита Samsung Recovery Solution, начиная с пятой версии;
- занятый системой целевой диск может оказаться заполненным меньше, чем было на исходном. Это нормальная ситуация: дело в том, что Samsung Data Migration не копирует достаточно большие файлы, создаваемые операционной системой для работы с виртуальной памятью (это файлы так называемой подкачки, а также файлы, формируемые для режима гибернации);
- если исходный диск зашифрован, он клонированию не подлежит. Для обеспечения его копирования необходимо удалить пароль, используемый для этого накопителя;
- важно, чтобы на компьютере были установлены последние версии драйверов материнской платы – в противном случае процедура клонирования может протекать с отклонениями;
- не гарантируется корректное клонирование Samsung Data Migration и в том случае, когда владелец компьютера использует несколько операционных систем, расположенных на разных дисках;
- наличие повреждённых секторов на исходном диске может длительное время оставаться незамеченным, не приводя к заметным сбоям в работе ОС. Но после клонирования ошибки могут появиться, поэтому важно перед операцией копирования проверить носитель на наличие повреждённых секторов;
- перед выполнением переноса Windows утилитой Samsung Data Migration рекомендуется закрыть все другие программы, чтобы освободить максимальный объём оперативной памяти;
- работа программы клонирования может оказаться некорректной, если на ПК инсталлировано ПО для мгновенного восстановления компьютера;
- файлы, расположенные в каталоге «Библиотека», автоматически будут помещены в список, предназначенный для исключения из операции копирования;
- если необходимо исключить другие файлы, находящиеся не в пользовательском каталоге «Библиотека», необходимо запустить функцию сканирования, при этом такие системные каталоги, как корневая папка Windows, каталоги Program Files и «Корзина» сканированию не подлежат;
- если вы хотите клонировать операционную систему на диск Samsung NVMe SSD, для обеспечения гарантированного результата проверьте наличие установленного драйвера NVMe Driver.
Как видим, перед клонированием вам предстоит определённый фронт подготовительных работ. А теперь приступим к рассмотрению пошаговой инструкции, объясняющей, как перенести Windows утилитой Samsung Data Migration на SSD диск. Здесь возможны несколько вариантов. Самый простой – когда объём исходного диска меньше размера твердотельного носителя:
- запускаем программу;
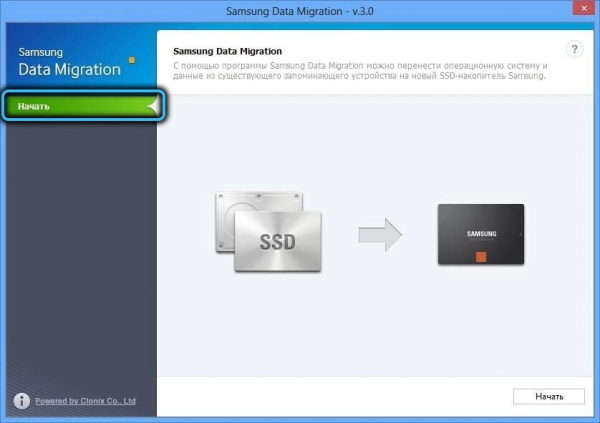
- если конечный диск (Target Drive) подключён, вы увидите его размер, если нет, то его нужно подключить. Возможно, потребуется использовать переходники типа mSATA/SATA, mSATA/USB или PCIe/USB;
- если исходный диск содержит несколько томов, необходимо выбрать те из них, которые подлежат клонированию (допустимо переносить не более трёх томов), после чего откорректировать размеры соответствующих томов на конечном диске;
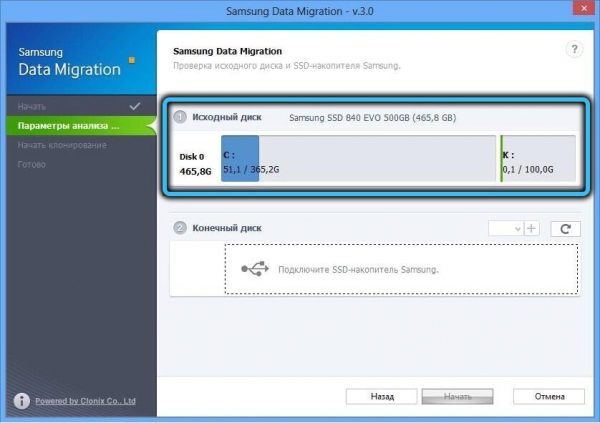
- если вы ошибочно добавили том, его в Samsung Data Migration можно удалить на конечном диске, нажав на крестик в кругу;
- жмём кнопку Start и дожидаемся окончания клонирования, ход которого будет отображаться в строке прогресса.
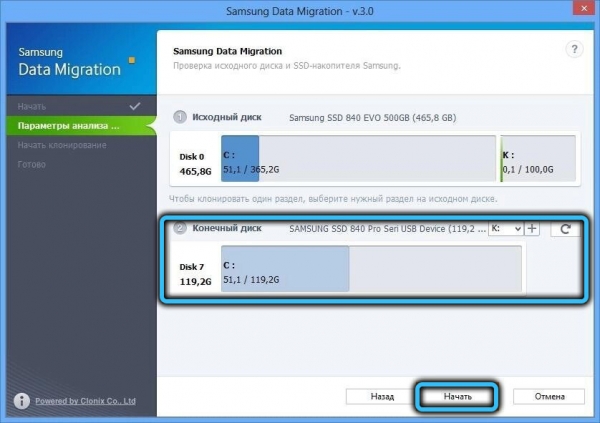
В итоге диск будет скопирован, и компьютер автоматически перезагрузится.
Вариант, когда размер исходного диска больше целевого, более распространён, но и алгоритм клонирования в Samsung Data Migration окажется более сложным:
- начальные шаги те же: подключаем целевой диск, если он не был подключен ранее;
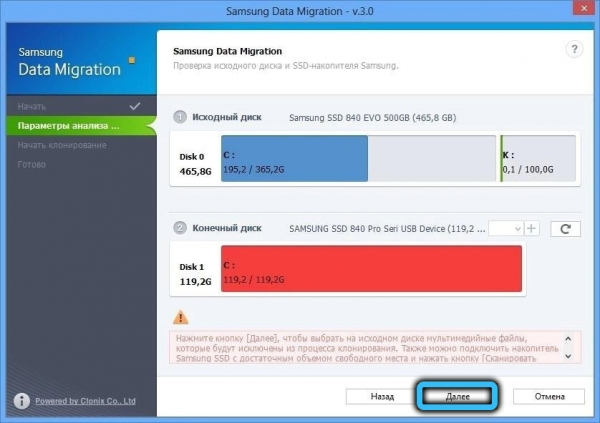
- поскольку размер нового SSD диска меньше, чем у исходного, программа предложит выбрать каталог для поиска файлов, не участвующих в процедуре клонирования. Для этого нужно нажать кнопку Search;
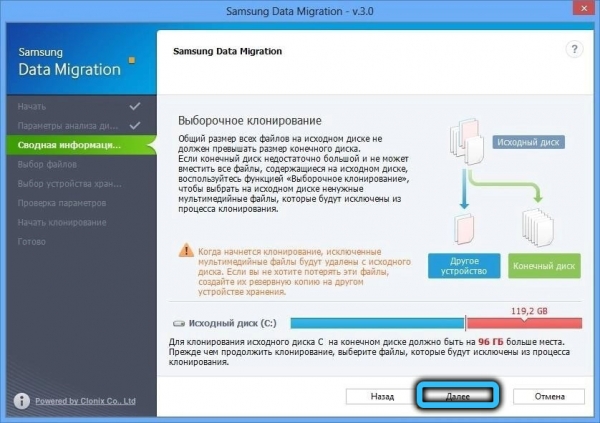
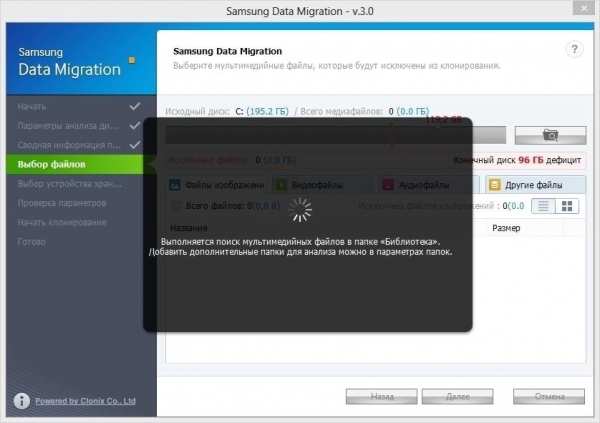
- в появившемся окне снова нажать Search;
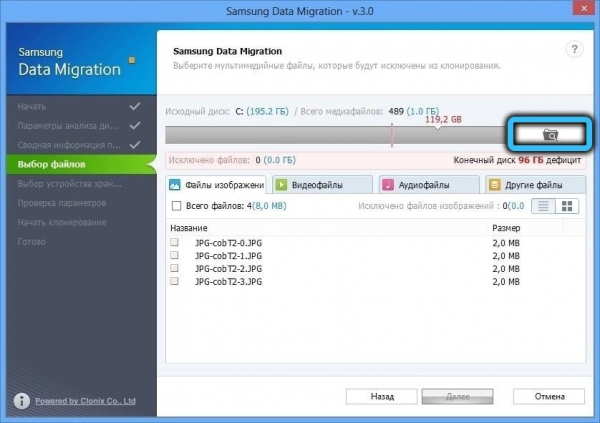
- и затем выбрать каталог, в котором будут искаться файлы (в основном мультимедийные: видео, аудио, картинки), которые не будут скопированы;
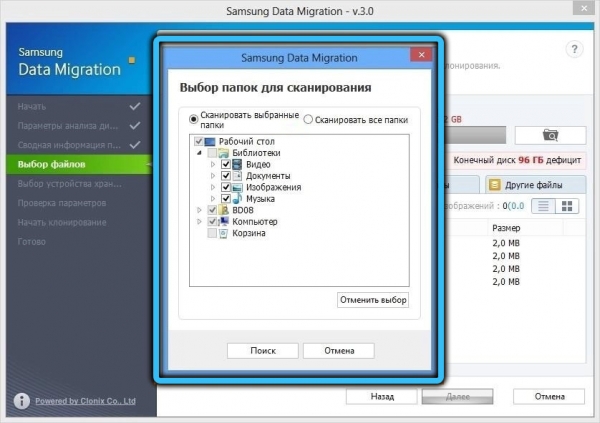
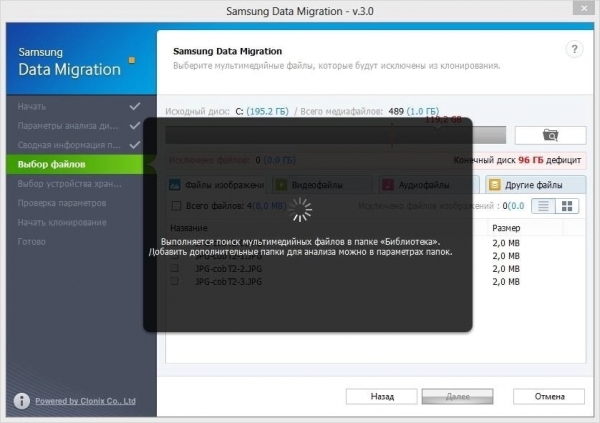
- на главном экране отобразится список файлов, которые не будут копироваться. Его можно расширить, повторив поиск в других папках;
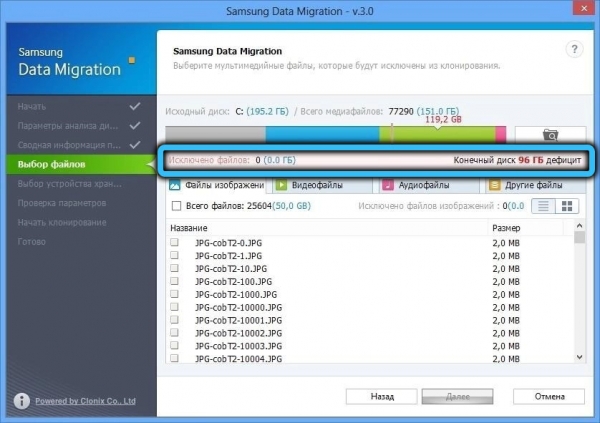
- нам нужно добиться того, чтобы общий объём выбранных файлов был равен или превысил объём нехватки дискового пространства (он указывается в правом верхнем углу);
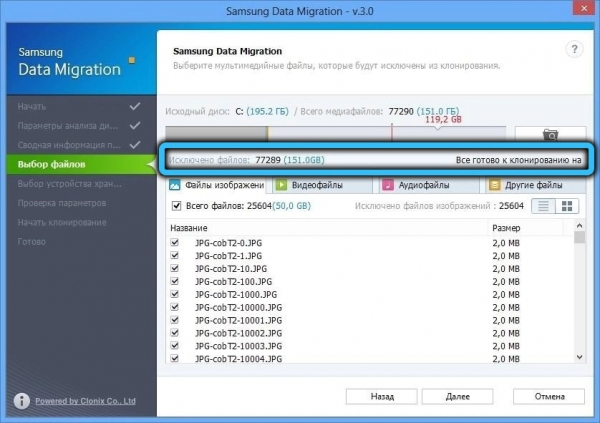
- по умолчанию Samsung Data Migration начнёт копирование без этих файлов (первый селектор). Вы можете предварительно удалить эти файлы с исходного диска, выбрав второй селектор, или сохранить их на другом накопителе (третий селектор);
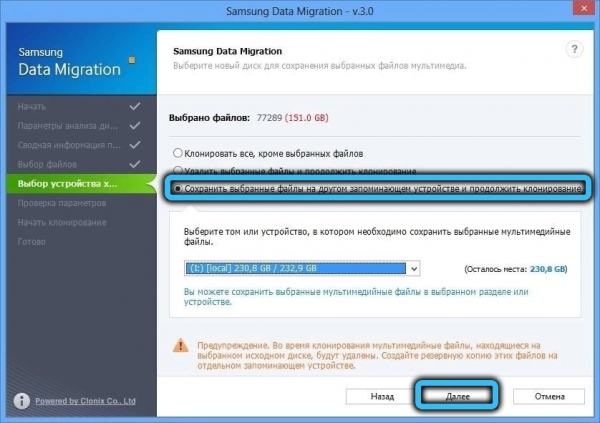
- жмём кнопку Apply и дожидаемся окончания клонирования.
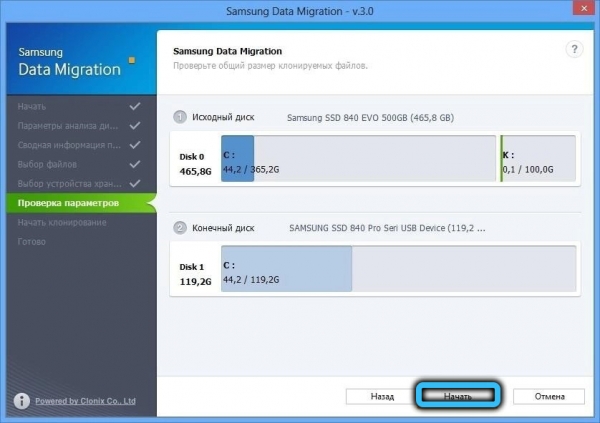
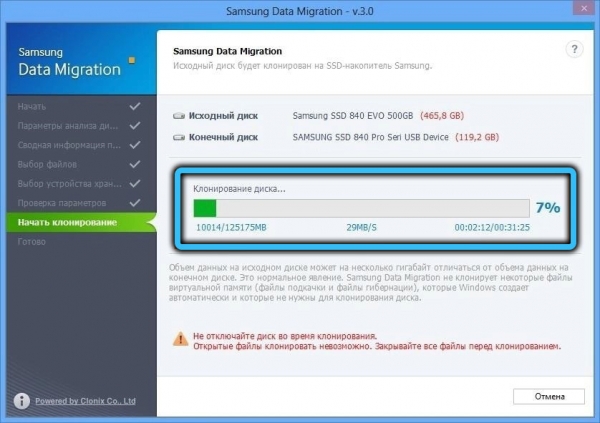
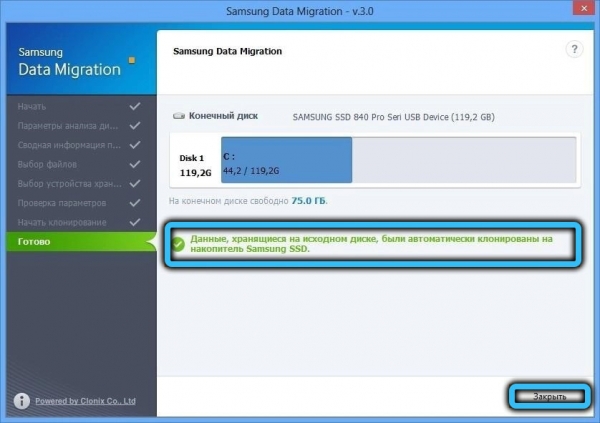
Но и это не всё. Если вы подключали SSD-диск через USB, то есть снаружи, необходимо вставить его на место исходного (если в компьютере имеется возможность использовать только один диск, в ноутбуках это подразумевается само собой), а затем в BIOS сделать этот диск загрузочным.
Возможные ошибки при клонировании
Чаще других встречается ситуация, когда целевой диск не определяется. Причина может заключаться в неправильном его подключении. Проверка правильности подключения SSD-диска осуществляется по следующему алгоритму:
- для начала проверьте правильность подключения кабелей;
- в окне «Выполнить» введите строку diskmgmt.msc для запуска функции Windows «Управление дисками». Убедитесь, что новый диск присутствует в перечне доступных накопителей;
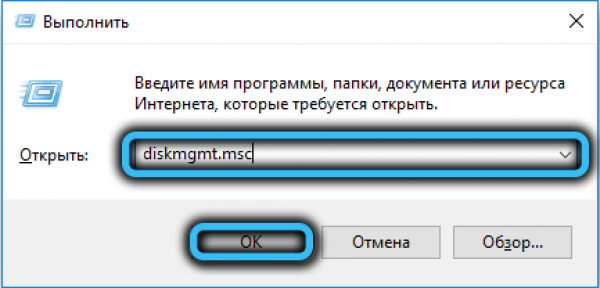
- если всё нормально, нажмите кнопку «Обновить» в программе Samsung Data Migration (это круговая стрелка, расположена справа внизу);
- если высветится окно с сообщением «Выбранный диск не поддерживает эту функцию», это означает, что данная модель твердотельного носителя не является продуктом Samsung.
Может случиться так, что Samsung Data Migration не отображает исходный диск, и тогда опять же нужно убедиться, что в «Управлении дисками» накопитель присутствует. Если да, то, скорее всего, мы имеем дело с конфликтом назначенных томам букв. Проблема решается через консоль посредством форматирования целевого диска и присвоения ему другой буквы.
Наконец, третья распространённая ошибка. Вы успешно клонировали диск, отсоединили старый и установили новый, но при загрузке наблюдаете чёрный экран. Вероятнее всего, вы просто не изменили приоритетность загрузки в BIOS. Исправляется это легко через изменение порядка загрузки системы в boot device priority.
Теперь вы знаете, для чего нужно программа Samsung Data Migration и как ей пользоваться. Если после прочтения статьи у вас остались вопросы, то смело задавайте их в комментариях, а мы постараемся ответить.





