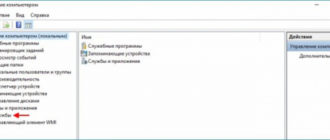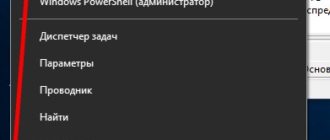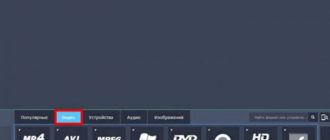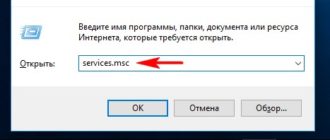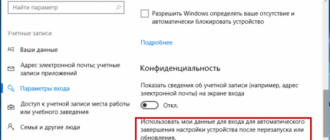Привет друзья! Несколько дней назад мне довелось клонировать Windows 8.1 с одного твердотельного накопителя SSD на другой с помощью программы EaseUS Disk Copy. Хочу сказать, что программа мне понравилась, она очень простая в управлении и полностью совместима с Windows 7 и Windows 10.
Клонирование Windows с одного жёсткого диска на другой с помощью бесплатной программы EaseUS Disk Copy
Довольно много нами было сказано о переносе и клонировании операционных систем и мы даже создали специальную рубрику, но думаю сегодняшняя статья вам также пригодится, а программа EaseUS Disk Copy не будет лишней в вашем арсенале, но конечно в использовании этой утилиты есть свои нюансы, поэтому перед применением дочитайте статью до конца.
Один мой приятель несколько лет назад купил твердотельный накопитель SSD объёмом 120 Гб, но скорости у них тогда были конечно не такие, как сейчас, а примерно в два раза ниже и вот на днях мы приобрели с ним новёхонький твердотельник и решили заменить им старый, сразу встал вопрос о переносе Windows 8.1 на новый SSD, то есть, чем и как переносить. Решили поэкспериментировать с ранее незнакомой программой и остановились на EaseUS Disk Copy (данная программа работает с загрузочной флешки и только с дисками MBR, может клонировать как обычные HDD, так и твердотельные накопители SSD).
Итак, Управление дисками моего компьютера видно, что в системном блоке находятся два твердотельных накопителя SSD. На Диске 0 установлена Windows 8.1.
Второй твердотельный накопитель новый (Диск 1), представляет из себя нераспределённое пространство.
Переносить будем Windows 8.1 с одного твердотельного накопителя на другой (с Диска 0 на Диск 1).

Программу EaseUS Disk Copy можно скачать на официальном сайте разработчика по ссылке
http://www.easeus.com/disk-copy/index.htm
жмём Download.

Вводим адрес своего электронного ящика и жмём «Отправить».

Можете скачать программу по прямой ссылке
http://download.easeus.com/free/EaseUS_DiskCopy_Home.exe
или на моём ЯндексДиске
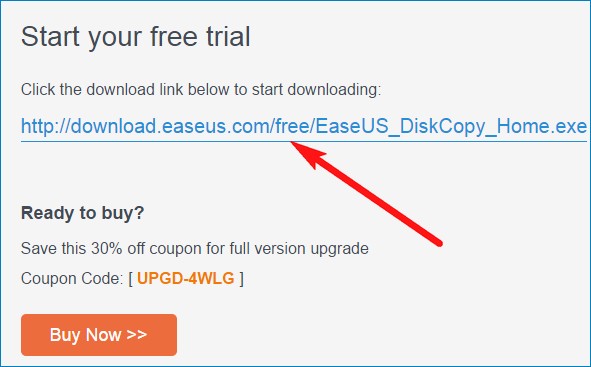
Запускаем установщик.
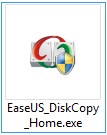
Отмечаем пункт USB и выбираем в списке нашу флешку,
жмём «Продолжить»

«ОК»
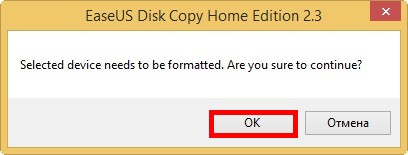
Идёт процесс создания загрузочной флешки EaseUS Disk Copy.

Загрузочная флешка создана!
«ОК»

Загружаем наш компьютер с загрузочной флешки.
В меню загрузки выбираем нашу флешку.

Загружается программа EaseUS Disk Copy.

Мышь здесь не работает, все действия производим с помощью клавиатуры, но боятся этого не стоит, жать в основном придётся на клавишу Enter.
Жмём «Enter».
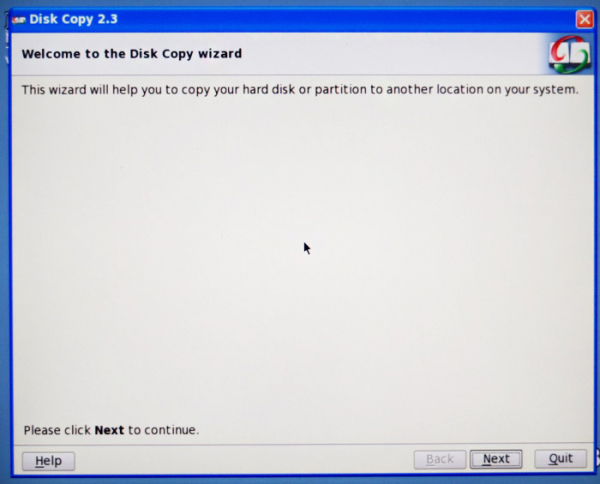
Пункт «Disk Copy» отмечен по умолчанию.
Жмём «Enter»

В данном окне с помощью стрелок на клавиатуре нужно выбрать твердотельный накопитель, с которого мы хотим клонировать операционную систему. Я выбираю SSD SPCC (на нём находится Windows 8.1), затем жму «Enter».

В данном окне с помощью стрелок на клавиатуре нужно выбрать твердотельный накопитель, на который мы хотим клонировать операционную систему. Я выбираю новый, пустой (без разделов) SSD KINGSTON и затем жму «Enter».

Заключительное окно, в котором можно увидеть, что будет после операции клонирования с диском, на который клонируется операционная система с другого накопителя.
Жмём «Enter»

Ещё раз «Enter» и начинается процесс клонирования.


Процесс клонирования заканчивается успешно.
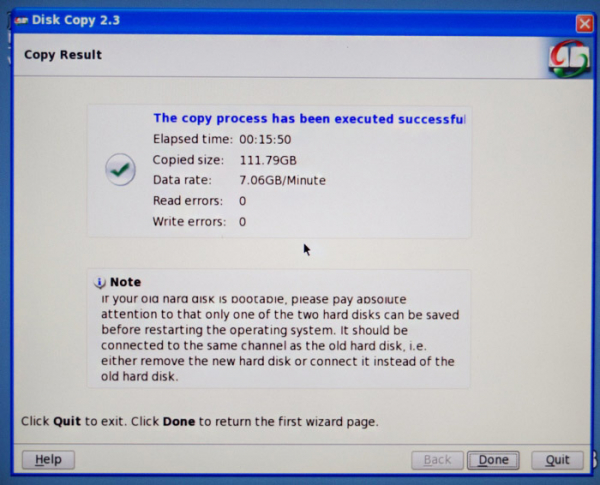
Жмём «Enter» и выключаем компьютер с помощью кнопки POWER.
Отсоединяем старый твердотельный накопитель SSD, который нам не нужен, оставляем в системном блоке только новый SSD и включаем компьютер.
Загружается клонированная операционная система на новом SSD.
Управление дисками.

Многие читатели могут спросить — а что будет, если не отсоедининять старый SSD?
В этом случае вы всё равно загрузитесь в операционную систему хоть с одного диска, хоть с другого, но в Управлении дисками один накопитель будет «Вне сети» из-за конфликта идентичных подписей дисков.
Щёлкните на нём правой мышью и выберите «В сети», затем присвойте разделу букву диска и всё.

Не всё так гладко прошло при клонировании Windows 10
После операции клонирования, при загрузке вышло окно «Вашему ПК не удалось правильно загрузиться». Я нажал клавишу F8,

затем «4» и загрузился в безопасный режим, операционная система загрузилась в безопасном режиме, после этого я просто перезагрузился и Windows 10 нормально загрузилась.

Друзья, самое страшное, что может случиться — клонированная винда загрузится с ошибкой:
File: BootBCD
Error code: 0xc0000034

В этом случае просто восстановите загрузчик Windows 8.1, Windows 10 по этой статье.