Excel — программа, которая входит в пакет Microsoft Office и нужна для создания, редактирования и просмотра документов. Основное назначение Excel — работа с графиками, диаграммами и таблицами, но можно утилизировать и другие объекты. Существует версия программы для стационарного компьютера, а также для мобильных устройств и онлайн-аналог. В процессе работы можно создавать многостраничные документы (книги Excel), которые сохраняются в качестве самостоятельного файла в одном из популярных расширений либо остаются в облачном хранилище, если вы пользуетесь OneDrive.

В первую очередь нужно настроить автоматическое сохранение всех изменений в документе
Во всех программах от Microsoft Office есть функция автоматического сохранения изменений. Это нужно для того, чтобы не потерять прогресс в документе, если юзер забудет нажать «Сохранить», произойдёт сбой питания или поломка компьютера. Таким образом, если проблема случилась, можно вернуться к более старой версии, и не придётся восстанавливать всё вручную. Кроме того, восстановить данные повреждённого или несохранённого документа можно с помощью сторонних способов:
- Онлайн-сервисы;
- Скачиваемые программы.
Содержание
- 1 Как предотвратить утрату данных
- 2 Восстановление данных с помощью функций Excel
- 3 Восстановление данных с помощью онлайн-сервисов
- 4 Восстановление данных с помощью скачиваемых программ
- 5 Итог
Как предотвратить утрату данных
К сожалению, не всегда удаётся восстановить данные, если вы забыли сохранить изменения либо произошёл сбой. Поэтому лучше всего предотвращать утерю информации.
Самый простой способ сделать это — установить меньший интервал автоматического сохранения:
- Кликните «Файл»;
- Выберите ссылку «Параметры»;
- Откройте вкладку «Сохранение»;
- В области «Сохранение документов» убедитесь, что пункт «Автосохранение каждые» активирован;
- Установите небольшой интервал, чтобы у компьютера было больше шансов спасти данные от утери в случае, если вы забудете их сохранить или возникнут сбои в системе;
- Кликните «ОК».
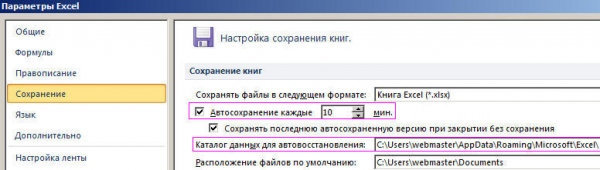
Другой вариант, который поможет не утерять данные — использование Excel OneDrive. Это платформа Microsoft, которая организует облачное хранение информации. Работая в OneDrive, юзер не только не потеряет данные, если забудет их сохранить или произойдёт сбой, но и не лишится самого документа на электронной вычислительной машине. Сервис периодически сохраняет прогресс в фоновом режиме, а находятся они на виртуальном диске. Можно использовать таблицы OneDrive либо синхронизовать с ним свой Excel.
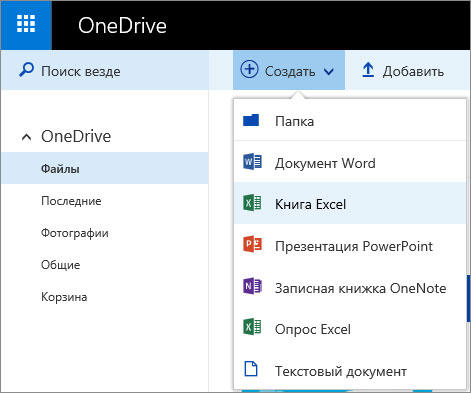
Третий способ — воспользоваться функцией «История изменений». Для того чтобы получить доступ к списку версий, необходимо заранее включить эту возможность:
- Кликните на вкладку «Рецензирование»;
- В группе «Отслеживание» выберите «Исправления».

Если команда недоступна, нужно отключить защиту файла. В «Рецензирование» — «Защитить» нажмите «Ограничить редактирование», после чего отключите защиту (если на файле установлен пароль, придётся его ввести).
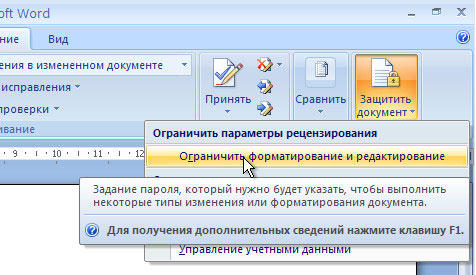
Восстановление данных с помощью функций Excel
Версия Excel от 2010 года получила новые возможности. Стало проще восстановить информацию, если она не была сохранена, или произошёл сбой. К новым особенностям относится появление инструментов для отмены изменений, которые были сделаны случайно, синхронизация с онлайн-хранилищем, возможность эксплуатировать Excel на мобильных устройствах и прочее.
Восстановление несохранённого файла
Перед тем как попытаться вернуть данные из несохранённого документа, убедитесь, что он был создан. Невозможно восстановить файл, который не попал в систему — такую таблицу придётся делать заново вручную. Чтобы отмена создания не произошла, периодически нажимайте кнопку «Сохранить» либо установите автоматическую функцию.
Перед закрытием таблицы Excel высветится уведомление, в котором будет предложено сохранить изменения в документе. Если файл уже был создан, восстановить данные можно даже после нажатия «Не сохранять». Такое случается и при сбоях в работе программы, компьютера или сети питания. Копия самой последней версии документа будет доступна для восстановления. Для того чтобы вернуться к ней, нужно найти резервную копию:
- Откройте книгу Excel, с которой возникли проблемы;
- Кликните «Файл», перейдите в «Сведения»;
- Запустите функцию «Восстановить несохранённые книги».
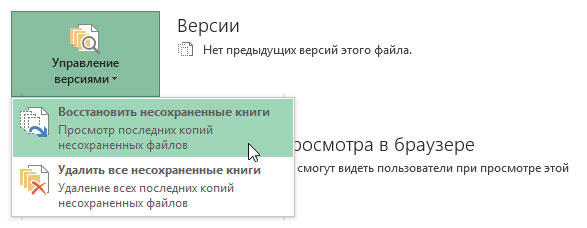
После того, как вы нажмете на последнюю кнопку, программа сама выведет на монитор перечень версий документа, к которым можно обратиться. Вы можете просмотреть содержимое каждой и решить, какая нужна — обычно это самая последняя по времени создания. Доступ к этой функции можно получить проще: кликните «Файл», затем выберите «Последние».
Помните, что срок хранения черновой версии файла составляет 4 дня — далее они просто удаляются. Таким образом, восстановление нужно выполнить как можно быстрее после того, как вы обнаружили утерю изменений. Черновики также пропадают, если в дальнейшем вы редактируете файл, сохраняя прогресс, программа считает, что они больше не нужны.
Как правило, при запуске документа, который не был сохранён, Excel показывает окошко, где можно выбрать одну из последних версий черновика. Выбирайте копию, которая содержит больше всего данных, а также самые актуальные. Если не удалось вернуть их частично или полностью, то не получится уже никогда — придётся заполнять таблицу заново.
Восстановление нежелательных изменений
Если вы внесли данные, которые в таблице не нужны, и хотите восстановить прежнюю версию, попробуйте:
- Один или несколько раз нажать Ctrl + «Z». Эта комбинация отменяет последнее действие и может привести таблицу в вид, что она имела некоторое время назад. Функция не сработает, если документ был закрыт и открыт — тогда информация из буфера удаляется.
- Найти предыдущие версии документа с помощью функции, которая стала доступна в Excel 2010 и выше. Кликните «Файл» — «Сведения», затем воспользуйтесь «История файлов», если опция подключена. Вероятнее всего, вы сможете вернуть версию из архива.
- Найти копии самого документа в состоянии, в котором он был до изменения. Возможно, его аналог есть на переносном устройстве, в папке загрузок или другом расположении.
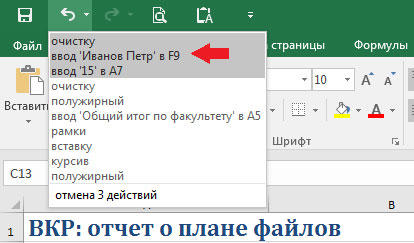
Восстановление файла, повреждённого до сохранения
Если во время работы с таблицей Excel произошёл сбой приложения, файла, компьютера или источника питания, она может оказаться «испорченной». К примеру, документ перестанет открываться или будет показывать некорректные данные. Для его восстановления нужно:
- Открыть Excel, перейти по пути «Файл» — «Открыть» — «Открыть и восстановить»;
- Выбрать одну из версий, как это делается в случае с несохранёнными изменениями;
- Применить её и сохранить прогресс.
Возможно, во время указанного варианта будут утеряны некоторые сведения, что были добавлены позже всего.

Восстановление заменённого файла
Если файл был заменён на другой, вернуть его содержимое обычно не получается. Предотвратить ситуацию можно резервным копированием — например, с помощью «История файлов», которая доступна в Windows 7 и выше.
Также можно попробовать комбинацию клавиш Ctrl + «Z» — она может сработать, если компьютер не перезагружался. Тогда изначальный файл вернётся на своё место, а уже новая версия удалится. Используйте этот вариант аккуратнее, так как иногда могут понадобиться оба варианта документа. В таком случае дайте им разные имена.
Восстановление данных с помощью онлайн-сервисов
В некоторых случаях для возвращения прежнего вида файла функционала самого Excel не хватает. Тогда вы можете эксплуатировать бесплатные и платные программы во всемирной паутине — их не нужно скачивать. С их помощью можно восстановить более сложные дефекты документов.
Возникают ситуации, когда документ был сохранён, но не открывается или делает это неправильно. Это значит, что информация, которая в нём находится, была повреждена, но Excel отображает её не полностью или неправильно. Файлы такого рода можно восстановить, загрузив их в Office Recovery — частично бесплатную онлайн-программу от Microsoft, которая анализирует и по возможности возвращает документ в рабочее состояние. Для этого:
- Откройте интернет-браузер;
- Перейдите на страницу официального сервиса Office Recovery (online.officerecovery.com/ru/);
- Кликните на «Выберите файл» и загрузите повреждённую книгу Excel;
- Далее нажмите «Безопасная загрузка и восстановление» — сервис сам определит формат документа, тип проблемы и вариант её решения;
- Скачайте итоговый файл (бесплатно это можно сделать, написав рекомендацию о сервисе).

Указанный способ позволяет восстановить не все проблемы с документами. Например, он бессилен в том случае, когда данные в книге Excel были полностью переписаны, после чего сохранены.
Альтернативным вариантом станет утилизация Online Recovery от Munsoft. Сервисы имеют похожий функционал, но во втором отсутствует возможность бесплатной работы. Для его использования перейдите по onlinerecovery.munsoft.com/ru, загрузите нужный документ, нажав на «Выбрать», после чего проведите восстановление. Вас перенаправит на экран, где можно приобрести платный доступ.
Восстановление данных с помощью скачиваемых программ
Существует несколько способов восстановить повреждённый документ Excel либо вернуть данные из него. Делается это с помощью различных скачиваемых программ. Все они имеют более широкий функционал, чем у онлайн-сервисов. Кроме того, существуют полностью бесплатные утилиты.
С использованием Recuva
Recuva — полностью бесплатная программа, которая имеет хороший функционал для восстановления удалённых, утерянных или повреждённых данных. Чаще всего ей пользуются юзеры, которые не смогли добиться желаемого результата с помощью опций Excel. К её возможностям и преимуществам относятся восстановление данных с отформатированных и повреждённых носителей, удалённых сообщений в почтовых сервисах и музыки в цифровых проигрывателях, структуры папок и несохранённых документов Microsoft Office. Бесплатной версии Recuva достаточно для того, чтобы вернуть файлы — повреждённые или утерянные. Более продвинутые варианты никак не влияют на восстановление.
Алгоритм действий:
- Запустите программу, выберите тип файла («Документы» для книги Excel);
- Укажите путь расположения файла — чем он точнее, тем проще будет найти документ в списке;
- Кликните «Далее», затем «Начать» — появится меню, в котором нужно выбрать файл;
- Восстановите его, сохранив в другое расположение.
Также в некоторых случаях более эффективным является сохранение в другом формате.

С использованием Repair Excel Free
Это бесплатное и эффективное приложение для работы со множеством расширений. Программа поддерживает документы Excel и может восстановить повреждённые книги. Её очень просто утилизировать:
- Откройте Excel и нажмите «Файл» — «Открыть»;
- Выберите повреждённый документ;
- В том же окне в выпадающем меню нажмите «Open and repair» («Открыть и восстановить»).
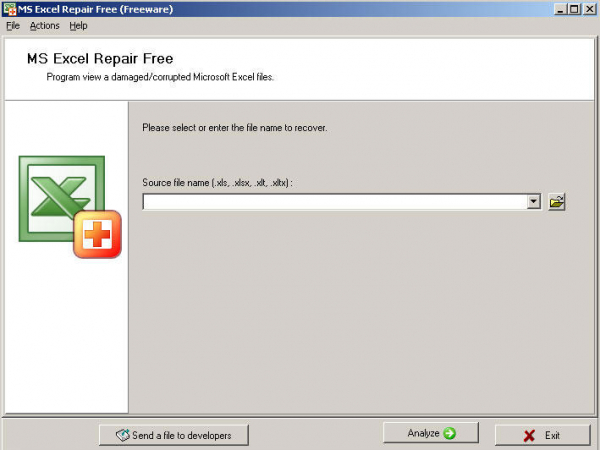
Обычно эта программа возвращает все данные даже из повреждённого документа.
С использованием ExcelFIX
Самая популярная и мощная, но в то же время дорогостоящая утилита для работы с утерянными и дефектными файлами Excel. Она решает проблемы с документами, которые не могут быть открыты на ПК — восстанавливает всевозможные объекты книги любого формата. Демонстрационная версия Excel FIX позволяет просматривать восстановленный файл, но не даёт скачать его.

Итог
Большинство пользователей Excel попадают в ситуацию, когда нужно восстановить несохранённый или повреждённый документ. Для этого есть несколько способов, которые различаются по сложности и функционалу. Рекомендуется сначала попробовать восстановить документ через Excel, после чего переходить к сторонним программам, в том числе платным.





