Содержание
Вступление
Практически у каждого пользователя компьютера есть в наличии флешка. Это очень удобный носитель информации, на который можно быстро что-то записать и кинуть его в карман. Эра дисков уходит в прошлое, а их место уверенно занимают флешки. В большинстве своём это «неубиваемое» устройство, которое очень сложно повредить. Но, тем не менее, из-за некорректной работы, сбоя микропрограммы носителя или неудачного форматирования флешка может перестать работать. В чём это выражается? Компьютер вместо её названия пишет «Неопознанное устройство USB», ёмкость отображается как 0 байт, а при попытке отформатировать устройство возникает постоянная ошибка.

Для восстановления работоспособности флешки нужно разобраться с причиной неполадок
Некоторые пользователи сразу думают, что нужно бежать в магазин за новой флешкой. Но это совершенно необязательно, так как практически любую ошибку можно исправить. Ну, разве что флешка имеет физические повреждения, тогда уже ничего не поможет. Предоставляем информацию, как узнать VID и PID флешки, и как это поможет провести восстановление.
Для чего нужны VID и PID
Поскольку флешка — это электронное устройство, как и в любом оборудовании, у неё есть цифровой идентификатор. VID — это идентификатор производителя, а PID — устройства. Помимо них, может пригодиться и другая информация, — например, серийный номер. Каждый чип имеет своё значение. Очень важно точно знать эти параметры, иначе, если восстанавливать флешку неправильной утилитой, вы убьёте её окончательно. Поэтому, зная VID и PID, вы сможете с большой вероятностью совершить восстановление работоспособности носителя.

Как узнать VID и PID
Через Диспетчер устройств
Перейдите в «Пуск» — «Панель управления» — «Диспетчер устройств» — «Контролёры USB» — «Запоминающее устройство для USB». Во вкладке «Сведения» выберите пункт «ИД оборудования». В нижней строке вы увидите идентификаторы своей флешки.
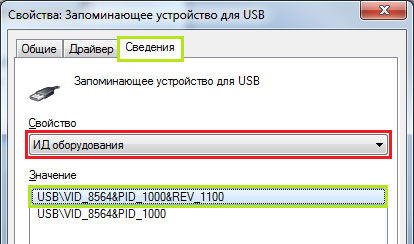
Утилита CheckUDisk
С её помощью можно узнать техническую информацию о подключённых устройствах USB. Отображает всю необходимую информацию о контролёре, чтоб в дальнейшем выполнить восстановление.
Утилита Flash Drive Information Extractor
Утилита помогает определить модель контролёра, тип памяти многих внешних накопителей. Считывает информацию напрямую, работает даже с частично повреждёнными загрузочными секторами.
С помощью приложения можно узнать такую информацию:
- Потребляемый ток.
- VID и PID.
- Идентификатор флеш-памяти.
- Физический объем.
- Установленные чипы памяти.
- Модель и производитель устройства.
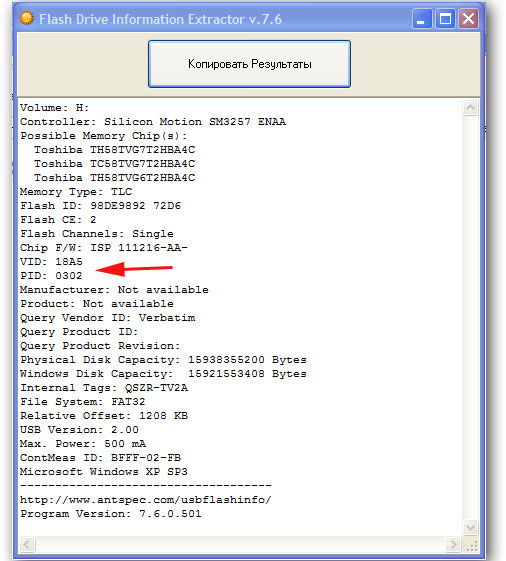
Разработчик рекомендует включать её за полминуты до подключения накопителя. Обращаем внимание, что с картами памяти и картридерами утилита работать не будет.
Утилита USBDeview
Приложение для отображения данных о подключённых к компьютеру USB-накопителях. Есть история подключаемого оборудования. Поможет узнать разработчика устройства.
Утилита ChipGenius
Продукт от китайских разработчиков. Определяет данные из контролёров флешек, кардридеров и MP3-плееров. Сможет определить такие показатели, как VID, PID, серийный номер, модель контролёра, производитель. Имеет отличную совместимость с огромным количеством накопителей. Имеется три версии программы, какая-то из них обязательно запустится.
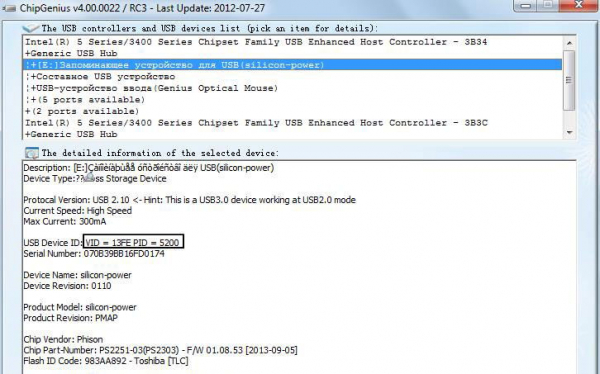
Вскрыть корпус флешки
В крайнем случае, если ни одна из утилит не справляется с поставленной задачей, попробуйте аккуратно вскрыть корпус флешки и прочесть информацию непосредственно на самом электронном чипе. Но, надеемся, что этого делать не придётся, так как есть определённый риск физического повреждения.

Что делать дальше
После того, как вы узнали всю необходимую информацию, воспользуйтесь этой страницей для поиска необходимой утилиты. В верхней части в соответствующие поля введите данные VID и PID и нажмите «Search». Перед вами откроется список результатов. В самой крайней левой колонке отображается производитель, во второй колонке — модель флешки, а в крайней правой — рекомендуемая утилита, которая поможет выполнить восстановление. Если вам повезёт, то вы сможете найти нужную вам программку. После завершения её работы ваша флешка будет как новая.
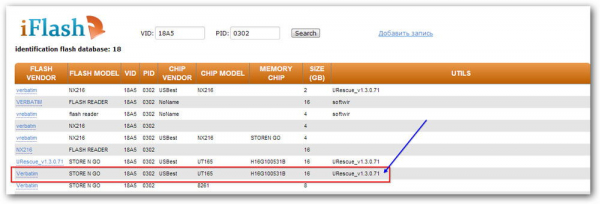
Заключение
Надеемся, что после прочтения данных рекомендаций вы сможете выполнить восстановление своего носителя информации, не покупая новый. Будем вам признательны за комментарии, в которых просим рассказать, какая именно утилита для вас является наиболее удобной.





