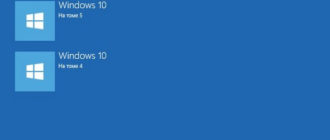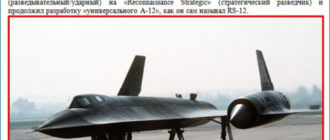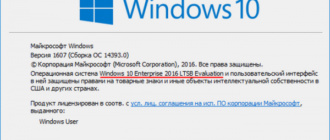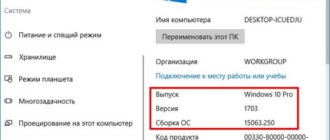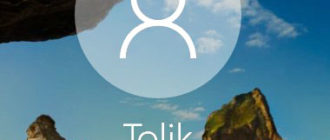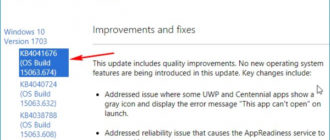Привет друзья! Недавно один наш читатель задал вопрос, как установить Windows 8.1 или Windows 10 на переносной жёсткий диск USB, но так, чтобы система (будучи переносной) загружалась на компьютерах с обычным БИОС, а также на ноутбуках с включенным интерфейсом UEFI. При этом внешний винчестер у пользователя был с главной загрузочной записью MBR. Лично мне удавалось устанавливать Windows 8.1, 10 на переносной USB диск, но при этом переносная система загружалась на компьютерах либо с обычным БИОС, либо с интерфейсом UEFI. Я долго искал решение, но ничего толкового на эту тему не придумал. Поиск информации в интернете тоже к успеху не привёл, попадались только наши предыдущие статьи. В итоге я решил посоветоваться с Владимиром и он подсказал нешаблонное решение.
Как установить Windows 8.1 или Windows 10 на переносной жёсткий диск USB, но так, чтобы система загружалась на компьютерах с обычным БИОС и ноутбуках с включенным интерфейсом UEFI
Все опытные пользователи знают, что очень полезно иметь переносную операционную систему со всеми необходимыми программами на переносном USB-диске. Получается эдакий супер LiveCD со всем необходимым вам софтом, при этом программы вы можете на него добавлять или удалять. Прекраснее всего для этих целей подойдёт Windows 8.1, так как она имеет в себе множество драйверов устройств и совместима практически с любым компьютерным железом (как новым, так и старым) и любым программным обеспечением, в отличии от Windows 10. Последняя всё ещё активно дорабатывается.
Одно время я таскал с собой два переносных винта, один с Windows 10 и другой с Windows 8.1, но в итоге остановился на восьмёрке, так как я заметил, что на одном и том же компьютерном железе Win 8.1 загружается быстрее на 50 процентов (быстрый запуск у меня всегда отключен, да и на переносном диске быстрый запуск не работает). Ещё я заметил, что Win 10, установленная на компьютеры с процессорами четвёртого поколения Intel Core — Haswell, работает хуже, чем Win 8.1. Также был неприятный момент на компьютере с процессором архитектуры Ivy Bridge, при установке графического драйвера потух экран (на Win 8.1 этого не произошло).
Теперь я ношу в своём чемодане переносной винт USB с установленной Windows 8.1 и ещё не было случая, чтобы она не запустилась на каком-либо компьютере или ноутбуке. Но как и наш читатель, я испытываю небольшие неудобства при подключении внешнего диска к новым ноутбукам с интерфейсом UEFI, его приходится отключать в БИОСе ноута, так как Win 8.1 установлена у меня на диск MBR, только после этого моя переносная восьмёрка запускается на мобильном компьютере.
В сегодняшней статье мы с вами установим Windows 8.1 на переносной жёсткий диск USB хитрым способом и после этого операционная система у нас будет грузиться на всех компьютерных устройствах, независимо от того, обычный на них БИОС или UEFI.
Итак, я буду работать в Windows 8.1, но если у вас установлена Windows 10, то делать нужно всё то же самое.
В Управлении дисками видно три подключенных к компьютеру диска.
Диск 2, это переносной жёсткий диск WD, объёмом 1 ТБ (931,51 Гб) с файлами данных, на него и установим Windows 8.1 (с личными файлами ничего не случится).
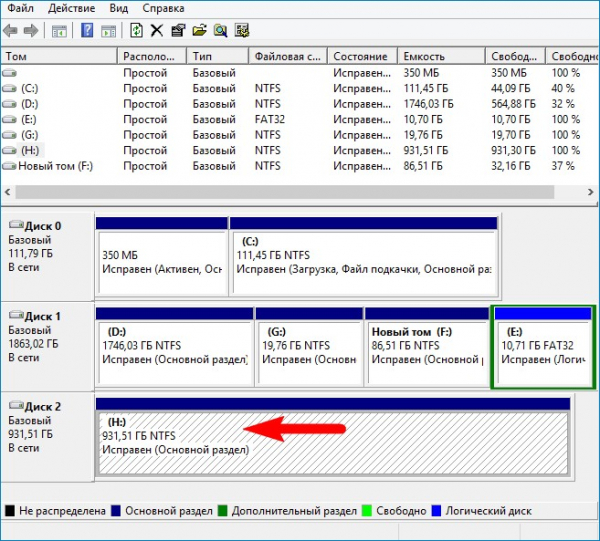
Специально замечу, что внешний USB-диск имеет главную загрузочную запись MBR.
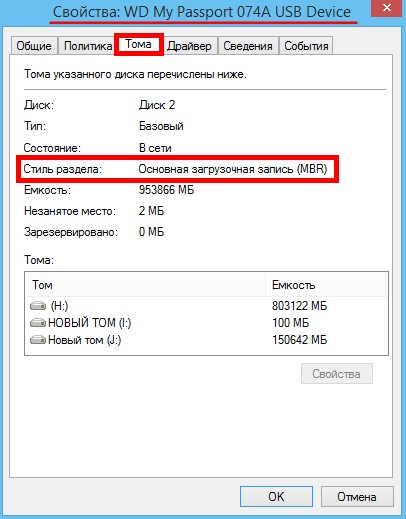
Сожмём пространство на HDD и создадим два раздела для установки OS.
Щёлкаем на накопителе правой кнопкой мыши и выбираем «Сжать том».
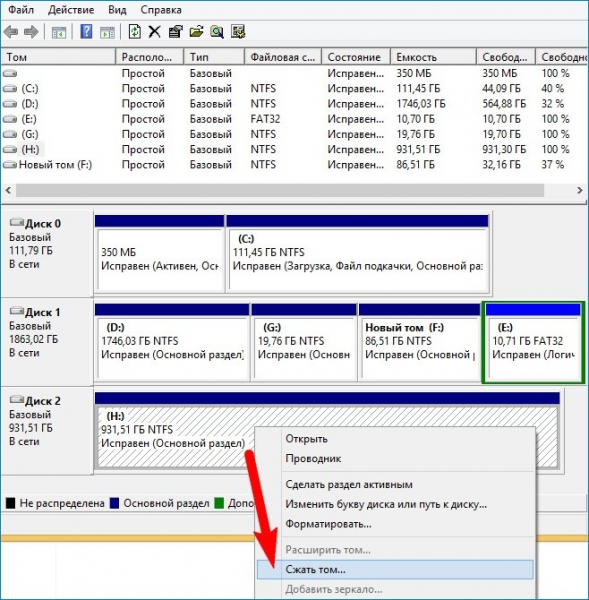
150 Гб мне будет достаточно, вы же можете выбрать другой размер.
Жмём на кнопку «Сжать».
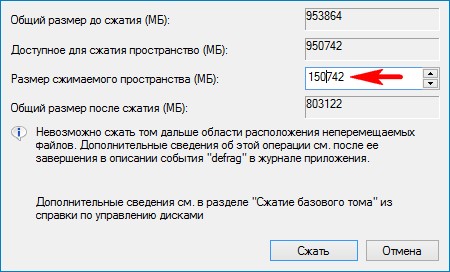
В результате образуется нераспределённое пространство. Щёлкаем на нём правой кнопкой мыши и выбираем «Создать простой том».
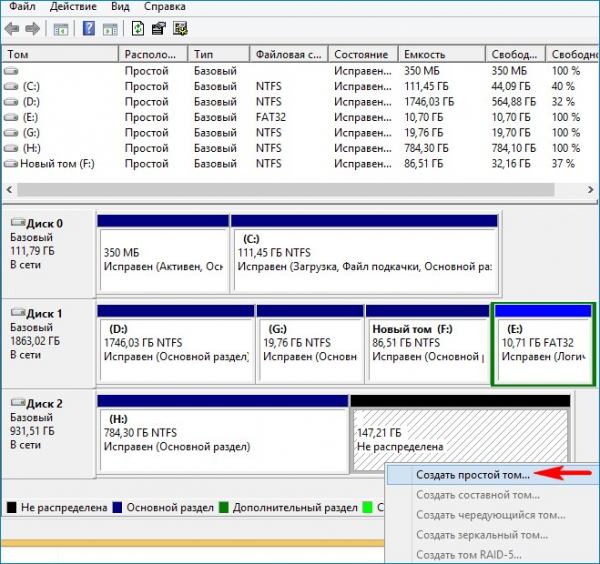
Далее.
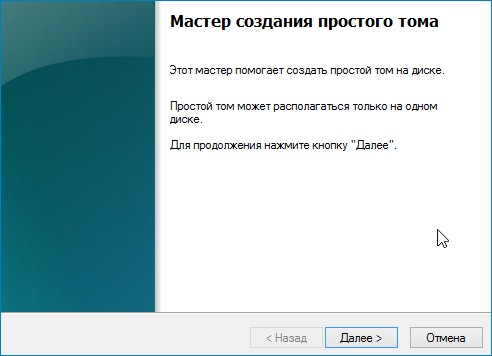
Размер указываем 100 Мб.
Далее.
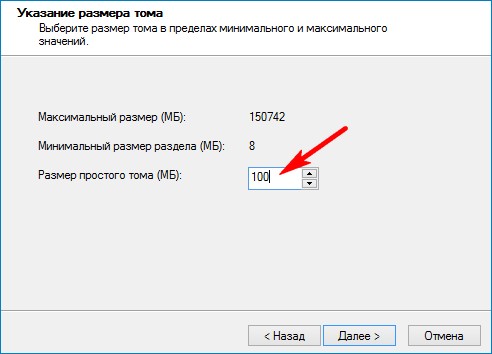
Далее.
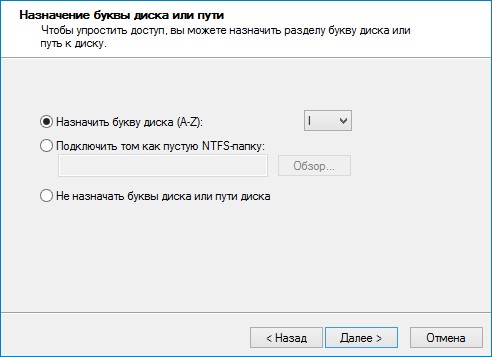
Файловую систему выбираем FAT32.
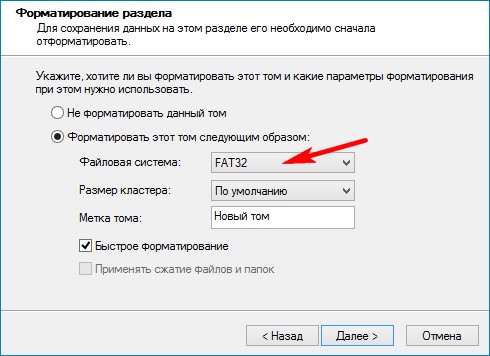
Готово.
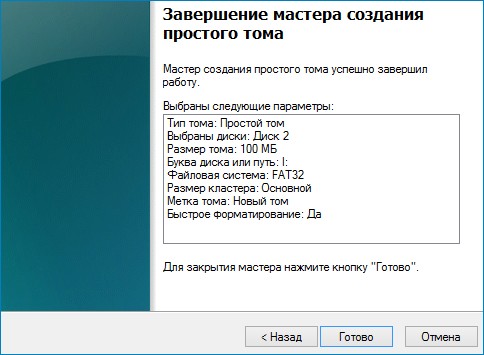
В результате создаётся раздел 100 Мб с файловой системой FAT32 (буква диска I:), на котором мы позже расположим файлы загрузки ОС. Для загрузки в режиме UEFI, загрузчик должен располагаться на разделе с файловой системой FAT32.
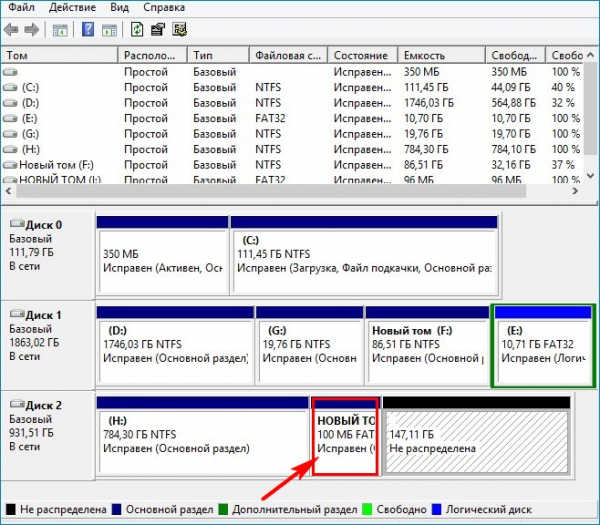
Щёлкаем на нераспределённом пространстве правой кнопкой мыши и выбираем «Создать простой том».
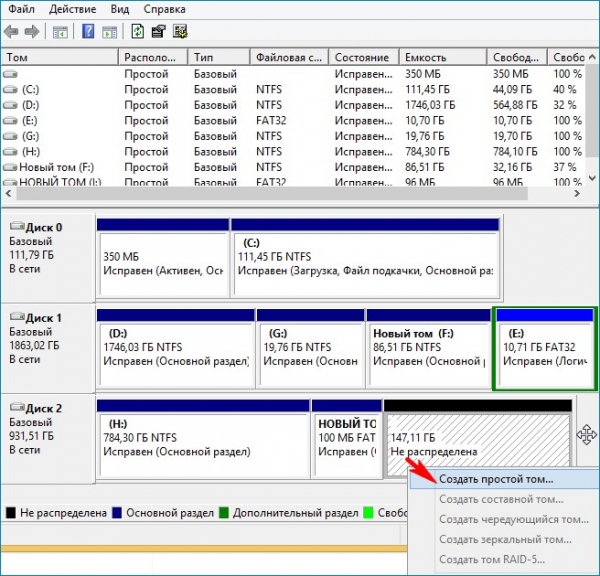
Файловую систему выбираем NTFS и жмём всё время «Далее».
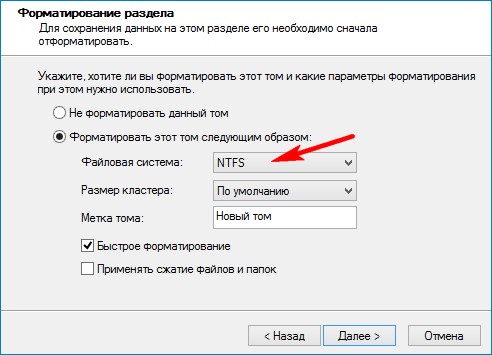
Создаётся Новый том (J:). Именно на него мы и установим Win 8.1. Замечу, что раздел для установки OS должен быть основным, так как для загрузки в режиме UEFI, efi загрузчик не увидит логический раздел.
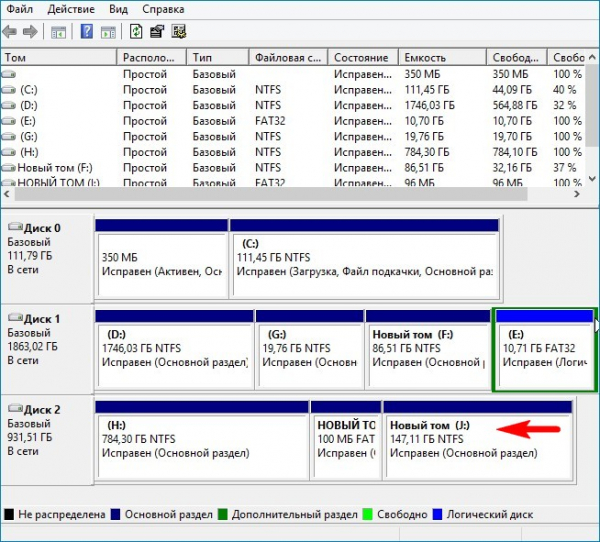
Скачиваем Windows 8.1 на официальном сайте Майкрософт.
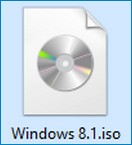
Щёлкаем на скачанном ISO-образе двойным щелчком левой кнопкой мыши и подсоединяем его к виртуальному дисководу (в нашем случае буква вирт. дисковода (P:)). В папке sources находится файл install.esd со сжатыми файлами OS.
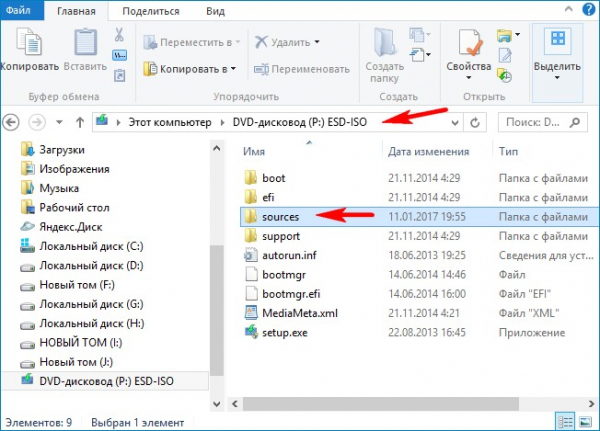
Скачиваем и запускаем программу WinNTSetup.
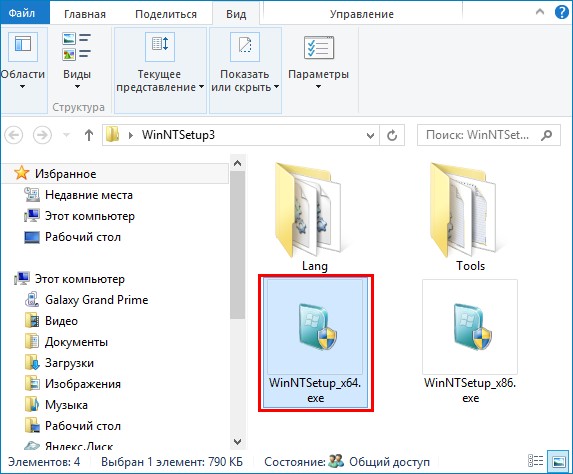
В главном окне программы, в первую очередь, нужно указать путь к установочным файлам Win 8.1.
Жмём «Выбрать».
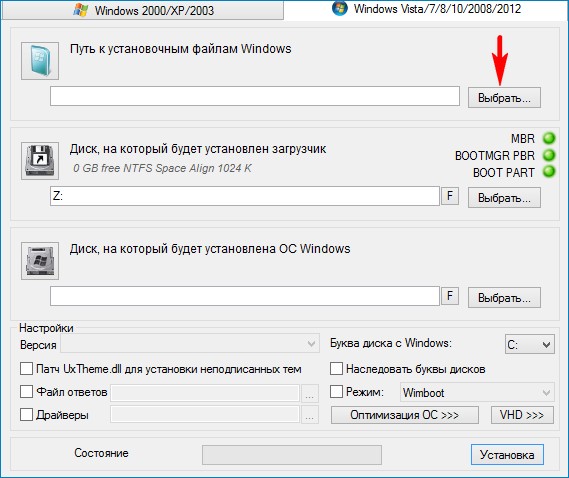
В открывшемся проводнике заходим в виртуальный дисковод (P:) (в вашем случае буква может быть другая), открываем папку sources и выделяем левой мышью файл install.esd, затем жмём «Открыть». Путь к установочным файлам системы мы указали.
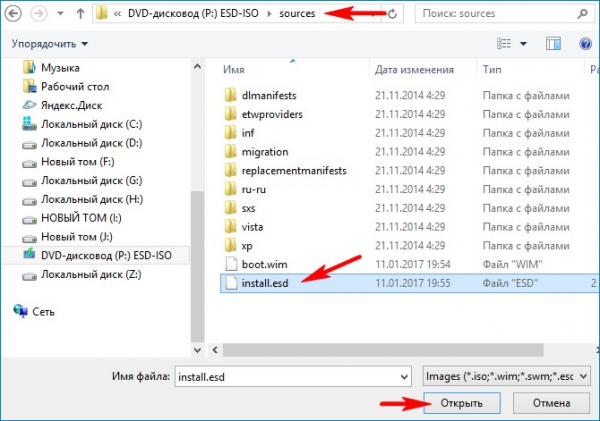
Указываем диск, на который будет установлен загрузчик Win 8.1.
Жмём «Выбрать».
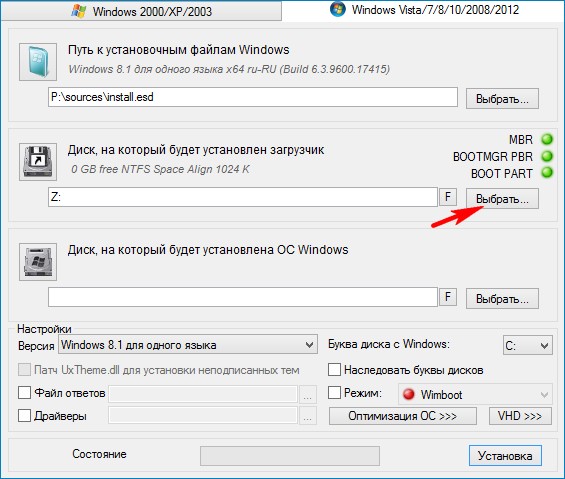
Выбираем созданный нами на внешнем USB-диске раздел 100 Мб (буква диска I:) и жмём на «Выбор папки».
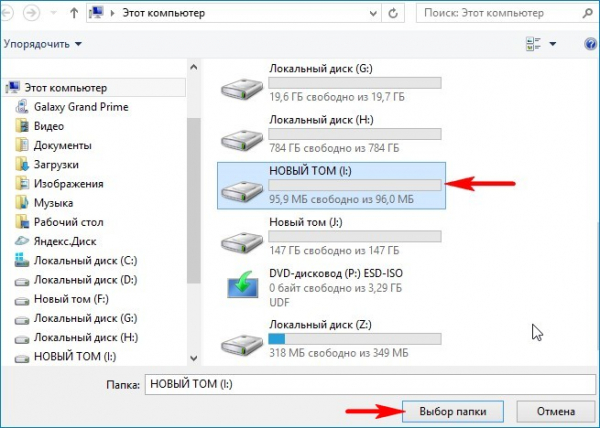
Теперь выбираем раздел, на который будет установлена система.
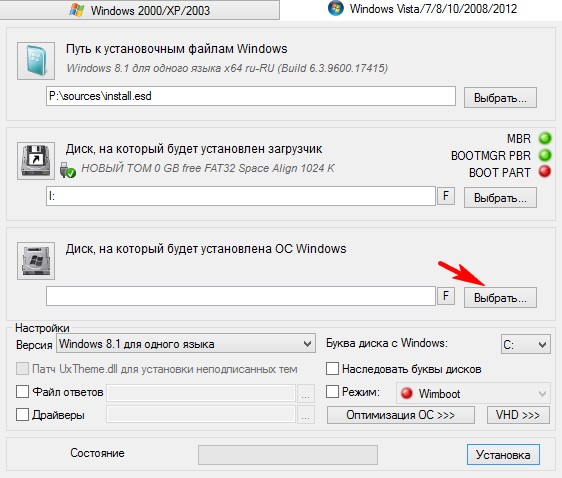
В открывшемся окне выделяем созданный нами раздел (J:) и жмём на «Выбор папки».
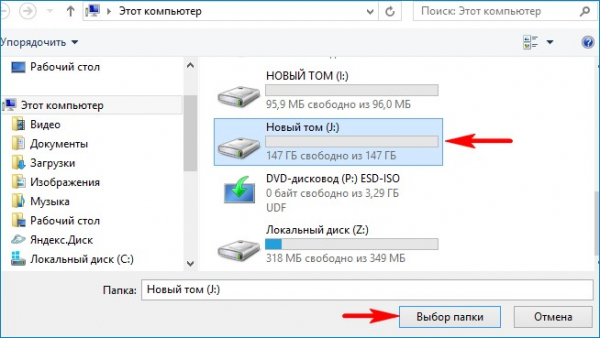
Жмём «Установка».
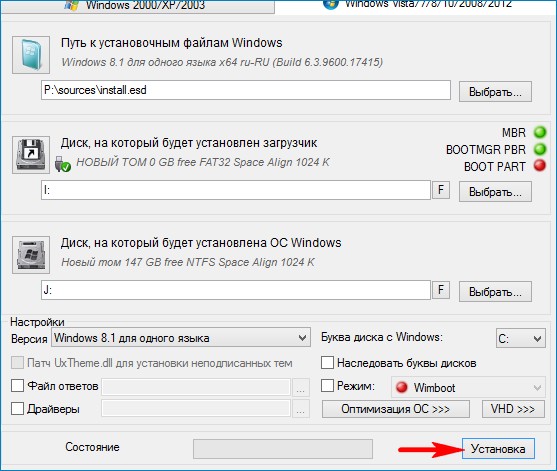
В пункте «Использовать BootSect для загрузчика» выбираем ALL (для uefi и legacy).
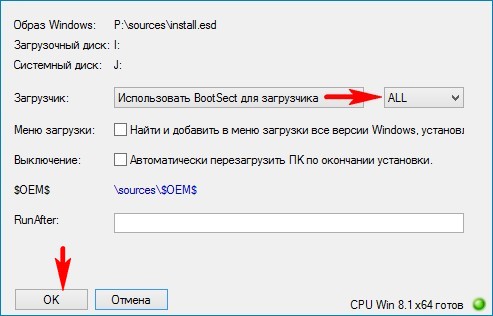
Начинается процесс установки операционной системы на раздел (J:).
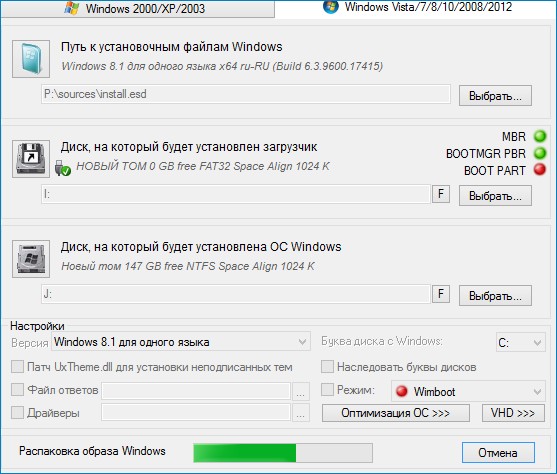
Если нажать «Перезагрузка», то компьютер перезагрузится и процесс установки системы продолжится, но перед этим нам нужно обязательно сделать раздел 100 Мб FAT32 (буква диска I:) активным, иначе установленная нами Win 8.1 будет грузиться только в режиме UEFI.
Жмём «Отмена».
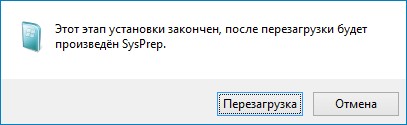
Скачиваем и запускаем программу BOOTICE.
На первой вкладке «Физический диск» выбираем наш внешний диск WD и жмём на кнопку «Управление разделами».
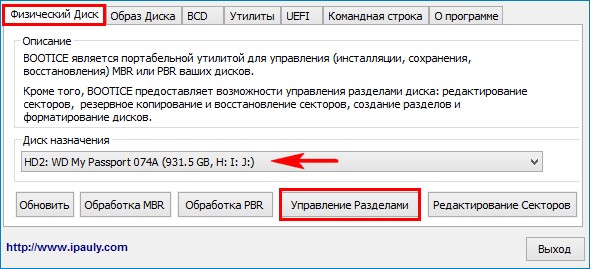
Выделяем раздел 100 Мб (буква диска I:) и жмём на кнопку «Активировать».
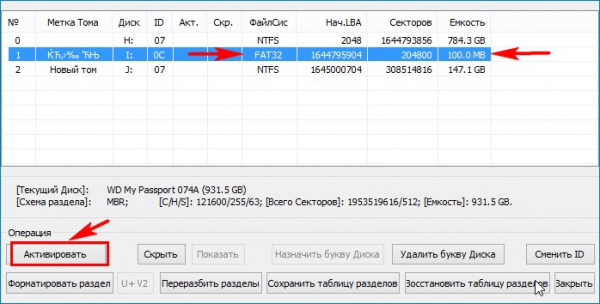
ОК.
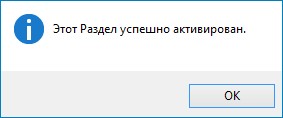
Теперь раздел 100 Мб (буква диска I:) является активным. Это обязательное условие для загрузки системы на компьютере с обычным БИОС.
«Закрыть».
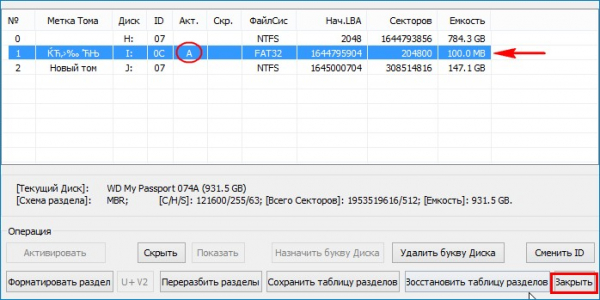
Вот теперь мы можем перезагрузить наш компьютер или ноутбук.
В моём БИОС включен интерфейс UEFI,
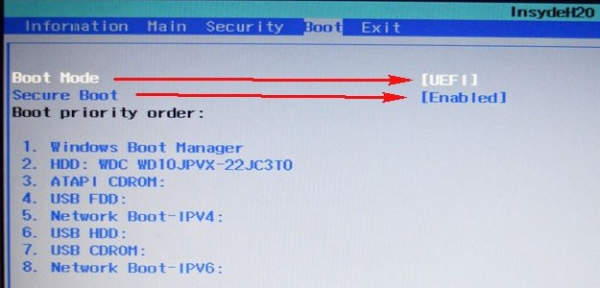
но несмотря на это в загрузочном меню виден внешний жёсткий USB-диск с главной загрузочной записью MBR. Произвожу загрузку компьютера с внешнего диска.
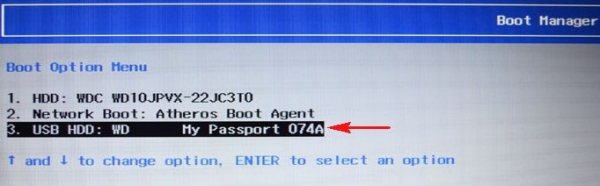
Подготовка устройств.

Компьютер перезагружается. Опять произвожу загрузку с внешнего диска.
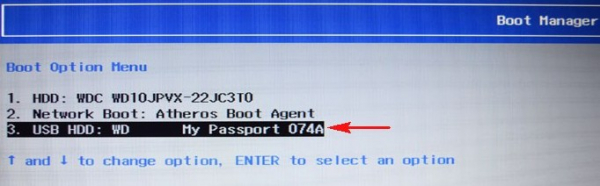
Далее.
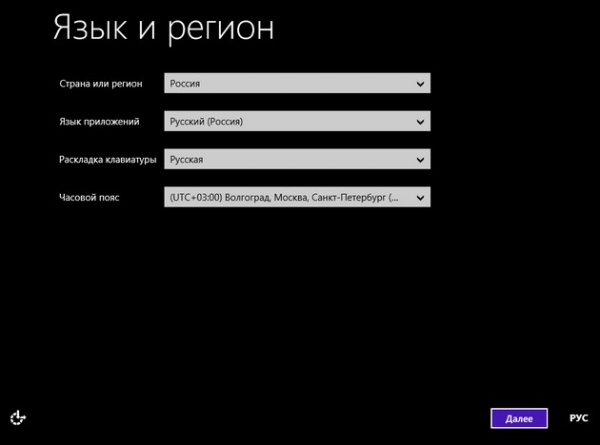
Пропустить.
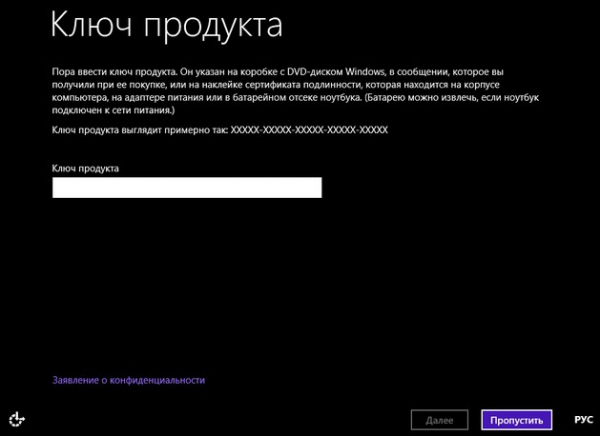
Принимаю.
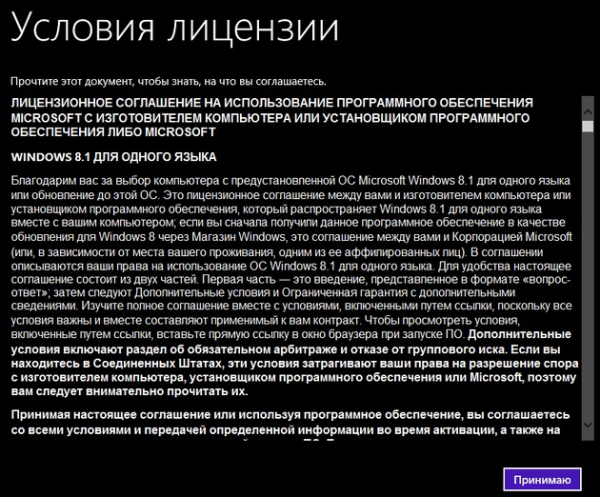
Вводим имя компьютера. Далее.
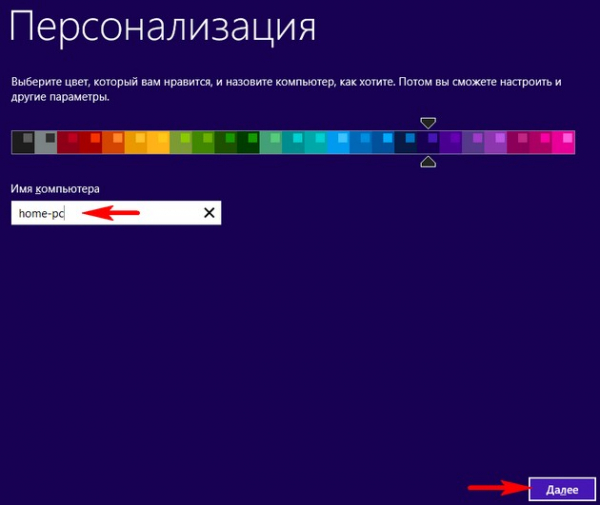
Использовать стандартные параметры.
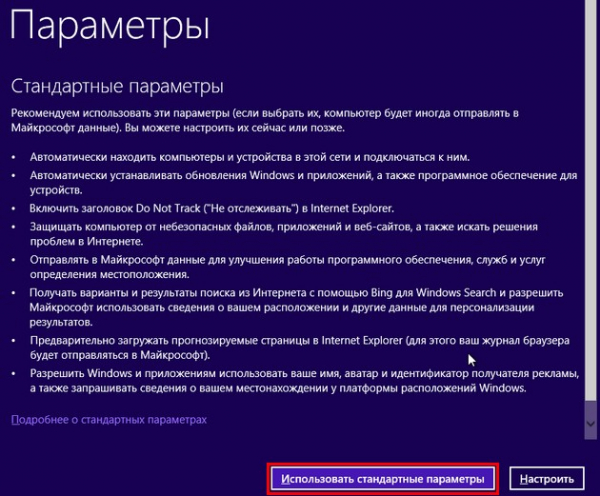
Создать новую учётную запись.
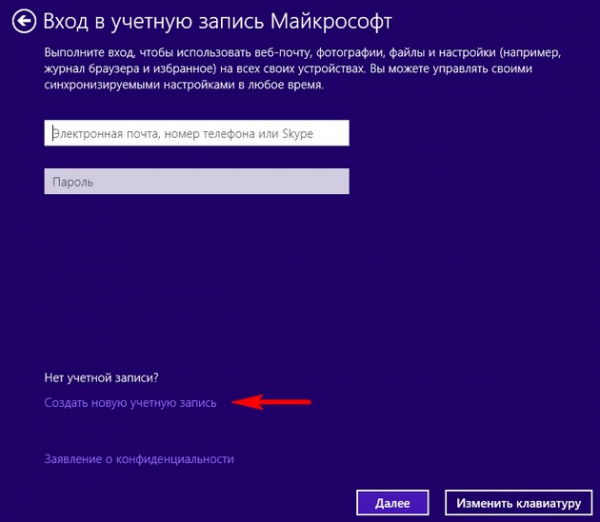
Войти без учётной записи Майкрософт.
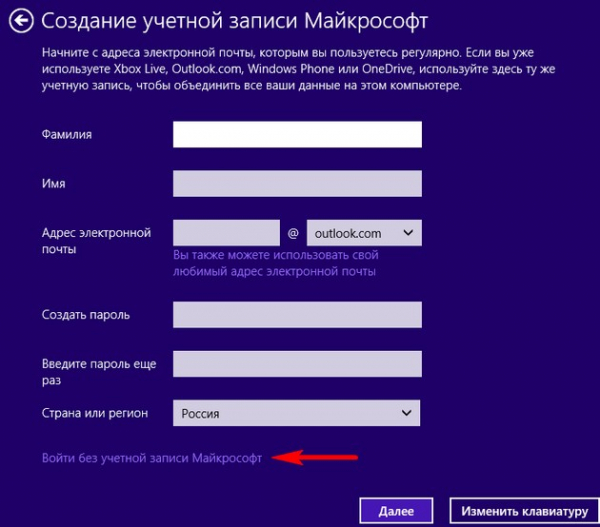
Вводим имя пользователя и если вам нужно — пароль. Готово.
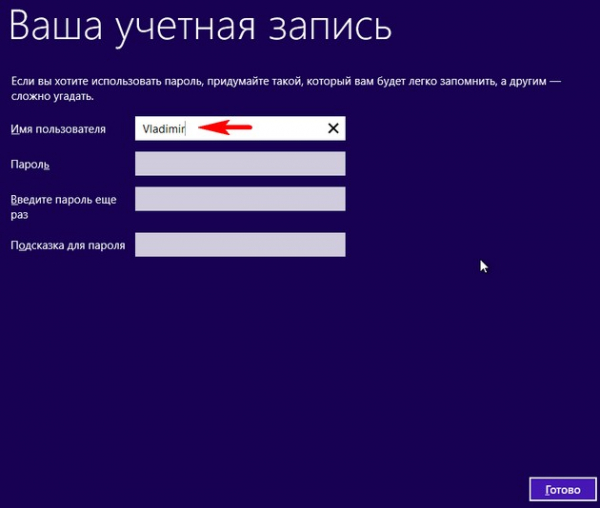

На компьютере с включенным интерфейсом UEFI загружается Windows 8.1, находящаяся на внешнем USB-диске, имеющем главную загрузочную запись MBR.
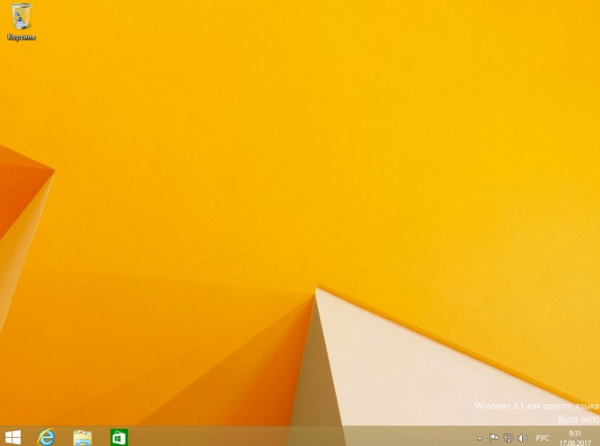
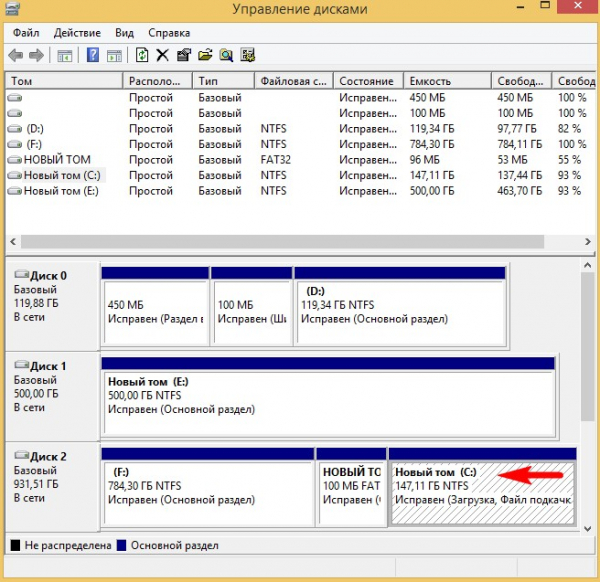
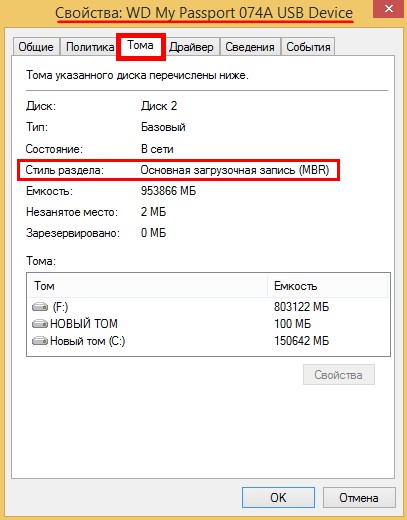
Также восьмёрка загрузится на компьютере с обычным БИОС.
Почему Win 8.1 загружается на компьютерах с обычным БИОС и на ноутбуках с UEFI
Мы загружаемся с внешнего носителя. UEFI работает с внешними носителями по разделу FAT32 (который мы создали на внешнем диске), ведь с загрузочной флешки мы без проблем загружаемся и в UEFI и legacy.
С флешки мы устанавливаем операционную систему на RAMDisk и в UEFI и в legacy, так как дистрибутив Windows содержит 2 загрузчика (один для mbr в папке boot, а второй для UEFI в папке EFI).
У нас сделано на внешнем USB-диске 2 раздела, активный раздел, форматированный в FAT32 и раздел с OS. На первом разделе у нас как и в дистрибутиве 2 загрузчика и установленная OS не на RAMDisk, а на физический.
Статьи на эту тему:
- Установка Windows 8.1 на внешний USB-диск с помощью среды предустановки Windows (Windows PE). После инсталляции операционная система будет загружаться на компьютерах с обычным БИОС и ноутбуках с включенным интерфейсом UEFI
- Как установить Windows 10 на переносной жёсткий диск USB