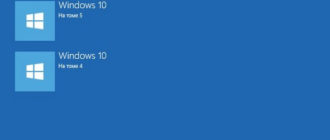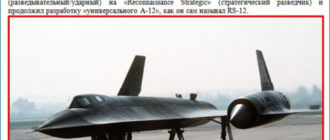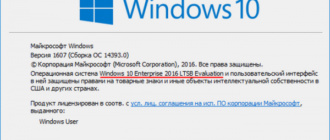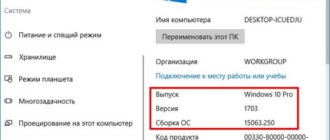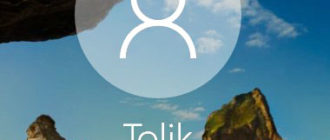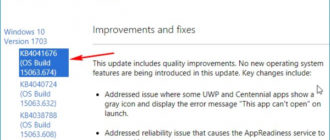Привет друзья! WinNTSetup универсальна в своём роде и вы обязательно должны о ней знать, программа пригодится, если Вам срочно нужно установить на свой или чужой компьютер Windows 7, 8.1, 10, при помощи WinNTSetup это можно сделать прямо в работающей Windows!
Чуть ниже я перечислил ситуации, когда рассматриваемая сегодня утилита будет просто незаменима:
1. У вас не получается создать установочную USB флешку с операционной системой, а может просто нет времени создавать загрузочное устройство или у вас под руками нет свободной флешки, и такое бывает.
2. Также WinNTSetup будет полезна, если вам нужно быстро создать виртуальный диск VHD и установить на него операционную систему или инсталлировать операционку на другой раздел жёсткого диска.
В программе можно использовать файлы ответов и автоматически интегрировать в устанавливаемую систему нужные драйвера.
3. С помощью WinNTSetup можно инсталлировать операционную систему по сети интернет и многое другое.
Есть ещё множество задач, при решении которых WinNTSetup пригодится компьютерному энтузиасту, к тому же приложение бесплатно и не требует установки.
В наших статьях мы пошагово разберём все возможности программы и начнём с простой установки Windows 10.
Как установить Windows 7, 8.1, 10 с помощью утилиты WinNTSetup
Скачать утилиту можно здесь или переходите на официальный сайт утилиты http://www.winntsetup.com/?page_id=5 и жмите на кнопку Get WinNTSetup.
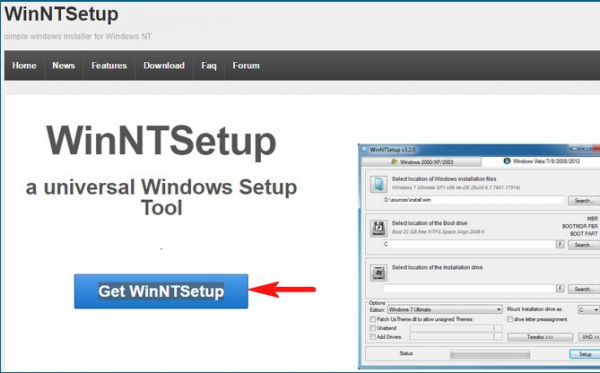
WinNTSetup3.zip. WinZip file
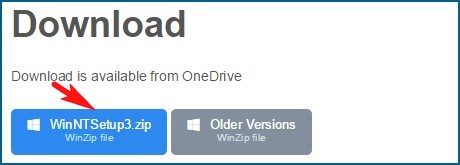
WinNTSetup3
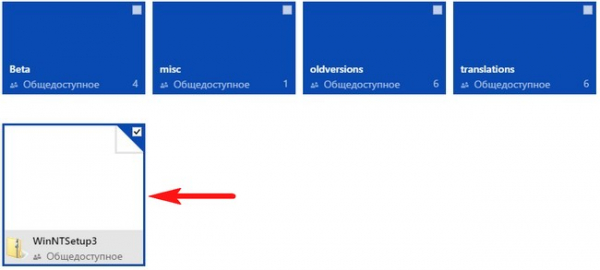
Приложение скачивается в архиве, разархивируем его.
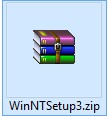
Если вы работаете в 64-битной версии операционной системы, то запускаем WinNTSetup_64.exe
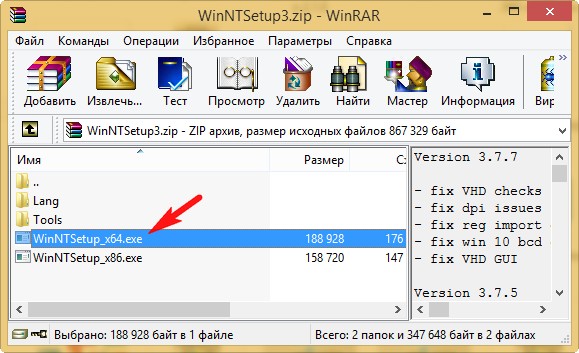
ОК

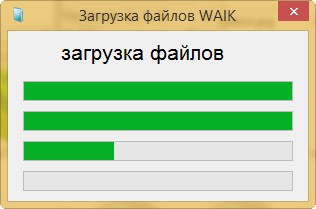
Главное окно программы.
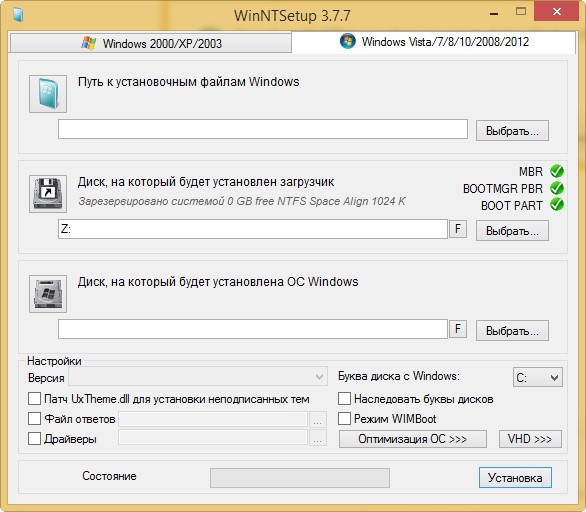
Теперь перейдём в Управление дисками нашего компьютера.
Диск 0 — чистый жёсткий диск объёмом 250 ГБ, на который я хочу установить Windows 10 с помощью WinNTSetup.
Диск 1 — мой твердотельный накопитель с установленной Windows 8.1.
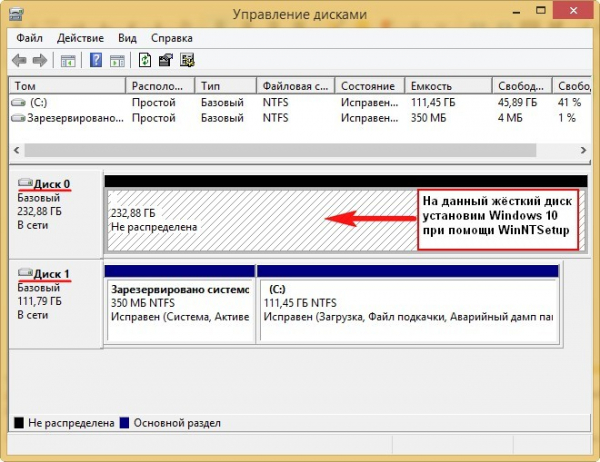
Перед установкой системы на диске 0 нам нужно создать раздел для загрузчика Windows 10, делается это очень просто. Создаём раздел (Новый том D:) объёмом 350 Мб.

Щёлкаем на нём правой мышью и выбираем Сделать раздел активным.
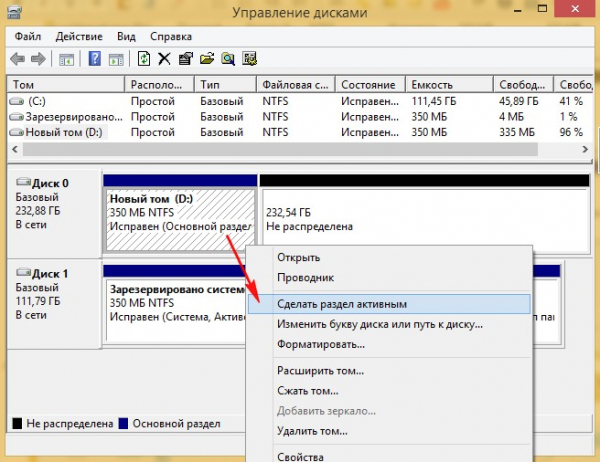
На месте нераспределённого пространства создаём диск (E:), на него будем устанавливать Windows 10.

Находим на нашем компьютере ISO-образ Windows 10
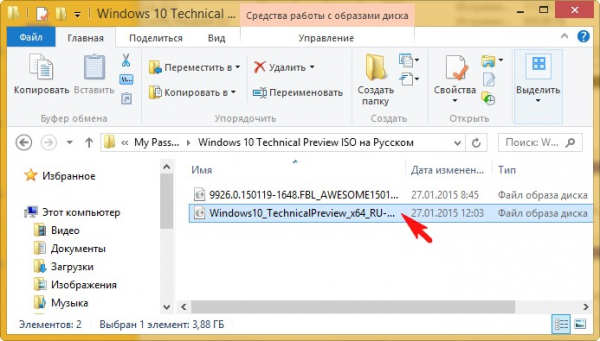
и присоединяем его к виртуальному дисководу (H:), в вашем случае буква дисковода может быть другой.
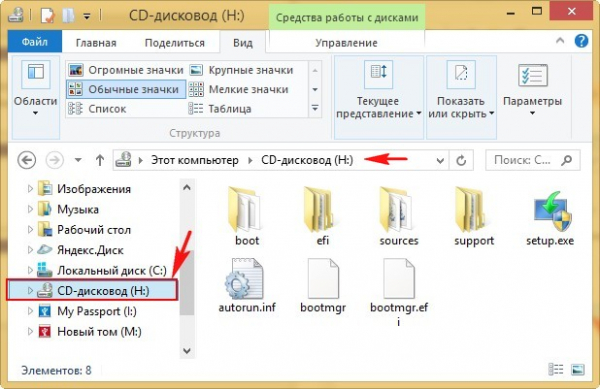
Переходим к программе WinNTSetup
В главном окне WinNTSetup нам нужно указать файлы Windows 10, а точнее файл install.wim находящийся в папке H:sources. Жмём Выбрать.
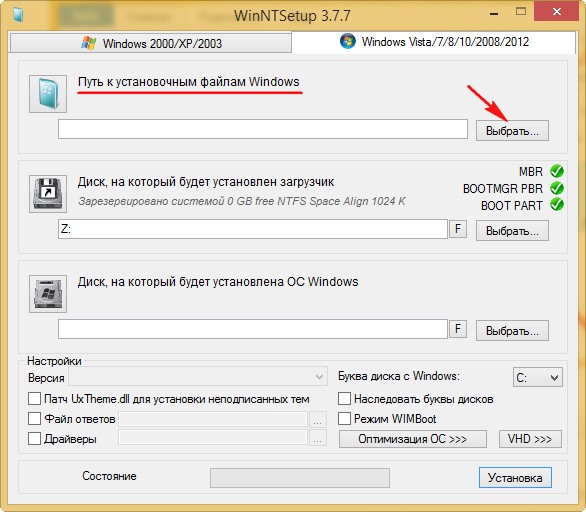
Находим в проводнике файл H:sourcesinstall.wim и жмём Открыть.
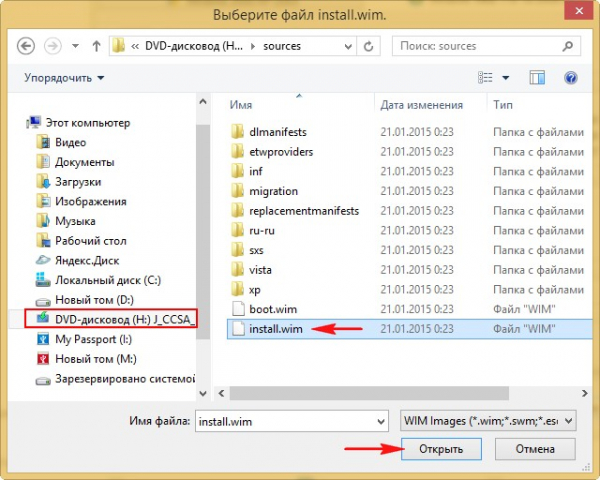
Выбираем диск, на который будет установлен загрузчик.
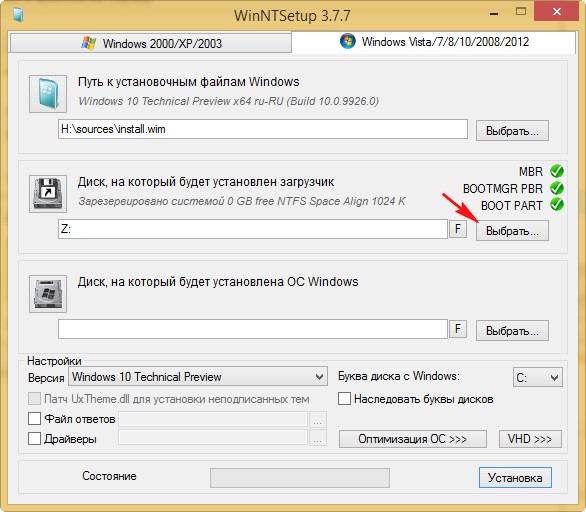
Выбираем созданный нами диск (D:) и жмём на кнопку Выбор папки.
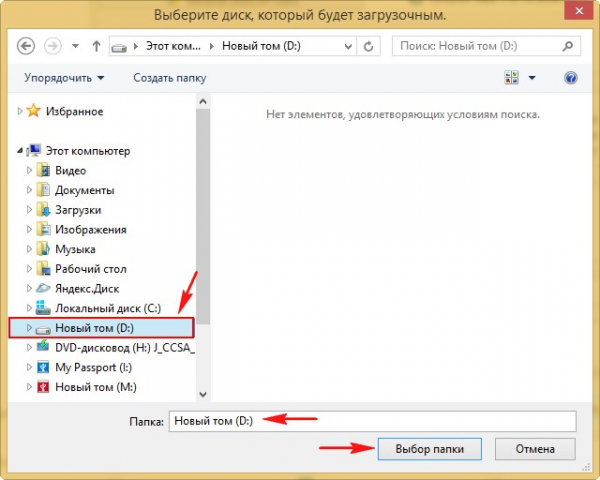
Теперь выбираем диск, на который будет установлена Windows.
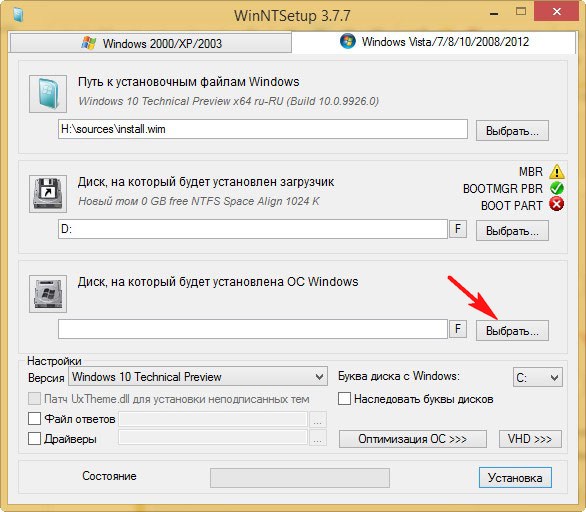
Выбираем диск (E:).
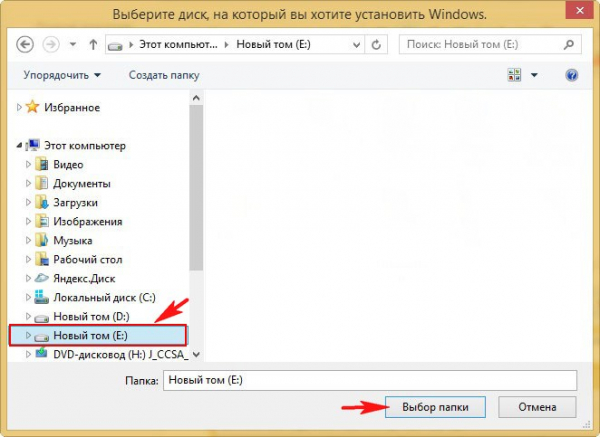
Перед тем, как нажать кнопку Установка войдите в Управление дисками и убедитесь ещё раз, что новый том (D:) имеет статус Активный, иначе загрузки с диска не произойдёт.
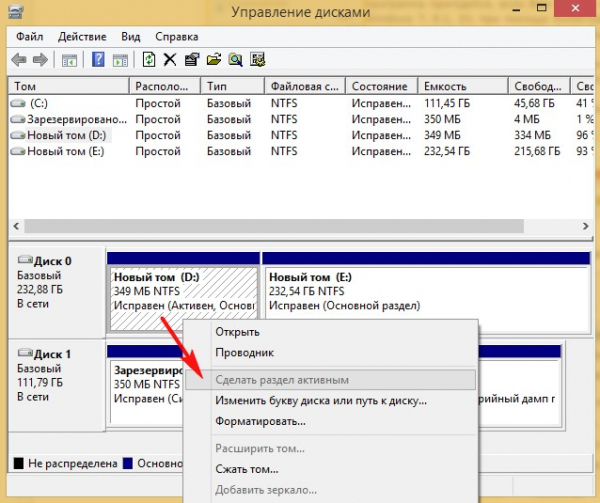
Жмём кнопку Установка.
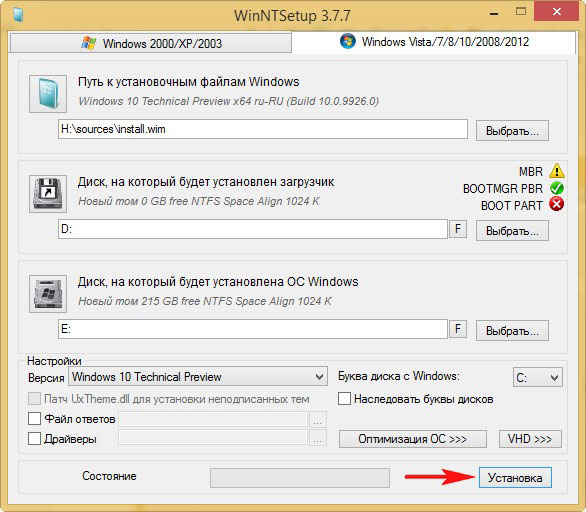
ОК
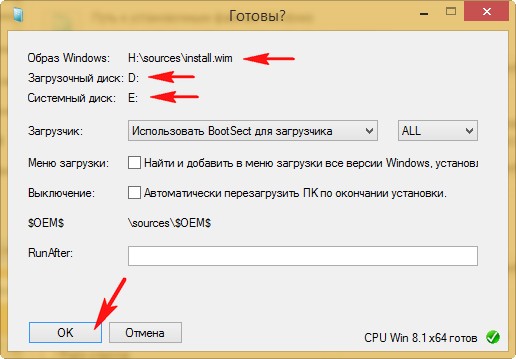
Распаковка образа Windows
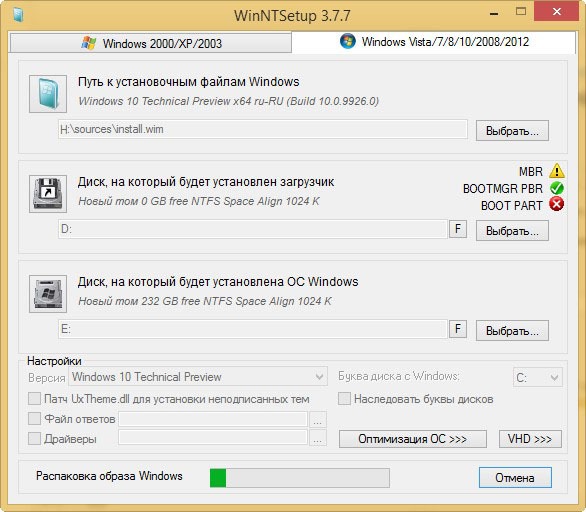
Первый этап установки закончен. Перезагружаемся.
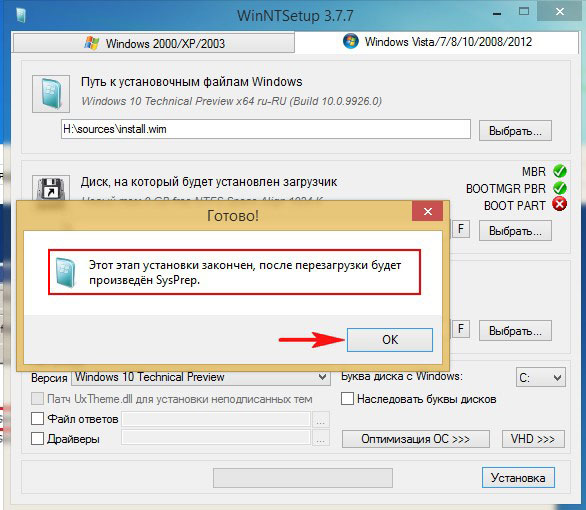
При загрузке компьютера входим в БИОС и меняем приоритет загрузки на жёсткий диск Western Digital. Или войдите в меню загрузки и выберитевинчестер Western Digital, на который мы установили Windows 10.

Сразу попадаем в конечную фазу установки Windows 10.
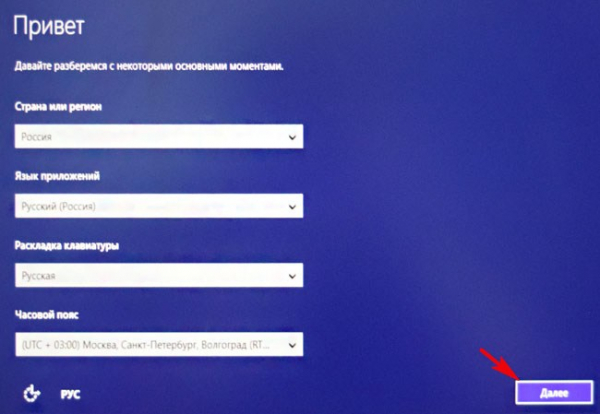
Сделать позже
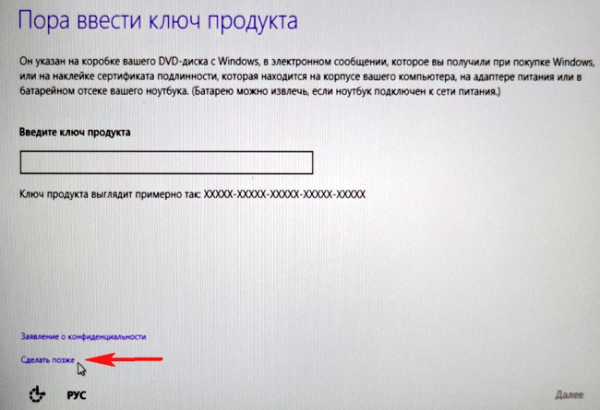
Принимаем лицензионное соглашение
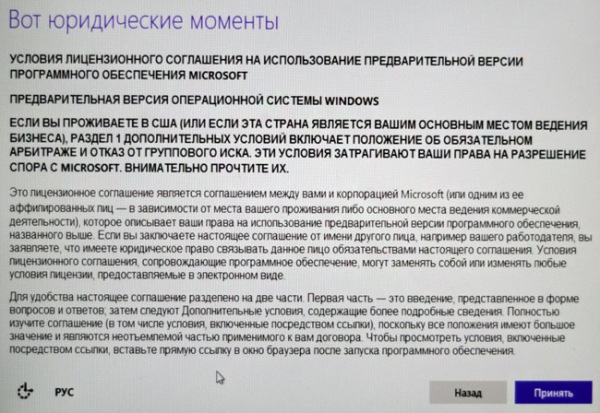
Пропустить этот шаг
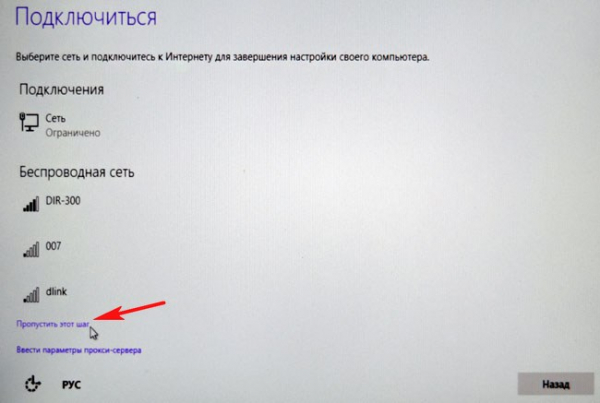
Использовать стандартные параметры
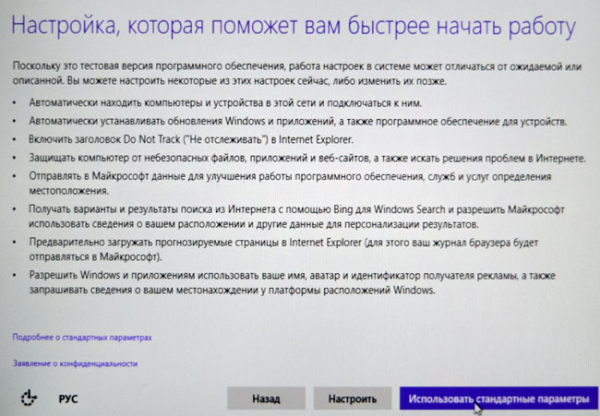
Создать локальную учётную запись
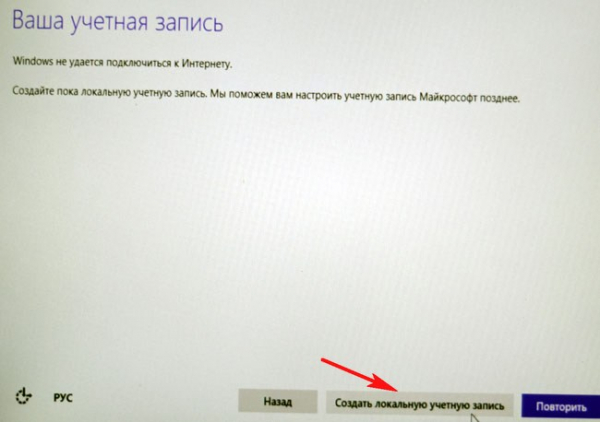
Вводим имя пользователя и жмём Готово.
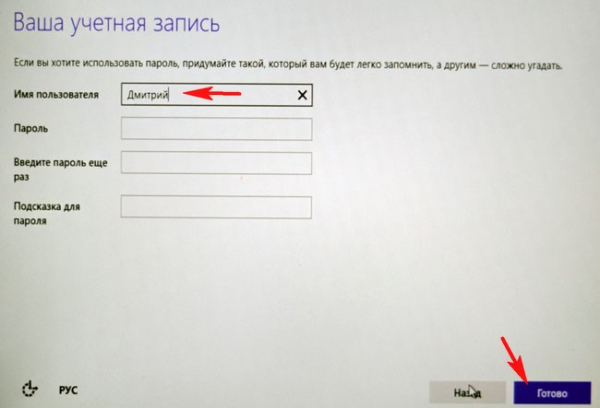
Загружается Windows 10.
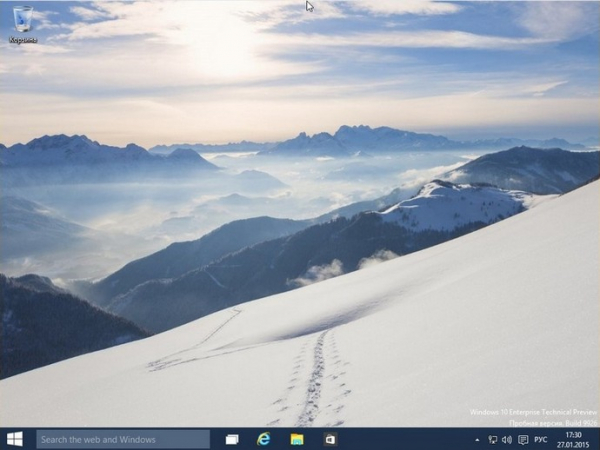
Идём в Управление дисками.
Как и положено буква диска операционной системы (C:), также Windows 10 отмонтировала букву скрытому разделу System Reserved (Зарезервировано системой) объём 350 МБ с файлами загрузки системы. То есть у нас нормальная операционка имеющая свой индивидуальный загрузчик не зависящий от ещё одного жёсткого диска установленного в компьютере.
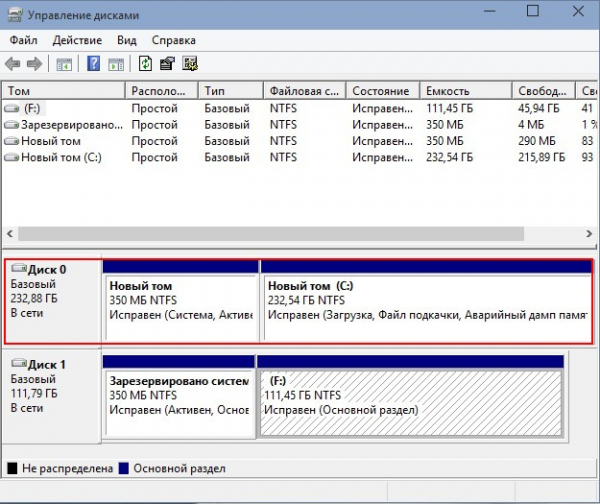
Друзья, в следующей статье мы узнаем как произвести с помощью утилиты WinNTSetup установку Windows 7 Enterprise по сети интернет!