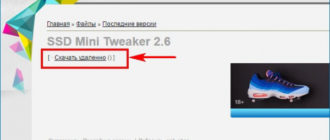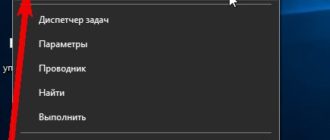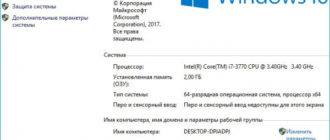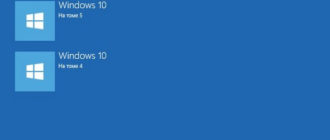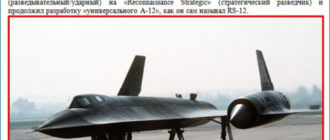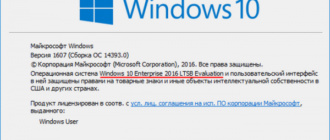Многие профессионалы и опытные пользователи используют несколько загрузчиков на одном жёстком диске и вот для чего.
Все мы знаем, что при установке Windows 8.1, 10, на ноутбук с БИОСом UEFI на жёстком диске ноутбука создаётся загрузчик, представляющий из себя скрытый (EFI) системный раздел, отформатированный в файловую систему FAT32, размер 100-300 Мб, на данном разделе располагаются файлы загрузки Windows 8.1, 10, в том числе и файл данных конфигурации загрузки (BCD).
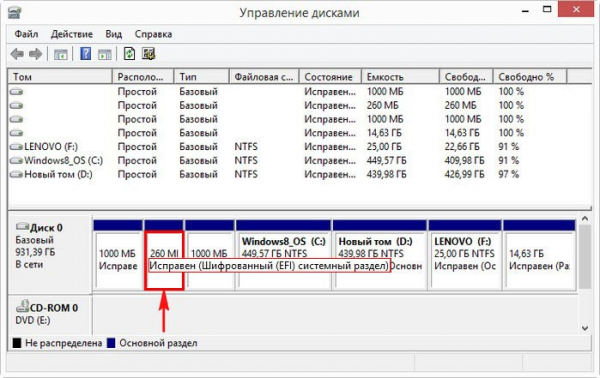
Если на этот же ноутбук установить вторую операционную систему Windows 8.1, 10, то вторая винда просто пропишет себя в уже имеющийся загрузчик и при включении ноута будет выходить специальное меню выбора операционных систем, в котором вы можете выбирать OS для загрузки и последующей работы.
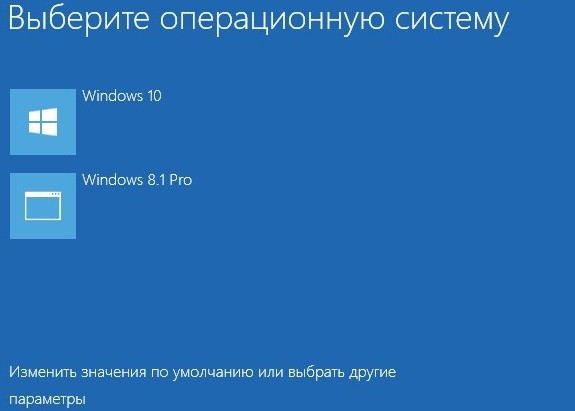
Но вы сами прекрасно понимаете, что если при каких-либо обстоятельствах файлы загрузки будут повреждены (вирусы, неосторожные действия самого пользователя), то тогда не загрузятся обе операционные системы.
В сегодняшней статье я покажу вам, как очень просто установить на ноутбук с Windows 8.1 вторую операционную систему Windows 10 и создать для неё отдельный независимый загрузчик.
Итак, имеем установленную на ноутбуке с магазина Windows 8.1.
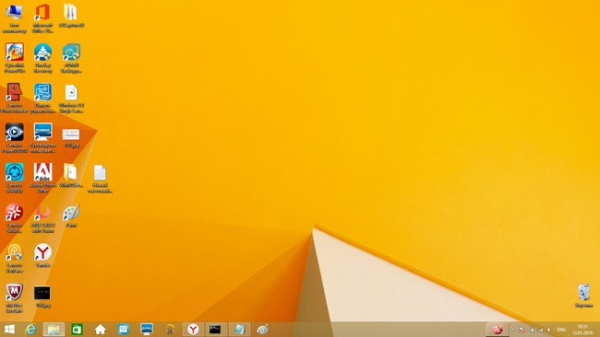
Управление дисками.
Windows 8.1 установлена на диске (C:), также имеется диск (D:), именно на него установим вторую операционную систему Windows 10, но сначала создадим для неё загрузочный раздел.
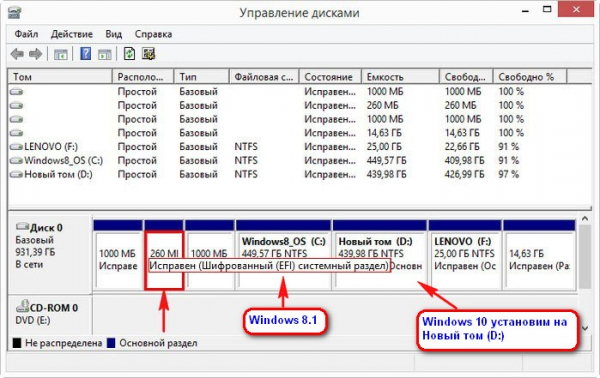
Запускаем командную строку от имени администратора.
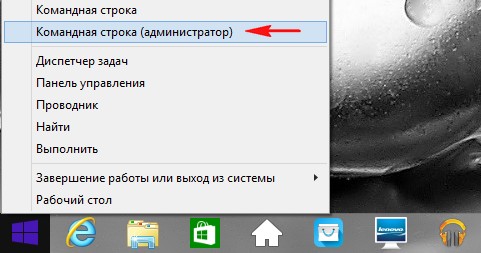
Вводим команды:
diskpart
lis vol (выводим список разделов жёсткого диска)
sel vol 2 (выбираем Том 2 (раздел D:)).
shrink desired=100 (сжимаем Том 2 (раздел D:) на 100 Мб, в конце раздела появляется нераспределённое пространство объёмом 100 Мб)
creat par efi (создаём скрытый (EFI) системный раздел)
format fs=FAT32 (форматируем скрытый (EFI) системный раздел в файловую систему FAT32)
Закрываем командную строку.
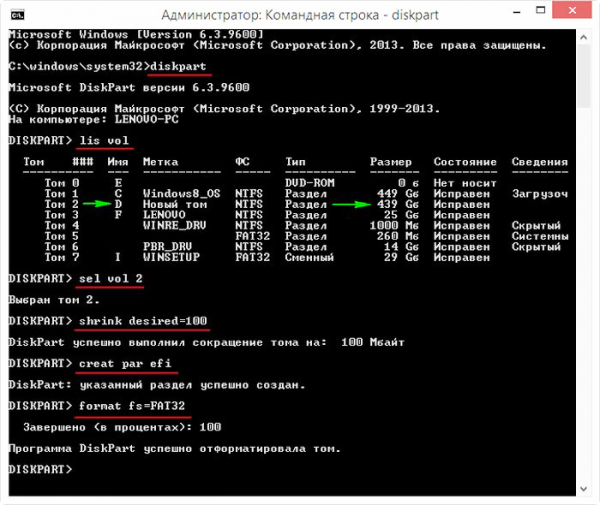
В результате наших действий на жёстком диске ноутбука, сразу за разделом (D:) создался второй скрытый (EFI) системный раздел, отформатированный в файловую систему FAT32, именно на этом разделе мы создадим позднее файлы загрузки Windows 10.
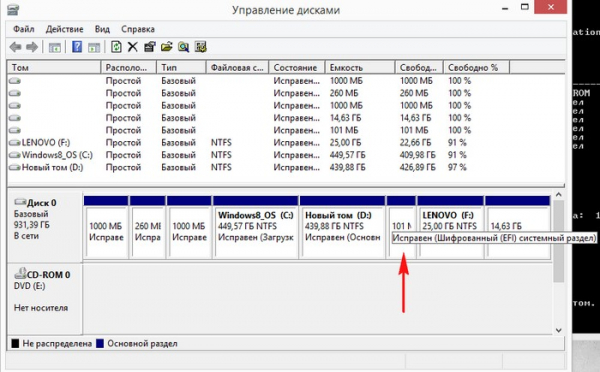
WinNTSetup
Для установки Windows 10 предлагаю воспользоваться программой WinNTSetup, это очень простая программа и она установит нам Win 10 на Новый том (D:) прямо в работающей Windows 8.1.
Перед работой нужно форматировать Новый том (D:), щёлкаем на нём правой мышью и выбираем «Форматировать»
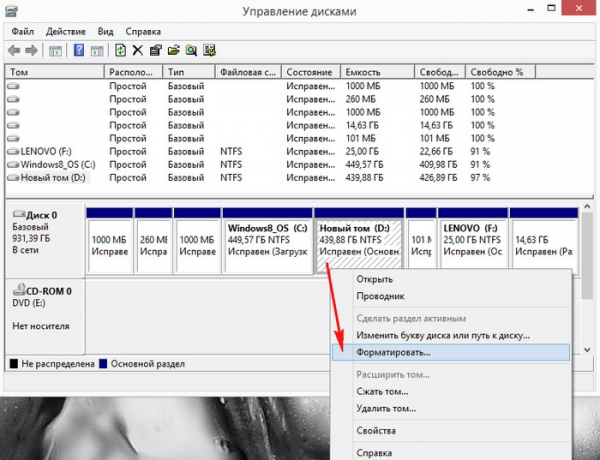
После форматирования Нового тома (D:), скачиваем на сайте Майкрософт ISO-образ Windows 10.
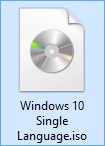
Щёлкаем на нём двойным щелчком левой мыши и образ подсоединяется к виртуальному дисководу (G:).
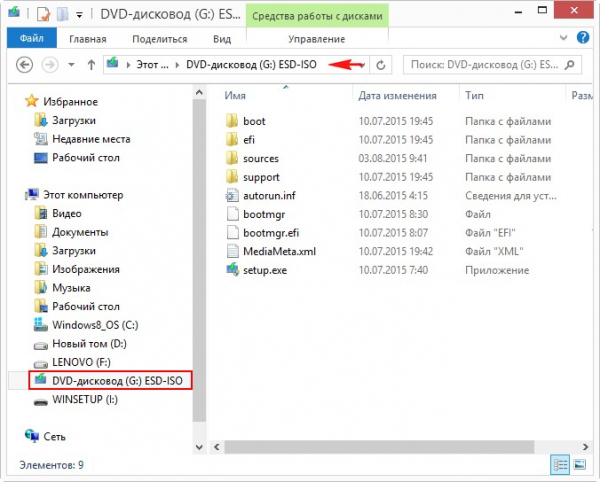
Запускаем программу WinNTSetup.
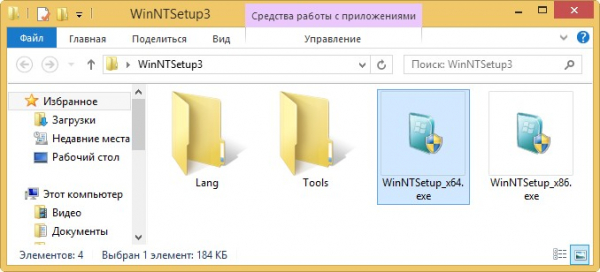
В главном окне программы нам нужно указать файлы Windows 10, а точнее файл install.wim находящийся в папке G:sources.
Жмём «Выбрать»
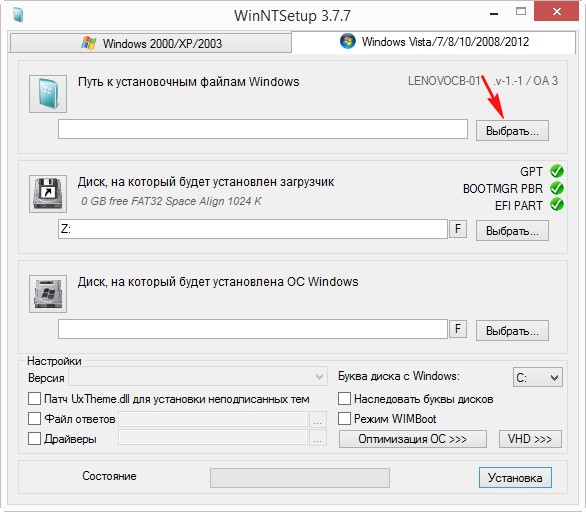
Находим в проводнике файл G:sourcesinstall.wim и жмём «Открыть».
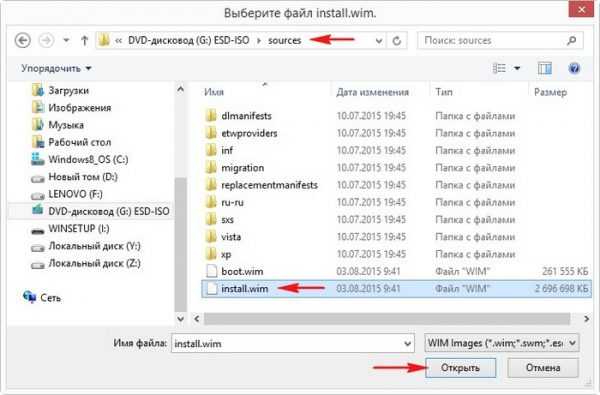
Теперь нужно выбрать раздел жёсткого диска, на который будет установлен загрузчик.
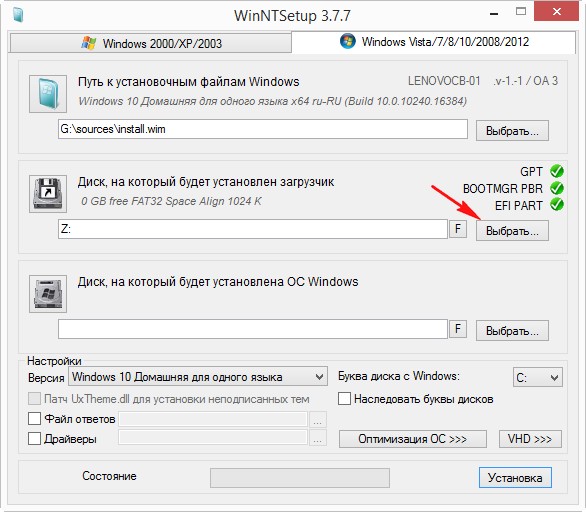
Программа WinNTSetup смонтировала в проводнике созданный нами скрытый (EFI) системный раздел (100 Мб) и присвоила ему букву диска (Y:). Выделяем левой мышью Локальный диск (Y:) и жмём на кнопку «Выбор папки».
Примечание: Также программа WinNTSetup смонтировала в проводнике первый скрытый (EFI) системный раздел (260 Мб) (загрузчик Windows 8.1) и присвоила ему букву диска (Z:), если выбрать его, то Windows 10 пропишется в загрузчик Windows 8.1.
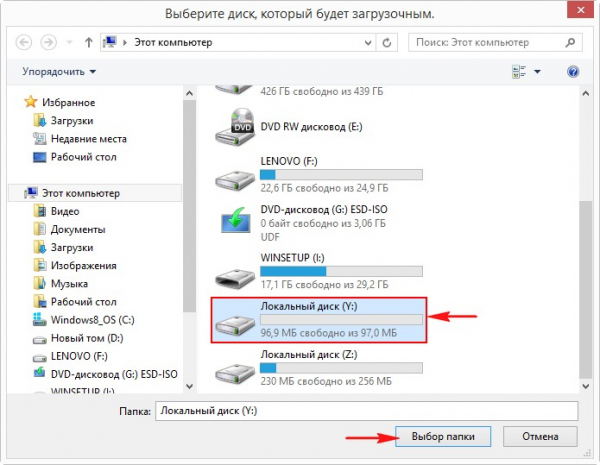
Теперь выбираем раздел, на который будет установлена Windows 10.
Жмём «Выбрать»
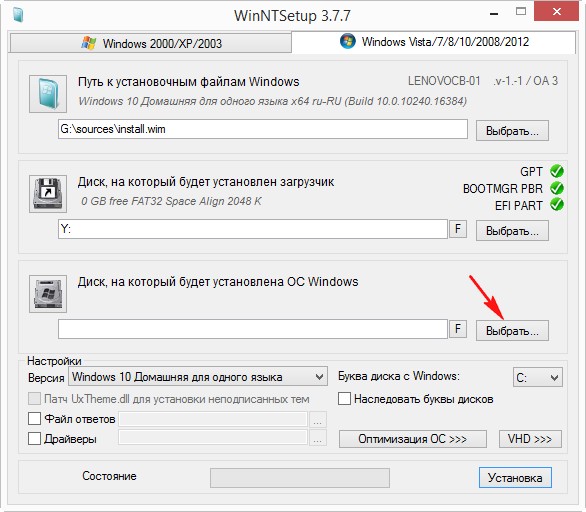
Выбираем Новый том (D:) и жмём «Выбор папки»
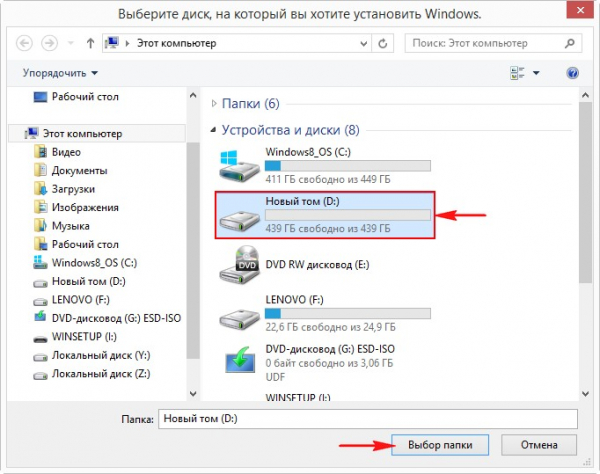
Жмём на кнопку «Установка»
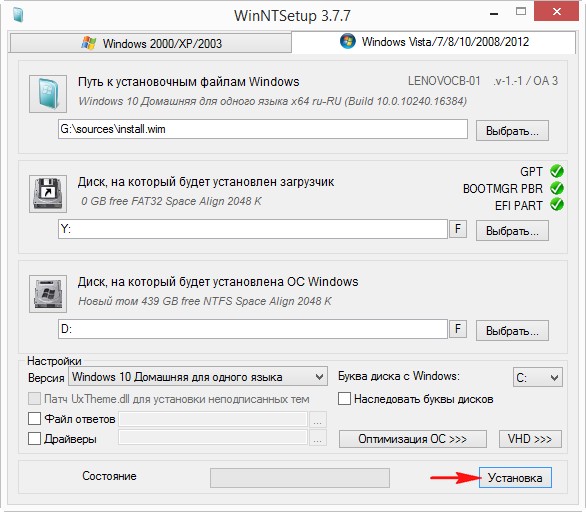
Загрузчик выбираем UEFI.
«ОК»
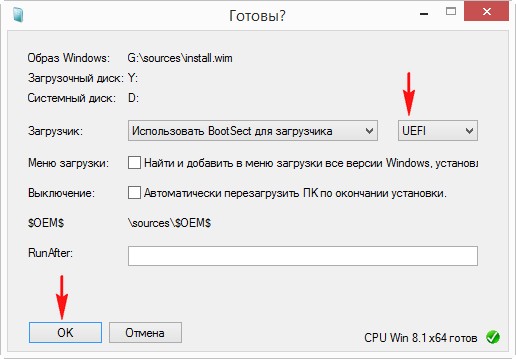
Образ Windows 10 разворачивается на Новый том (D:).
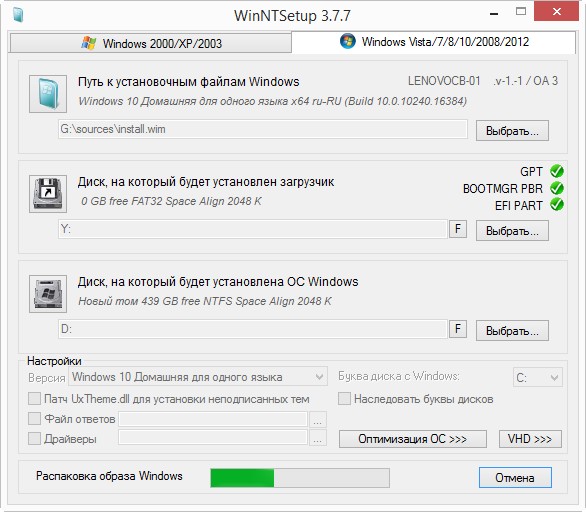
Первый этап установки Windows 10 второй системой на ноутбук с Win 8.1 закончен. Жмём «ОК».
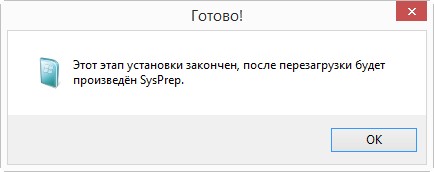
Перезагружаем ноутбук и входим в его загрузочное меню.
В загрузочном меню отобразились 2 устройства
Windows Boot Manager название диска и
Windows Boot Manager название того же диска.
Если выбрать первое, то загрузится Windows 8.1, а если выбрать второе, то загрузится Windows 10, выбираем второе.
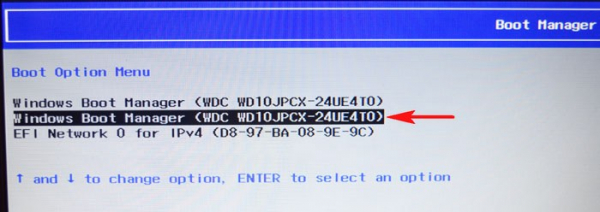
Начинается заключительный этап установки Windows 10.
Идёт подготовка устройств.

Затем следует перезагрузка и нам ещё раз нужно выбрать в загрузочном меню ноутбука второй Windows Boot Manager.
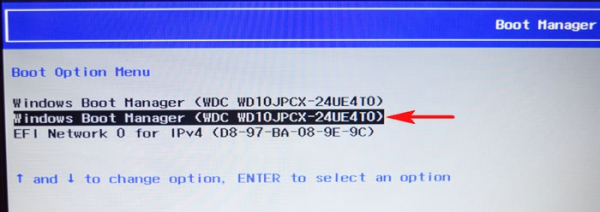
«Далее»
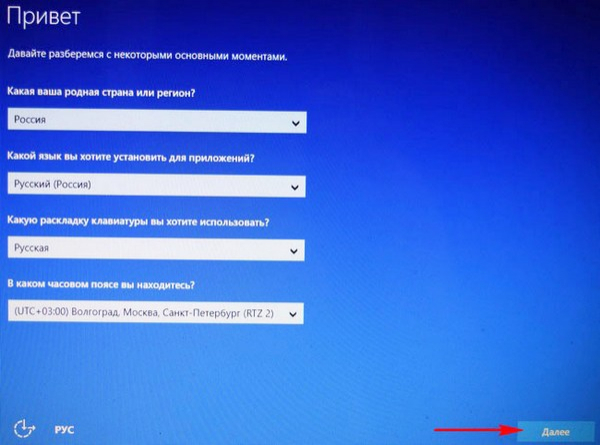
Если у вас нет ключа, жмите «Сделать позже»
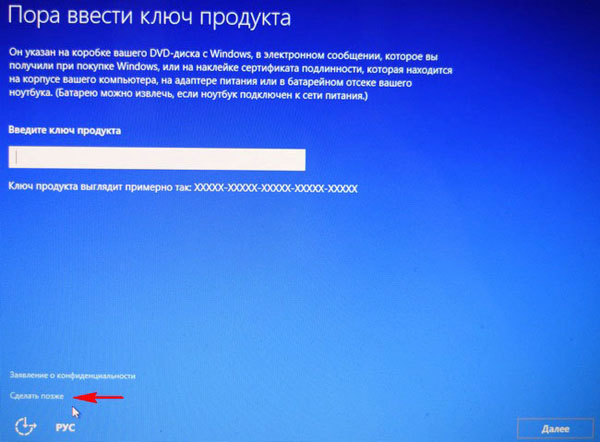
«Принять»
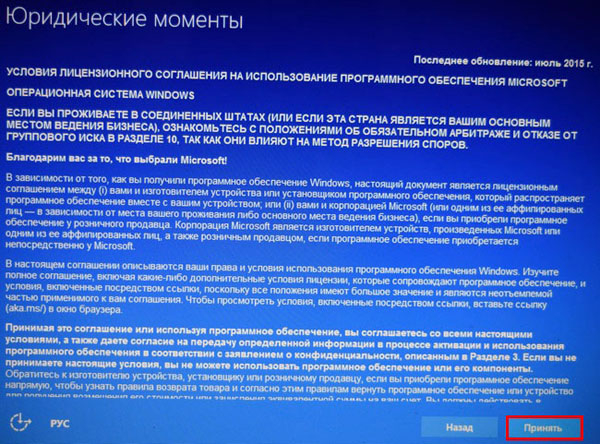
«Пропустить этот шаг»
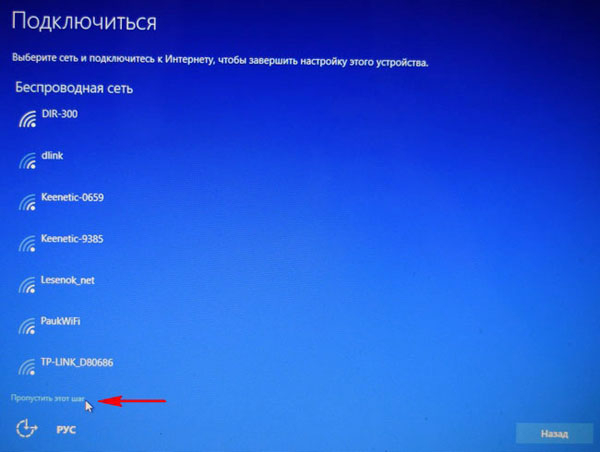
Можете «Использовать стандартные параметры», а можете настроить их вручную по этой статье: Отключение «шпионских» функций в Windows 10.
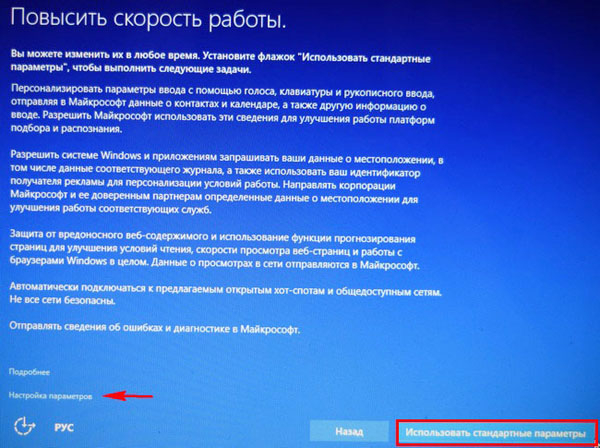
Придумываем имя локальной учётной записи.
«Далее»
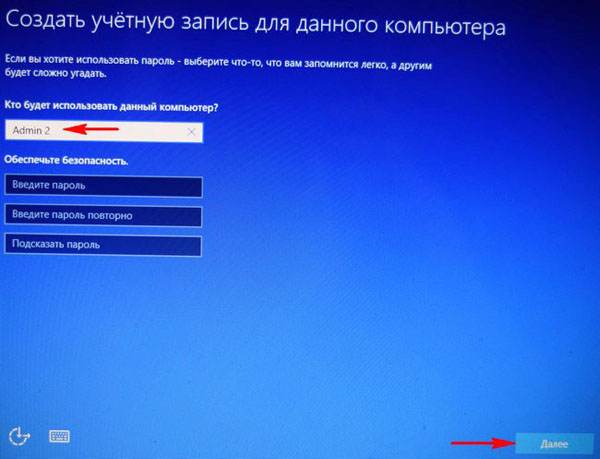
Загружается Windows 10.
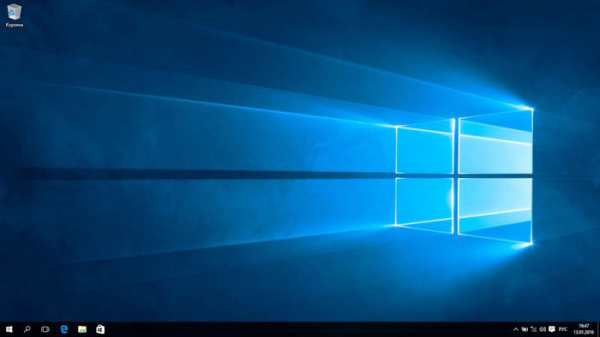
Управление дисками.
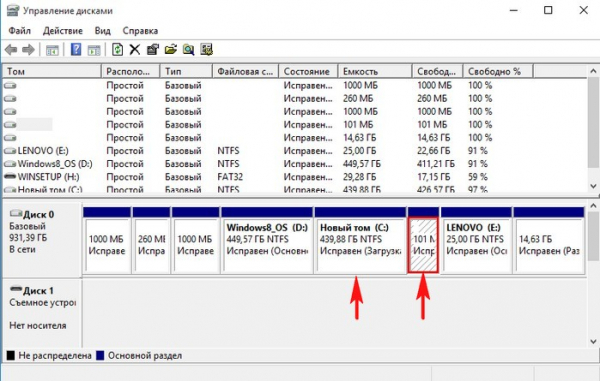
Windows 10 имеет свой отдельный и независящий от Windows 8.1 загрузчик.
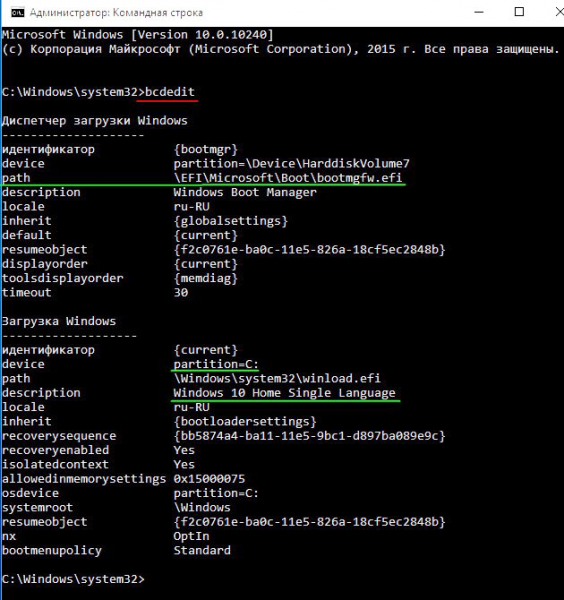
В Windows 8.1 ничего не изменилось и её загрузчик выглядит так
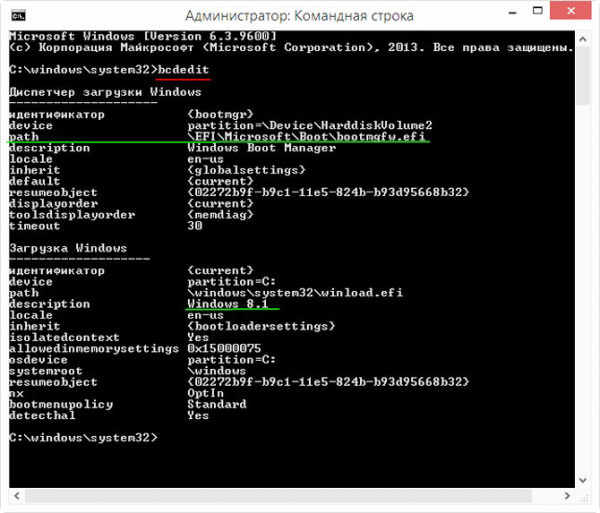
Вот и всё!