Linux Mint, на момент написания статьи, — один из самых распространённых десктопных дистрибутивов Linux, основанный на Ubuntu и Debian. Он по праву уже долгое время красуется на первом месте DistroWatch. Основатели, Клемент Лефевр и команда разработчиков «Mint Linux Team», ставили перед собой цель создать удобный, мощный и простой в использовании дистрибутив Linux, и у них это получилось!
Однако несмотря на всю простоту использования и настройки системы, поначалу у многих пользователей возникают проблемы с установкой нового программного обеспечения. В Linux установка новых программ выполняется из репозиториев с помощью специальных пакетов, и в этой статье мы рассмотрим различные способы того как устанавливать программы в Linux Mint.
Установка программ в Linux Mint 18
1. Как устанавливать программы с помощью центра приложений
И самое простое, что может сделать новичок для установки новых пакетов, — это открыть встроенный в систему менеджер программ. Нажимаем Alt+F3 — откроется меню поиска приложений, в котором вы сможете найти все установленные на данный момент программы в системе, затем прописываем в поисковой строке «Менеджер программ» и запускаем:
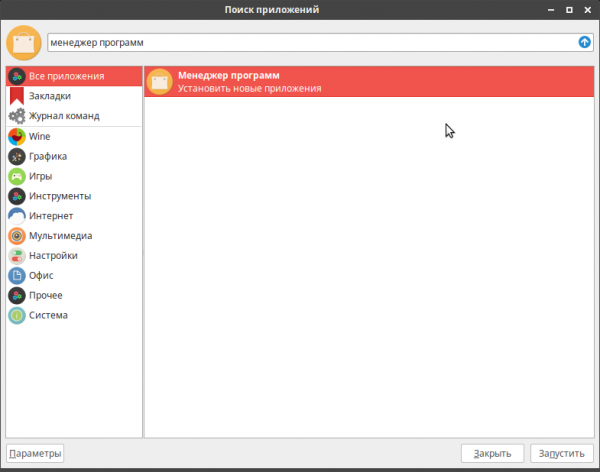
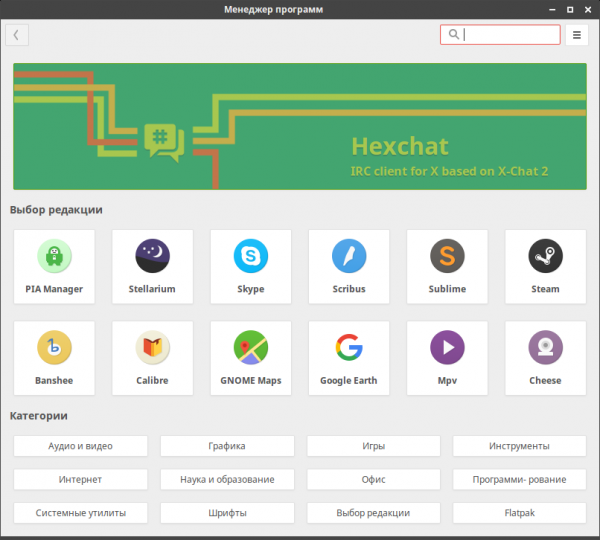
Здесь вы найдете множество популярных программ и приложений для решения множества задач. Все они удобно разбиты на тематические категории, также имеется поисковое окно, с помощью которого вы можете найти конкретную программу, а при выборе того или иного приложения сможете ознакомиться с его интерфейсом на скриншотах, узнать размер, версию, а также почитать отзывы множества пользователей со всего мира.
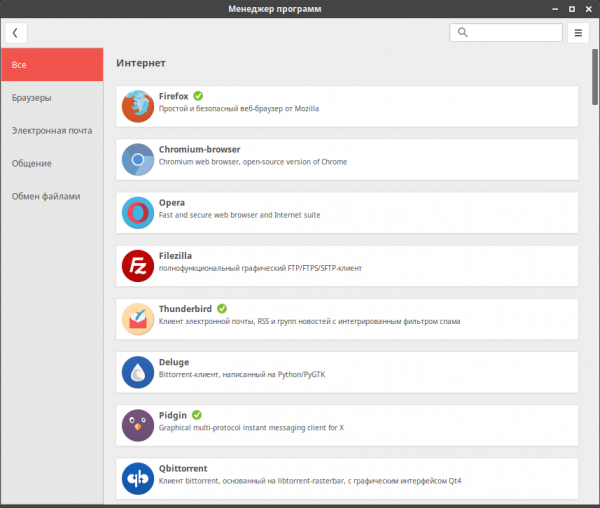
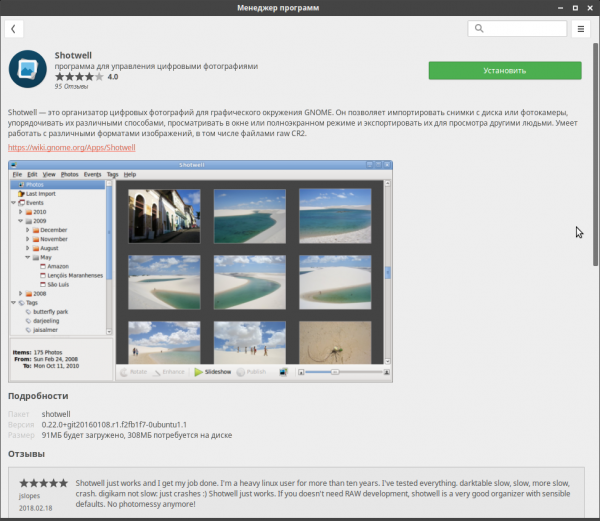
Помимо всего прочего, менеджер программ может как устанавливать, так и удалять уже ненужные в системе пакеты. Для этого нажмите кнопку в правом верхнем углу и в открывшемся меню выберите «Показать установленные приложения»:
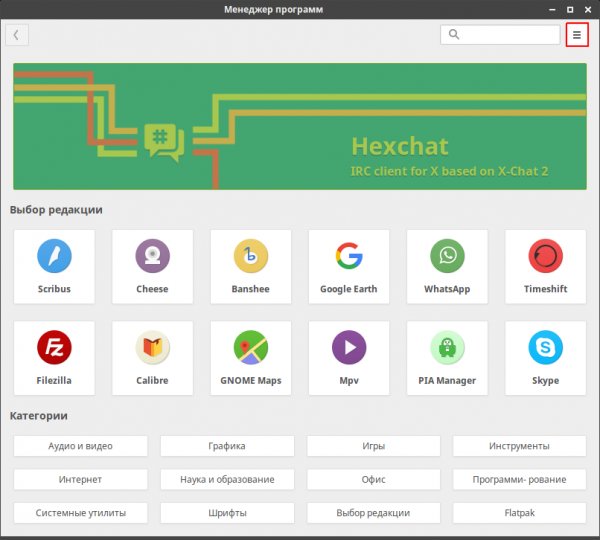
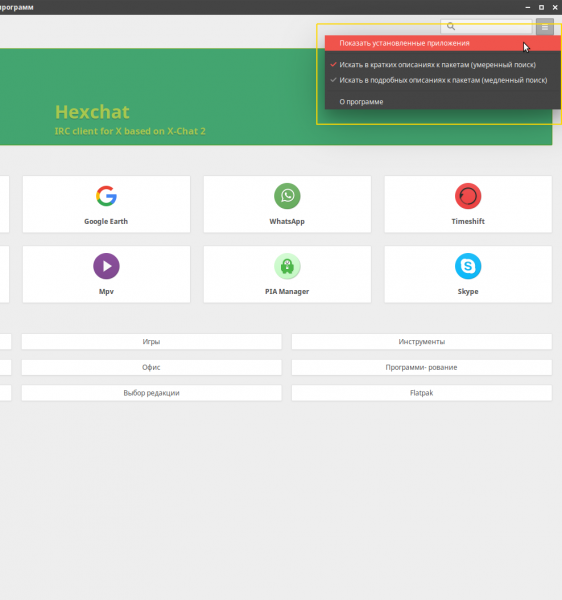
В открывшемся окне вы увидите всё ПО, установленное с помощью менеджера программ.
При переходе от одного к другому вы можете буквально в один клик удалить ненужную программу:
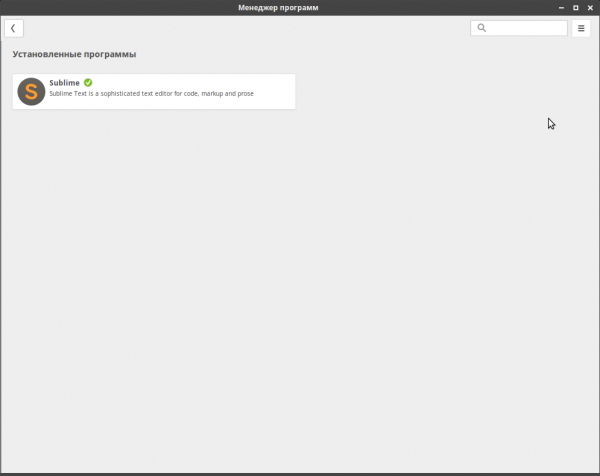
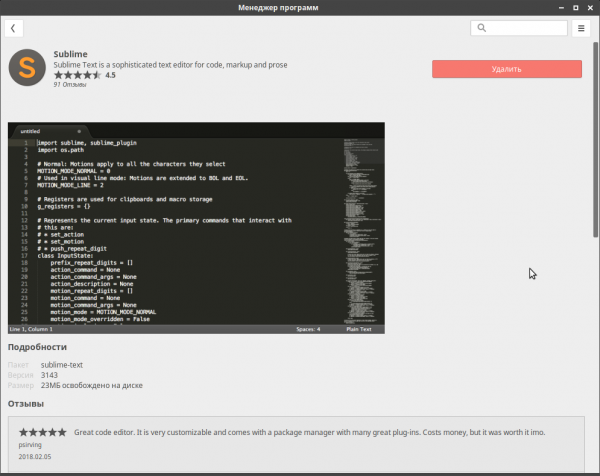
Здесь есть сотни различных приложений, однако и этого порой бывает недостаточно. Поэтому обратимся к другим способам установки.
2. Установка приложений с помощью Synaptic
Для начала попробуйте найти необходимый вам пакет в Synaptic package manager. Это менеджер пакетов, с графическим интерфейсом, с помощью которого вы можете устанавливать, обновлять или удалять пакеты в вашей системе. В новейших сборках Linux Mint менеджер пакетов Synaptic включён по умолчанию и не требует установки. Находим и запускаем менеджер:
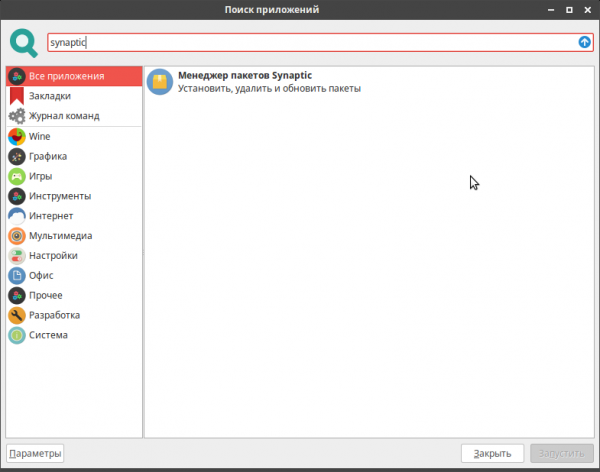
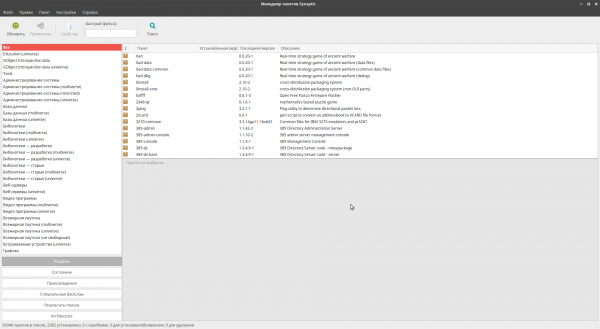
Поначалу интерфейс программы может показаться сложным, однако это не так. Попробуем немного разобраться, установив какой-нибудь пакет. Например, мне нужна программа под названием Timeshift. Вводим название программы в поисковое окно и нажимаем кнопку Поиск. Программа тут же выдаст все пакеты, которые необходимы для установки программы, с кратким описанием к ним:
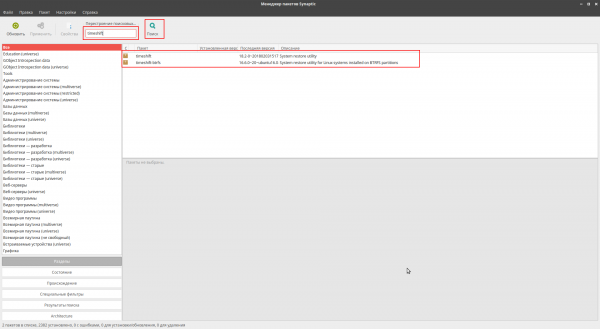
Так как у меня нет разделов с файловой системой BTRFS, мы выбираем лишь первый пункт списка. Кликаем по нему правой кнопкой мыши и выбираем «Отметить для установки», затем в правом верхнем углу нажимаем кнопку «Применить»:
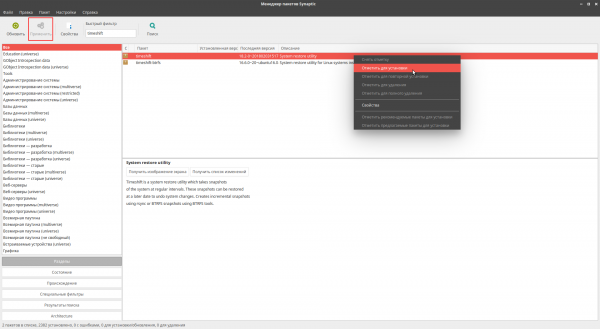
Затем в появившемся окне с кратким описанием нажимаем «Apply», и начнеться установка программ Linux Mint:
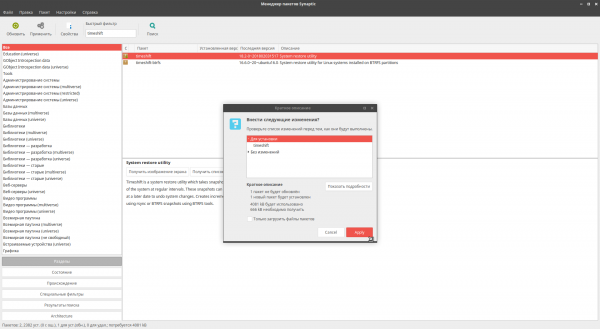
После того как Synaptic закончит, вы с легкостью найдёте установленную программу у себя в системе и сможете ею пользоваться. В нашем случае это программа под названием Timeshift:
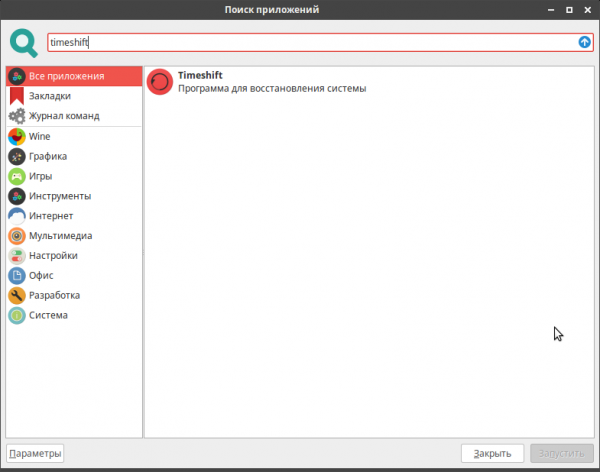
Теперь попробуем удалить всё тот же Timeshift с помощью Synaptic. Снова запускаем программу и в окне поиска прописываем Timeshift:
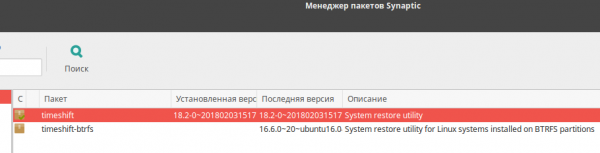
Теперь можно заметить, что программа поставила маленькую зеленую галочку рядом с пакетом Timeshift, так как данная программа у нас уже установлена. Правой кнопкой мыши щёлкаем по установленному пакету и выбираем пункт «Отметить для полного удаления». Затем также в правом верхнем углу нажимаем «Применить» и в появившемся окне «Принять»:
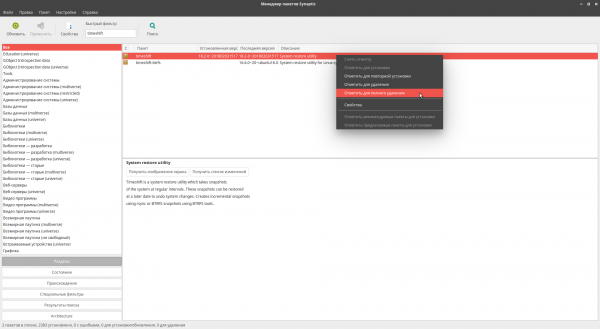
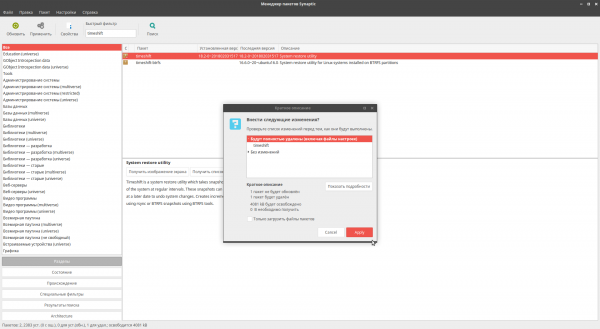
Затем менеджер Synaptic начнёт процесс удаления пакета из вашей системы, и после того как он закончит, пакет будет удалён.
3. Установка приложений с помощью терминала
Теперь мы рассмотрим установку приложений в Linux Mint с помощью терминала. Если вы знаете название нужного вам пакета, то установка не вызовет у вас абсолютно никаких трудностей. А поможет нам в этом консольная утилита под названием Advanced Packaging Tool или сокращенно — APT. Утилита включена в Linux Mint по умолчанию и не требует установки. Вот основной список команд apt, с помощью которых может выполняться установка пакетов linux mint:
- download — скачать пакет, но не устанавливать;
- update — обновление списка пакетов в репозиториях;
- upgrade — обновление системы без удаления пакетов;
- full-upgrade — полное обновление системы с удалением конфликтующих зависимостей;
- install — установка пакета;
- remove — удаление пакета без удаления конфигурационных файлов;
- purge — полное удаление пакета;
- show — посмотреть информацию о пакете.
Полный список команд apt вы сможете посмотреть, набрав в терминале:
apt --help
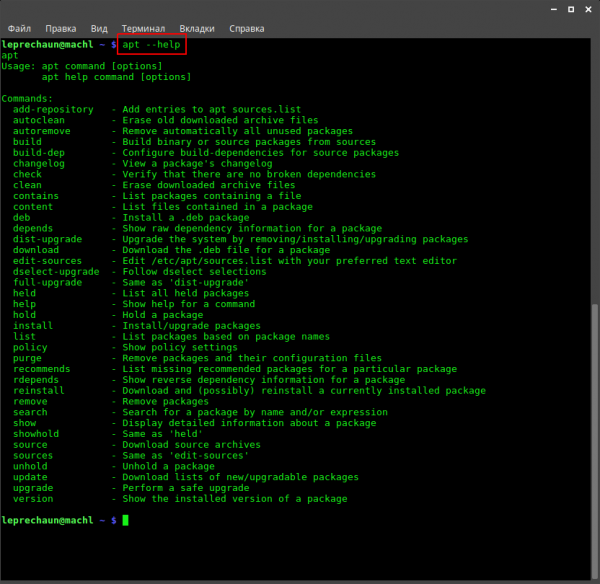
Для установки той или иной программы с помощью утилиты apt вам достаточно набрать следующую команду в терминале:
sudo apt install имя_пакета
Теперь рассмотрим процесс установки на примере. Попробуем установить всё тот же Timeshift с помощью утилиты apt. Пишем в терминале следующее:
sudo apt install timeshift
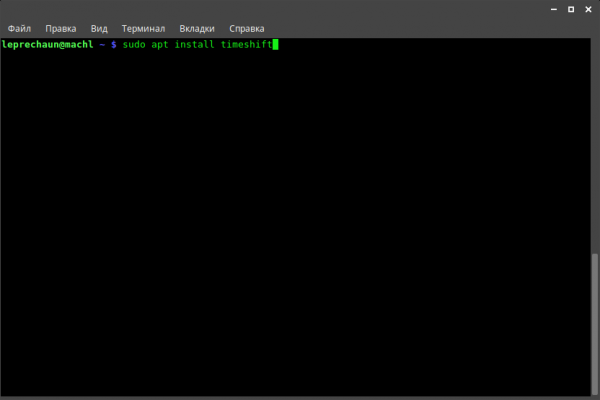
После этого нажимаем клавишу Enter и вводим пароль суперпользователя, и вновь нажимаем Enter. После этого apt найдёт имя нашего пакета в репозиториях, затем начнётся процесс скачивания и установки пакета:
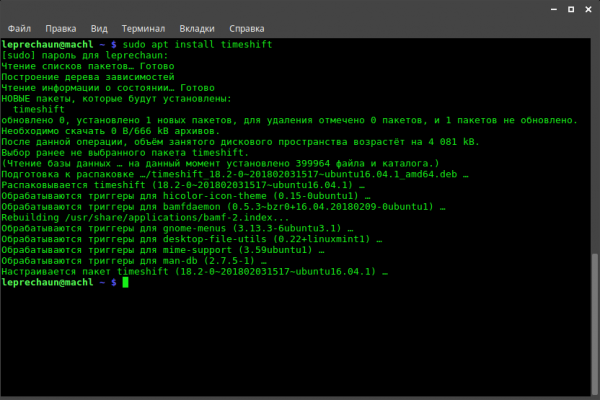
После этого вы легко найдёте установленную программу в системе. Теперь же мы попробуем удалить нужный нам пакет с помощью того же аpt. Для удаления пакета прописываем в терминале:
sudo apt remove имя_пакета
Для полного удаления пакета пишем следующее:
sudo apt purge имя_пакета
Теперь попробуем полностью удалить из системы нашу ранее установленную программу Timeshift. Открываем терминал и пишем следующее:
sudo apt purge timeshift
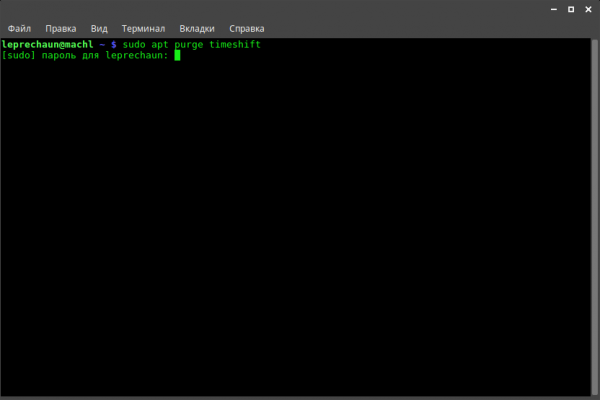
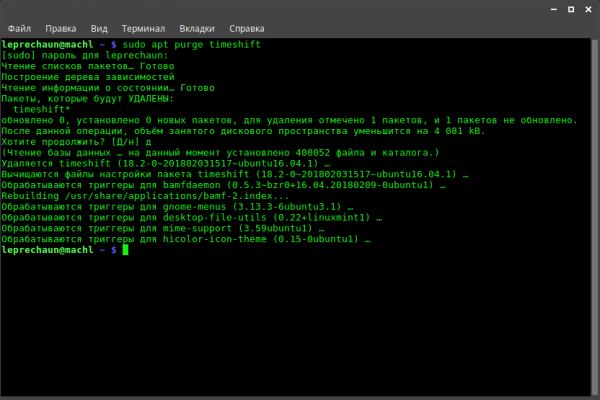
После этого программа за считанные секунды полностью сотрёт все следы пакета Timeshift в системе.





