Взаимодействовать с компьютером можно не только при помощи клавиатуры и мыши. Доступно также управление голосовыми командами. Существуют специальные утилиты, которые позволяют это сделать. В их функции входит не только запись текста под диктовку или расшифровка аудиозаписей. Через них можно запускать приложения, использовать их, да и вообще — делать что угодно. Управление компьютером голосом облегчает работу с ПК. Команды передаются оперативно и без лишних усилий. Конечно, если у вас есть микрофон.

Мы познакомим вас с приложениями с подобным функционалом
Такая функция встроена в англоязычную версию Windows. Для её использования у вас должна быть лицензия Enterprise или Ultimate. Но и в русифицированных операционных системах можно настроить управление голосом и диктовку текста. Воспользуйтесь одним из следующих приложений.
Содержание
- 1 Typle
- 2 Speechka
- 3 Speaker
- 4 Горыныч
- 5 Windows Speech Recognition
- 6 Прочие утилиты
- 7 Список программ для распознавания текста и записи под диктовку
Typle
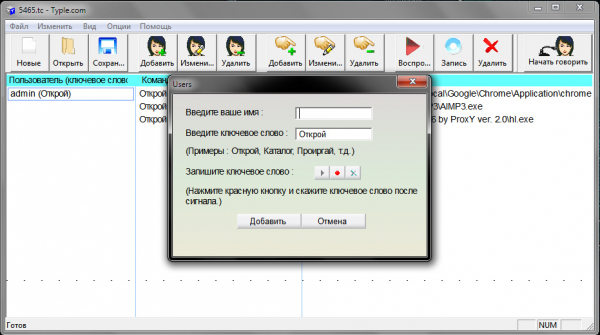
С приложением разобраться несложно
Популярная программа. Хотя и имеет свои недостатки. Суть её работы простая: задаёте команду и выбираете, какое действие она должна выполнять. Рассмотрим настройку этого приложения на конкретном примере.
- Загрузите и установите его. Есть бесплатная и Premiun версия. Вторую надо покупать, чтобы испробовать её на компьютере.
- Запустите утилиту. В ней появится информационное окно с подсказками.
- На её панели управления есть много различных функций. Некоторые — с одинаковыми названиями. Надо ориентироваться по картинке, а не по надписи. Нажмите кнопку «Добавить» — на ней изображено лицо.
- Задайте имя профиля и ключевое слово, которое будет обозначать команду. К примеру, напишите «открыть», если собираетесь настроить запуск какого-то приложения голосом. Или «перейти на», чтобы мгновенно перейти на какой-то сайт, не вводя его адрес.
- Теперь надо записать эту самую команду в виде звукового образа. Нажмите на кнопку с красным кружком. И чётко, внятно произнесите в микрофон нужную фразу.
- Подтвердите изменения. Заданная опция появится в списке в окне Typle. Программа запомнит то, что вы записали на её «диктофон».
- После этого укажите, что, собственно, ей запускать для выполнения команды. Нажмите кнопку «Добавить», которая похожа на руку с символом «+» (плюс).
- Выберите формат данных: файлы/утилиты, интернет-страницы, какие-то внутренние сервисы ОС. Поставьте «галочки» там, где вам нужно.
- Найдите то приложение, которое хотите запускать голосом. Пусть это будет, например, Microsoft Word. Так вы сможете очень быстро приступить к редактированию какого-то текста или написанию статьи.
- В том же окне запишите вторую часть команды. Чтобы в сумме получилось «открыть Ворд». Первое слово будет активировать Typle, второе — включать привязанную утилиту.
- Нажмите «Добавить».
- К одной функции «открыть» можно прицепить несколько приложений. Так вы будете управлять их запуском, не прикасаясь к мыши и другим периферийным устройствам, установленным на компьютере.
- Если надо, отредактируйте дополнительные параметры.
- Чтобы проверить, получилось или нет, нажмите на «Начать говорить» и скажите команду.
Программа работает с русским языком. Но не всегда правильно его распознаёт. Говорить надо громко, чётко, механическим голосом.
Плюсы:
- Не нужны знания английского.
- Быстрое создание команд.
Минусы:
- Нет распознавания текста.
- Ограниченный функционал. Можно лишь открывать утилиты и страницы в интернете.
- Программа иногда воспринимает посторонние шумы как команды. Из-за этого на ПК происходят странные вещи.
- Нельзя работать с плеером.
Speechka
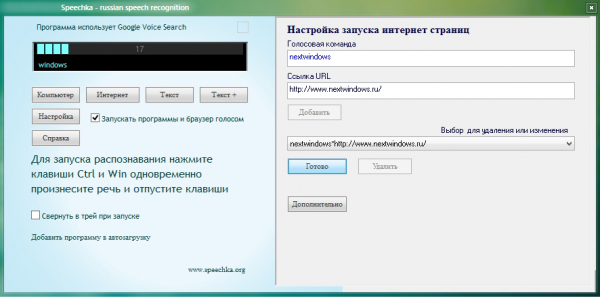
Еще одно приложение для управления компьютером
Теперь о том, как управлять компьютером голосом, используя приложение Speechka.
- При первом запуске откроется окно с выбором категории: ПК или интернет.
- Там же есть пояснение, каким сочетанием клавиш надо активировать утилиту. Это можно изменить в настройках.
- Нажмите, к примеру, на «Интернет». Откроется окно с несколькими полями для ввода: для текста команды и для URL сайта. Можно написать слово «Яндекс» и адрес этой страницы.
- Кликните «Добавить».
- Зажмите клавиши, указанные на главном окне.
- Произнесите команду, чтобы утилита её «запомнила».
Плюсы:
- Активация как клавишами, так и по громкости звука.
- При запуске можно откалибровать микрофон.
Минусы:
- Ограниченный функционал.
Speaker
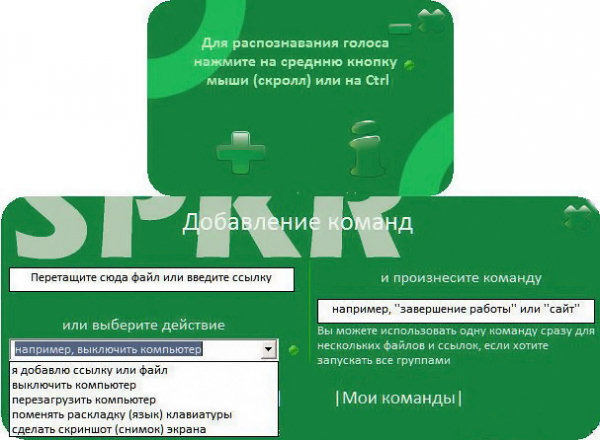
Интерфейс выполнен в минималистическом ключе
Команды в приложении настраиваются при помощи печатных слов, а не диктовки. Есть внутренний механизм распознавания текста. Основные функции:
- Создание скриншотов по команде.
- Смена раскладки клавиатуры на компьютере.
- Открытие приложений и файлов.
- Завершение работы.
Плюсы:
- Можно не делать аудиозапись с командой. Утилита распознаёт надписи.
Минусы:
- Для управления надо использовать клавиатуру. Если заданная кнопка используется и для других целей — будет неудобно.
- Нужно стабильное интернет-соединение.
Горыныч
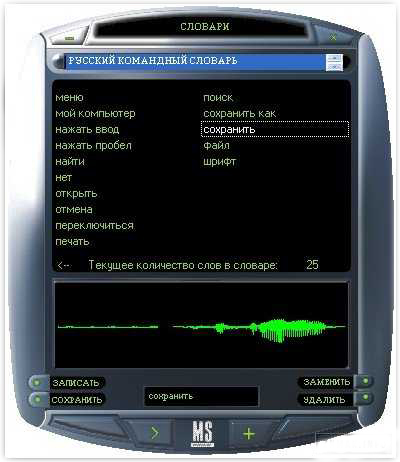
Герой русских народных сказок поможет вам
Программа для управления компьютером голосом «Горыныч» — отечественный продукт. Поэтому там «родной» модуль распознавания речи. Он «приспосабливается» к тембру и интонациям пользователя. С утилитой можно полноценно работать в системе, а не просто открывать файлы и веб-страницы.
Плюсы:
- Есть поддержка русского и английского языков.
- Распознавание текста, голосовой ввод в любые редакторы.
- Расширенный функционал.
Минусы:
- Надо самостоятельно создавать команды для каждого процесса. В буквальном смысле придётся записывать словарь.
Windows Speech Recognition
Встроенная в английскую ОС программа. Для её использования у вас должен быть установлен соответствующий языковой пакет. Русские команды с ней работать не будут. Чтобы управлять ПК с её помощью, придётся говорить на её языке. Для получения доступа к ней в Панели настроек Windows откройте меню «Язык и региональные стандарты» (оно находится в категории «Часы, язык, регион») и во всех вкладках установите «Английский». Если всё правильно, и у вас установлен необходимый языковой пакет, Windows «превратится» в английскую, и утилита станет доступна. Лучше не пробовать данные метод, если вы плохо знаете чужой язык.
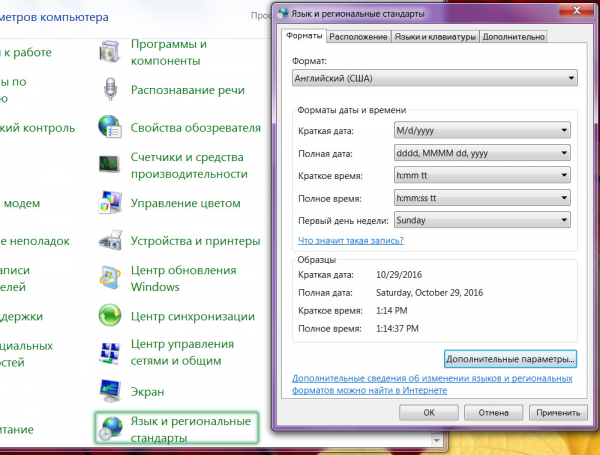
Данный способ подойдет в том случае, если вы владеете английским
Прочие утилиты
Есть ещё ряд приложений для управления такими командами:
- Расширения для браузеров. Облегчают сёрфинг по сети. В Google Chrome уже встроена подобная функция — голосовой ввод в поисковые формы. Эта опция есть на некоторых онлайн-картах. Она позволяет быстрее найти адрес.
- VoiceType.
- RealSpeaker.
- Web Speech.
Список программ для распознавания текста и записи под диктовку
Управлять голосом — это, конечно, хорошо. Но могут оказаться полезными утилиты для распознавания текста и печати под диктовку. При составлении объёмных докладов, дипломов легче записывать свои мысли, озвучивая их в микрофон на компьютере. Вот несколько таких утилит:
- Диктограф.
- Dragon Naturally Speaking.
- Перпетуум-Мобиле.
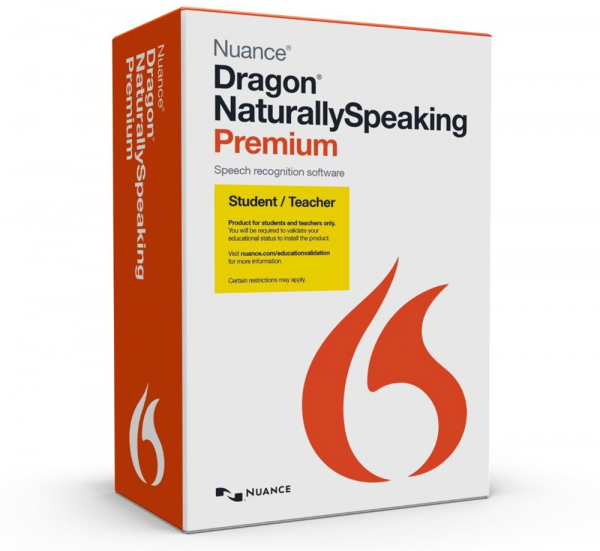
Продукт, позволяющий диктовать текст компьютеру
В ОС можно настроить голосовые команды. Для этого на компьютере должна быть установлена соответствующая программа. С ней вы сможете работать на ПК, лёжа на диване или развалившись в кресле. У вас будут свободны руки. Если микрофон хороший и улавливает даже отдалённые или тихие звуки, вам не потребуется рядом с ним сидеть. Вы можете одновременно «разговаривать» с компьютером и записывать конспект в тетради, рисовать, держать что-то. Да хоть шить и вязать. С командами взаимодействовать с ПК намного легче. Для активации некоторых подобных утилит нужно нажимать кнопки на клавиатуре, что не очень удобно.
Но есть и отрицательные аспекты. Если вы случайно скажете слово-команду, откроется совершенно не нужное сейчас приложение или обозреватель не к месту перейдёт на какой-то сайт. Чем пользоваться и пользоваться ли вообще — решать вам.





