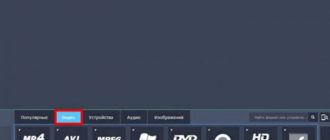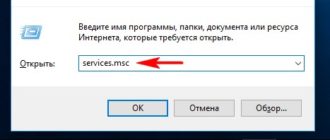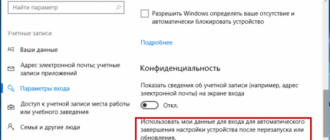Привет друзья! Если вы решили пустить на свой компьютер для постоянной работы какого-либо человека, то в первую очередь создайте коллеге новую учётную запись, сделать это можно четырьмя разными способами, показываю все!
1. Если вы не знаете, как долго будет работать новый пользователь за вашим компьютером или ноутбуком, то для начала создайте нового пользователя без прав администратора.
2. Ежели вы уверены в человеке, то заведите новую учётную запись в Windows 10 с правами администратора.
3. При планировании совместной работы всерьёз и надолго, создайте своему напарнику учётную запись Майкрософт.
Примечание: Другое дело, если у вас день рождения и к вашему компьютеру пытается подсесть нетрезвый родственник, то в этом случае никакой учётной записи заводить не нужно, просто включите в Windows 10 учётную запись «Гость».
Как создать учётную запись в Windows 10
Самый простой и всеми используемый способ создания учётной записи в Windows 10 — использование пункта «Учетные записи», доступного в меню «Пуск» —> «Параметры».
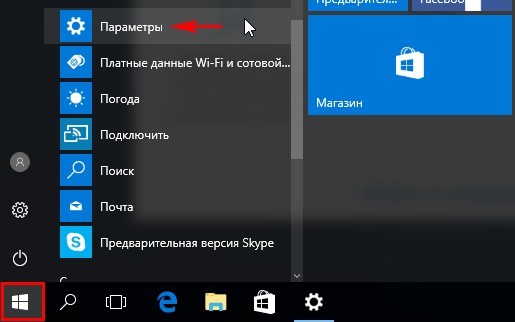
Выбираем «Учётные записи»
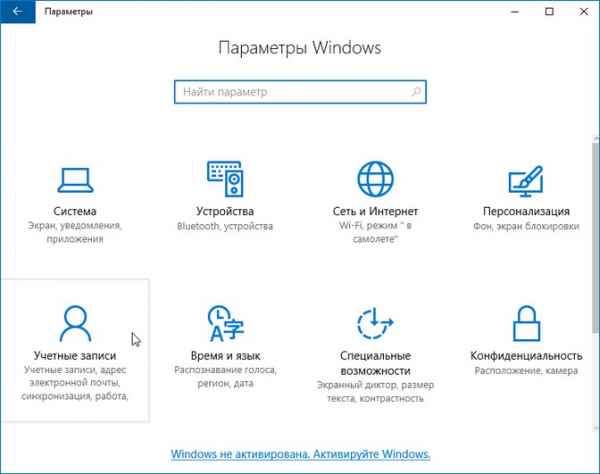
Откройте раздел «Семья и другие люди» и нажмите «Добавить пользователя для этого компьютера»
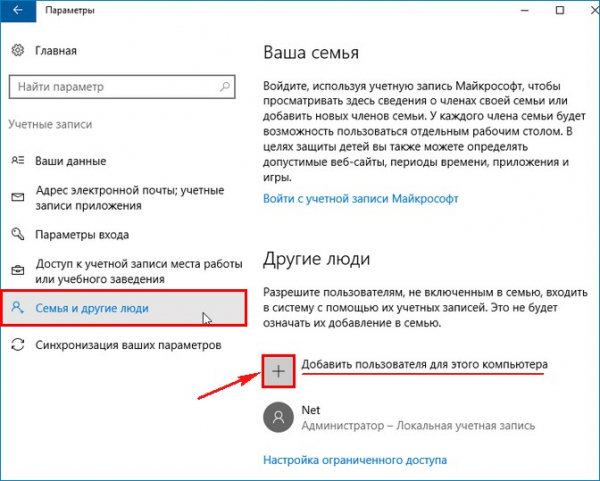
«У меня нет данных для входа этого человека»
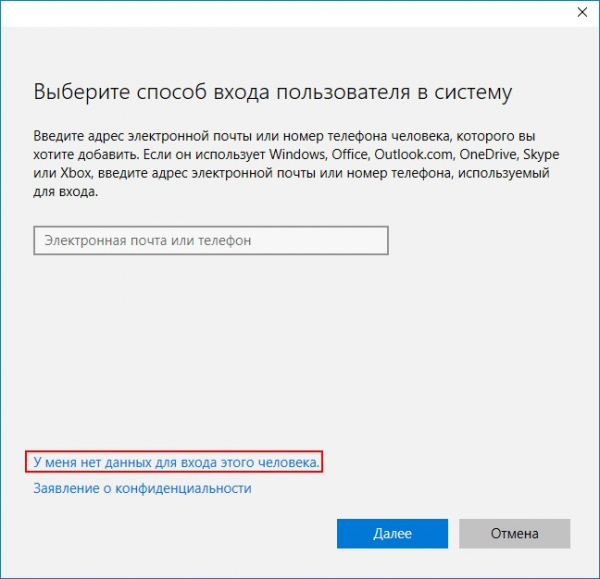
«Добавить пользователя без учётной записи Майкрософт»
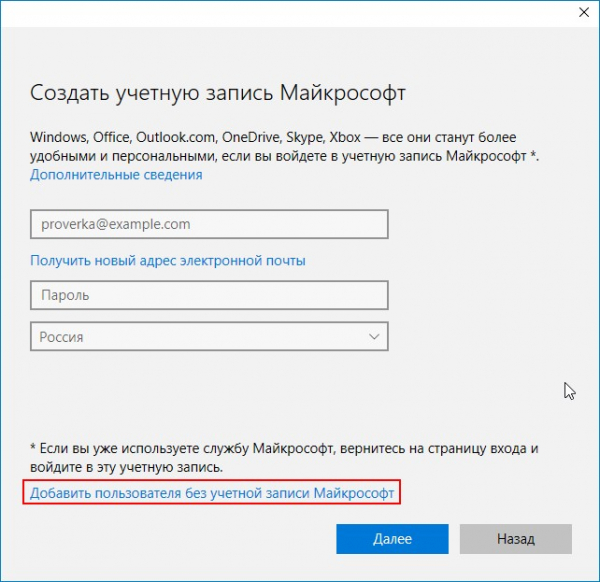
Присваиваем имя учётной записи и придумываем пароль.
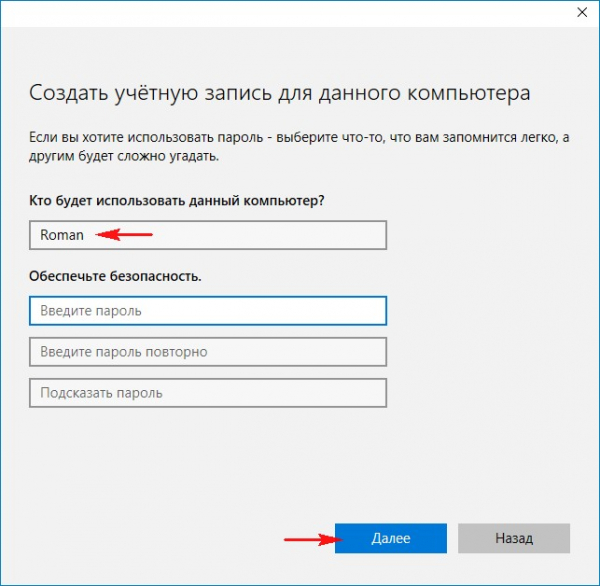
Новая учётная запись создана, но она имеет права «обычного пользователя», если вы захотите сделать его администратором, то в этом же окне: Параметры —> Учетные записи —> Семья и другие люди, жмите на созданной локальной учётной записи, которой нужно присвоить права администратора и выберите «Изменить тип учетной записи».
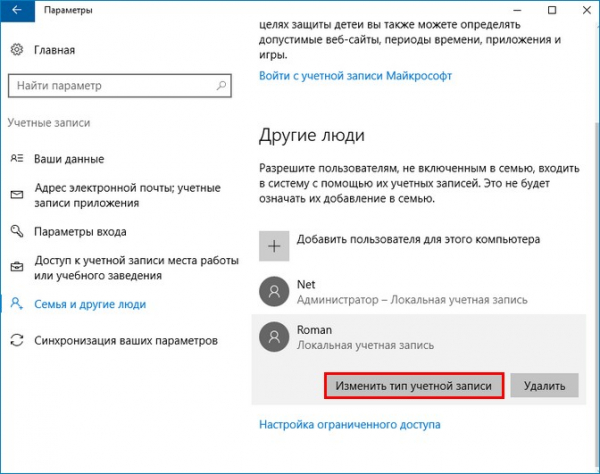
Выбираем тип учетной записи — «Администратор» и жмём «ОК»
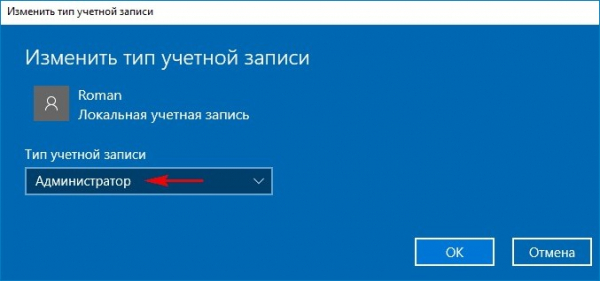
Всё.
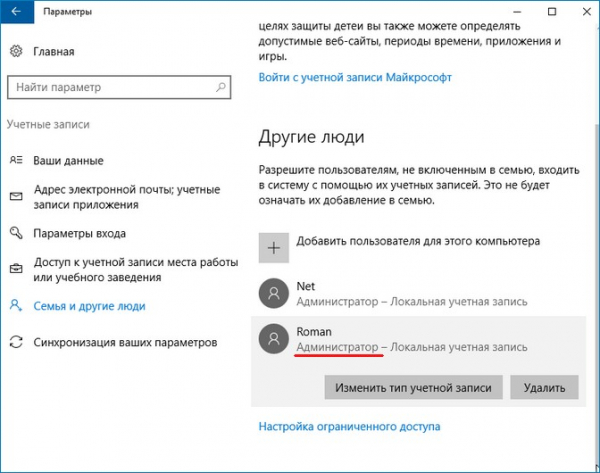
Войти в новую учётную запись очень просто.
Щёлкаем правой мышью на меню «Пуск» —> «Завершение работы или выход из системы» —> «Выход»
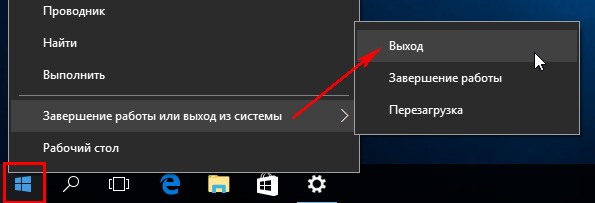
Выбираем нового пользователя и входим в его профиль.
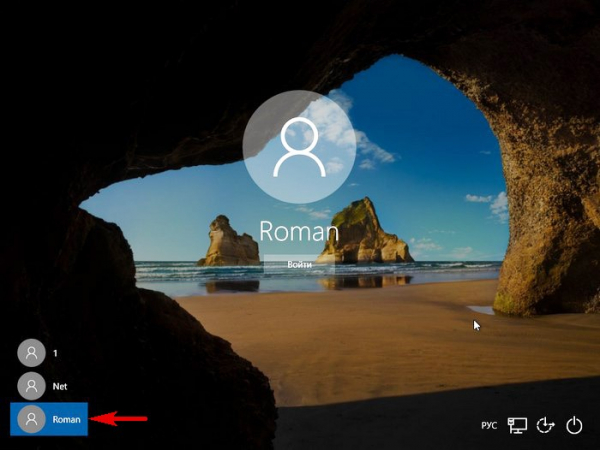
Создаём учётную запись Windows 10 с помощью команды control userpasswords2
Пуск —> Выполнить.
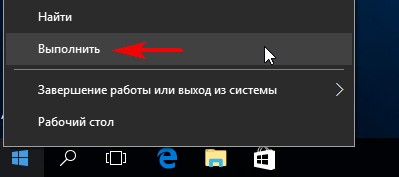
Вводим команду control userpasswords2 и жмём «ОК».
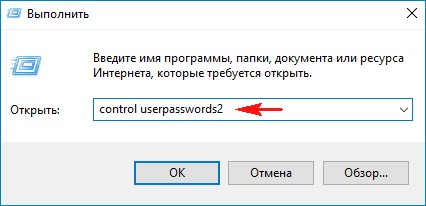
«Добавить»
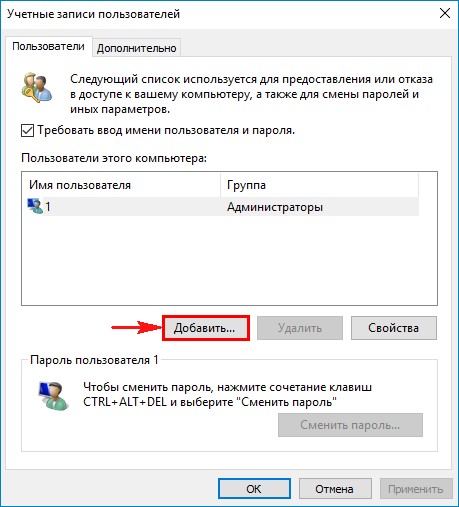
«Вход без учётной записи Майкрософт»
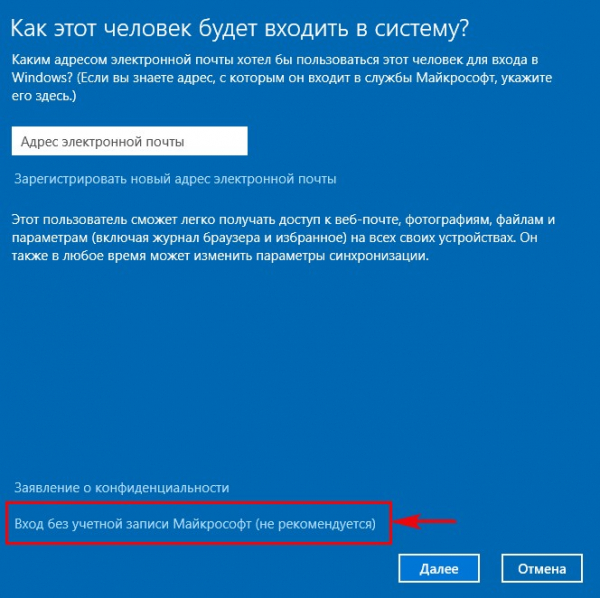
«Локальная учётная запись»
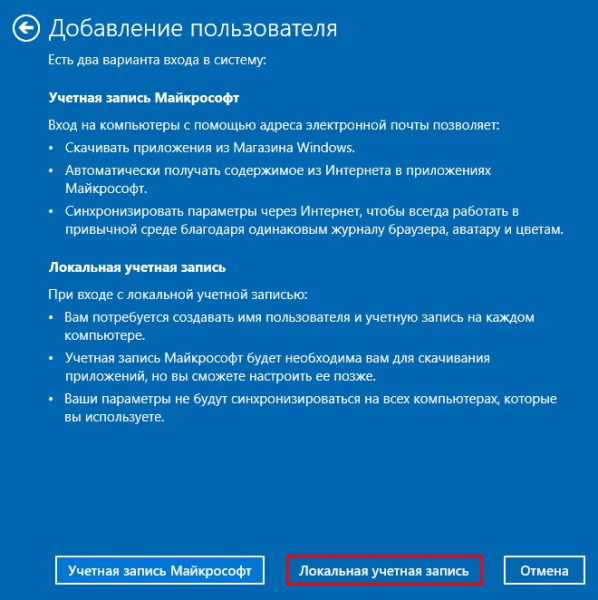
Придумываем имя учётной записи и пароль, жмём «Далее» и всё.
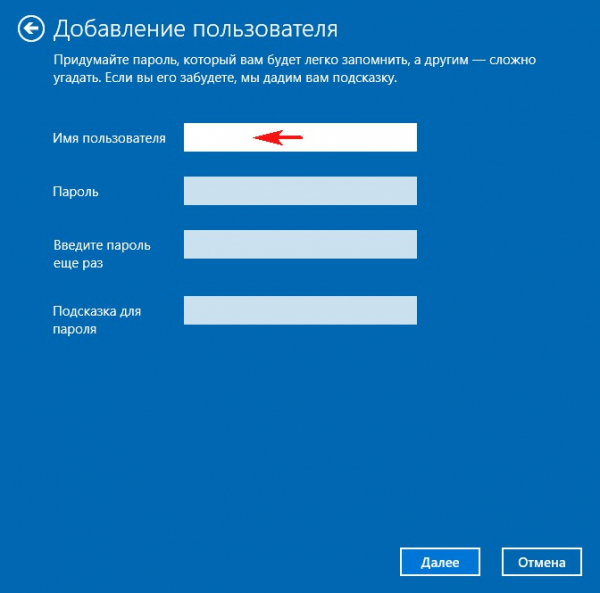
Как создать нового пользователя Windows 10 в командной строке
Пожалуй самый простой способ!
Щёлкаем правой мышью на меню «Пуск» и запускаем командную строку от имени администратора.
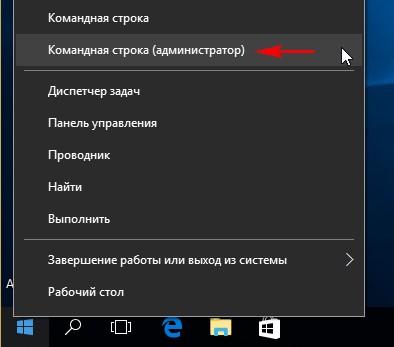
Вводим команду: net user имя пользователя пароль /add
например: net user Roman 123 /add
где Roman — Имя пользователя,
пароль — 123.
Всё!
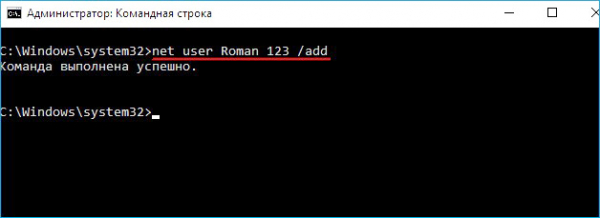
Создание пользователя Windows 10 с помощью элемента управления «Локальные пользователи и группы»
Пуск —> Выполнить.
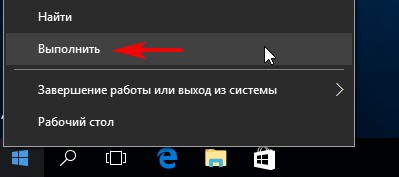
Вводим команду lusrmgr.msc и жмём «ОК».
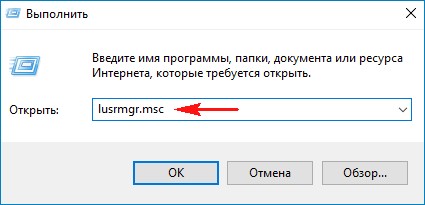
В открывшемся окне выделите левой мышью пункт «Пользователи», затем в правой части окна щёлкните правой кнопкой мыши и выберите «Новый пользователь».
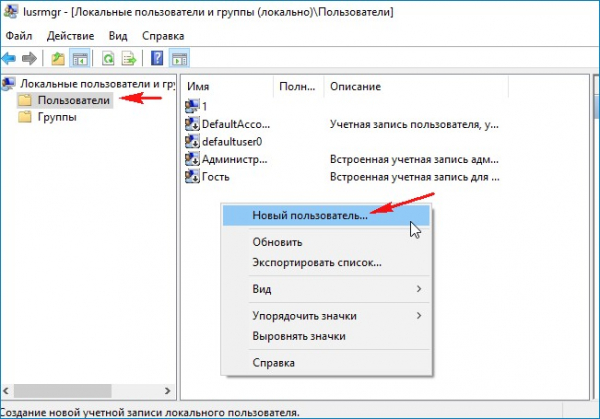
Вводим имя учётной записи и пароль, подтверждаем пароль, жмём «Создать»
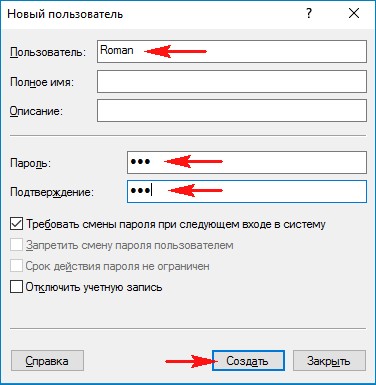
Всё.
Если вы захотите присвоить созданной учётной записи права администратора, то щёлкните на ней двойным щелчком левой мыши.
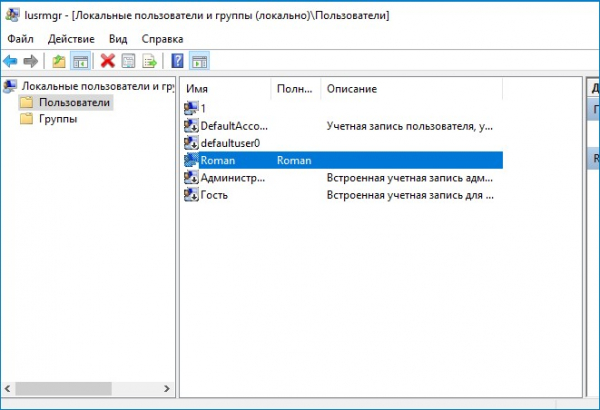
Перейдите на вкладку «Членство в группах» и нажмите на кнопку «Добавить».
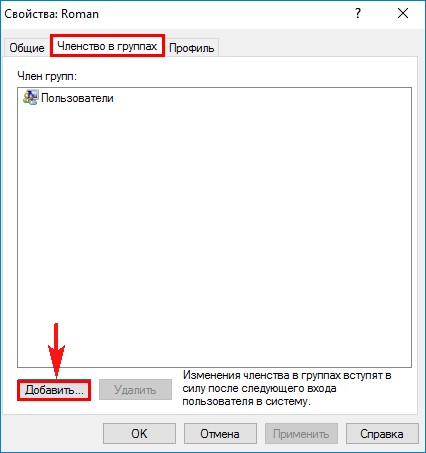
Наберите в поле ввода «Администраторы» и нажмите «Ок».
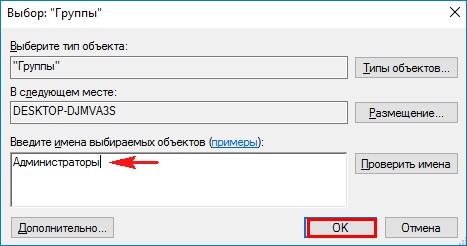
«Применить» и «Ок».
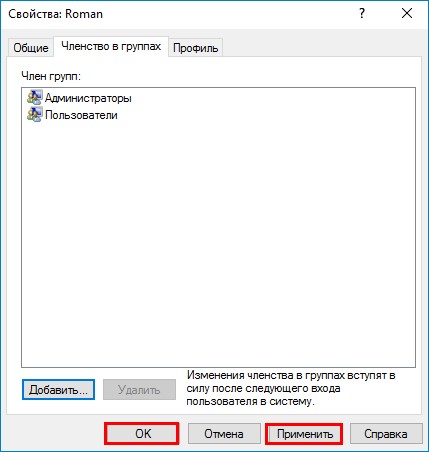
С этого момента, данная учётная запись Windows 10 будет иметь права администратора.
Источник