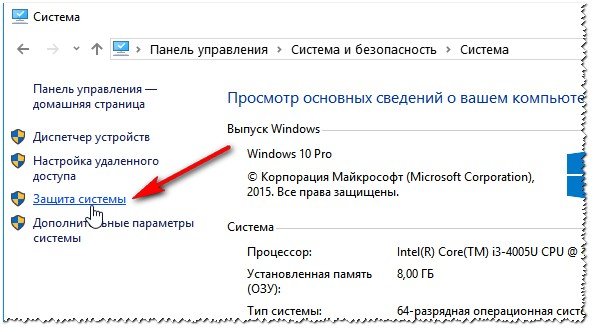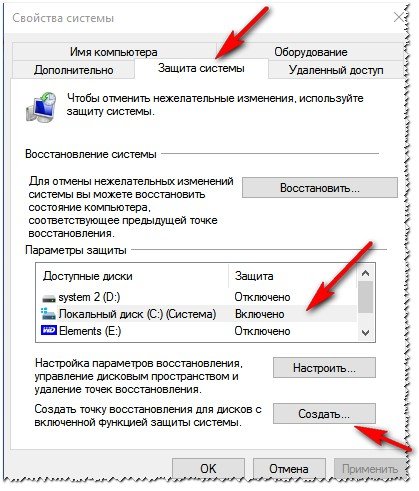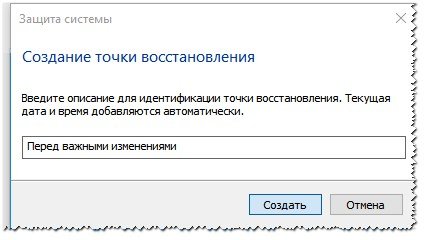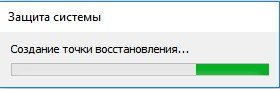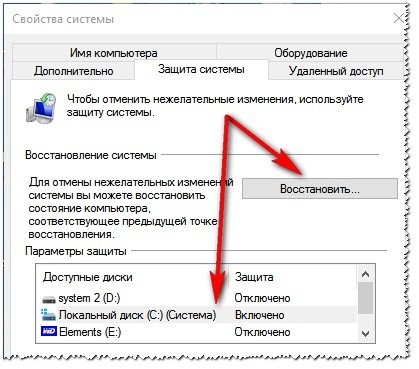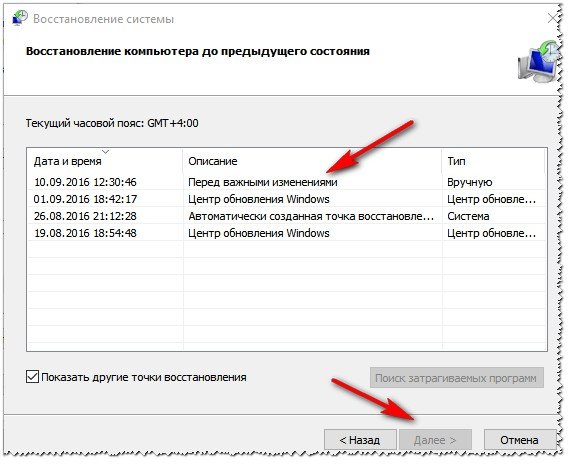Здравствуйте!
О точках восстановления не задумываешься, пока хотя бы раз не потеряешь какие-нибудь данные или не провозишься за настройкой новой Windows несколько часов подряд. Такова уж действительность.
Вообще, довольно часто, при установке каких-нибудь программ (драйверов, например), даже сама Windows советует создать точку восстановления. Многие этим пренебрегают, а зря. Между тем, чтобы создать точку восстановления в Windows — нужно потратить всего лишь несколько минут! Вот об этих минутах, которые позволяют экономить часы, я бы и хотел рассказать в этой статье…
Создание точек восстановление будет показано на примере Windows 10. В ОС Windows 7, 8, 8.1 все действия производятся аналогичным образом. Кстати, кроме создание точек, можно прибегнуть к полному копированию системного раздела жесткого диска
Создание точки восстановления — вручную
Перед процессом желательно закрыть программы для обновления драйверов, различные программы для защиты ОС, антивирусы и пр.
1) Заходим в панель управления Windows и открываем следующий раздел: Панель управленияСистема и безопасностьСистема.
Фото 1. Система — Windows 10
2) Далее в меню слева нужно открыть ссылку «Защита системы» (см. фото 2).
Фото 2. Защита системы.
3) Должна открыться вкладка «Защита системы», в которой будут перечислены ваши диски, напротив каждого, будет стоять пометка «отключено» или «включено». Разумеется, напротив диска, на котором у вас установлена Windows (он помечен характерным значком  ), должно быть «включено» (если не так, задайте это в настройках параметров восстановления — кнопка «Настроить», см. на фото 3).
), должно быть «включено» (если не так, задайте это в настройках параметров восстановления — кнопка «Настроить», см. на фото 3).
Для создания точки восстановления, выберите диск с системой и нажмите кнопку создания точки восстановления (фото 3).
Фото 3. Свойства системы — создать точку восстановления
4) Далее нужно задать название точки (может быть любым, пишите так, чтобы вы могли вспомнить, даже через месяц-два).
Фото 4. Название точки
5) Далее запустится процесс создания точки восстановления. Обычно, точка восстановления создается довольно таки быстро, в среднем 2-3 минуты.
Фото 5. Процесс создания — 2-3 мин.
Примечание! Еще более легкий способ найти ссылку на создание точки восстановления — это нажать на «Лупу» рядом с кнопкой ПУСК (в Window 7 — это строка для поиска находится в самом ПУСК’е) и ввести слово «точк«. Далее, среди найденных элементов, будет заветная ссылка (см. фото 6).
Фото 6. Поиск ссылки на «Создание точки восстановления».
Как восстановить Windows из точки восстановления
Теперь обратная операция. А иначе, зачем создавать точки, если ими никогда не пользоваться? ?
Примечание! Важно отметить, что установив (например) сбойную программу или драйвер, который прописался в автозагрузке и мешает нормально запуститься Windows, восстановив систему, вы вернете прежние настройки ОС (прежние драйвера, прежние программы в автозагрузке), но файлы самой программы останутся на вашем жестком диске. Т.е. восстанавливается сама система, ее настройки и работоспособность.
1) Открываем панель управления Windows по следующему адресу: Панель управленияСистема и безопасностьСистема. Далее слева открываем ссылку «Защита системы» (если есть сложности — см. Фото 1, 2 выше).
2) Далее выбираете диск (системный — значок  ) и нажимаете кнопку «Восстановить» (см. фото 7).
) и нажимаете кнопку «Восстановить» (см. фото 7).
Фото 7. Восстановить систему
3) Далее появится список найденных контрольных точек, к которым можно откатить систему. Здесь обратите внимание на дату создания точки, ее описание (т.е. перед какими изменениями точка была создана).
Важно!
- В описание могут встретится слово «Критическое» — ничего страшного, так иногда Windows помечает свои обновления.
- Обратите внимание на даты. Вспомните, когда началась проблема с Windows: например, 2-3 дня назад. Значит выбрать нужно точку восстановления, которая была сделана не менее 3-4 дней назад!
- Кстати, каждую точку восстановления можно проанализировать: то есть посмотреть, какие программы она затронет. Для этого, просто выберите нужную точку, а затем нажмите кнопку «Поиск затрагиваемых программ».
Чтобы восстановить системы, выберите нужную точку (при которой у вас все работало), а затем нажмите кнопку «далее» (см. фото 8).
Фото 8. Выбор точки восстановления.
4) Следом появится окно с последним предупреждением о том, что на компьютере будет проведено восстановление, что все программы нужно закрыть, данные сохранить. Выполняете все эти рекомендации и жмете «готово«, компьютер будет перезагружен, а система восстановлена.
Фото 9. Перед восстановлением — последнее слово…
Кроме точек восстановления, так же рекомендую иногда делать копии важных документов (курсовые, дипломы, рабочие документы, семейные фото, видео и т.д.). Лучше купить (выделить) отдельный диск, флешку (и др. носители) для таких целей. Кто с этим не сталкивается — даже не представляете, сколько по подобной теме вопросов и просьб вытащить хоть какие-нибудь данные…