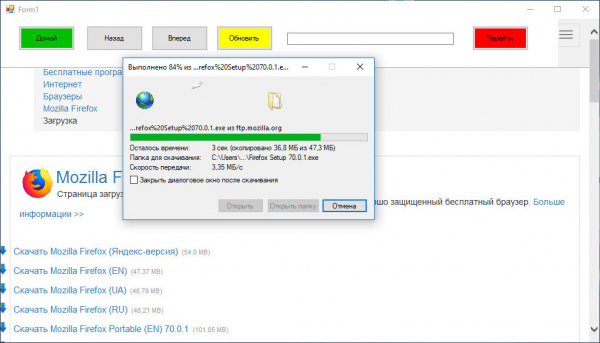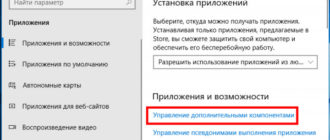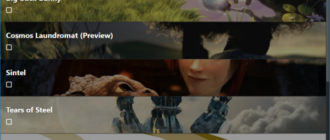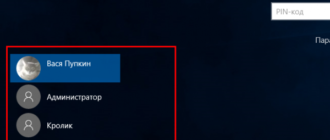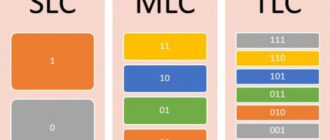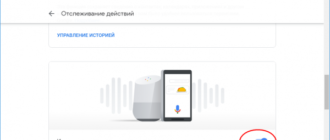Чтобы создать сегодня свой сайт, совсем необязательно знать языки программирования, большинство веб-ресурсов не пишется, а собирается в различных программах-конструкторах, получивших в последнее время широкое распространение. Конструкторы эти становятся настолько совершенными, что создавать в них можно даже собственные десктопные приложения. Пример работы в одном из таких конструкторов мы сегодня рассмотрим, создав в нём с нуля свой браузер.
Естественно, браузер будет обладать минимальным набором функций, но ведь мы и не претендуем на звание профессиональных разработчиков. В качестве конструктора мы будем использовать Visual Studio Community 2019 — бесплатную интегрированную среду разработки для написания и запуска кода на разных платформах. Название может показаться пугающим, в действительности ничего такого архисложного нет, код писать почти не придется, вместо него мы будем собирать его готовые блоки, представленные графическими элементами.
Итак, идем на сайт visualstudio.microsoft.com/ru, скачиваем файл автономного установщика и запускаем.
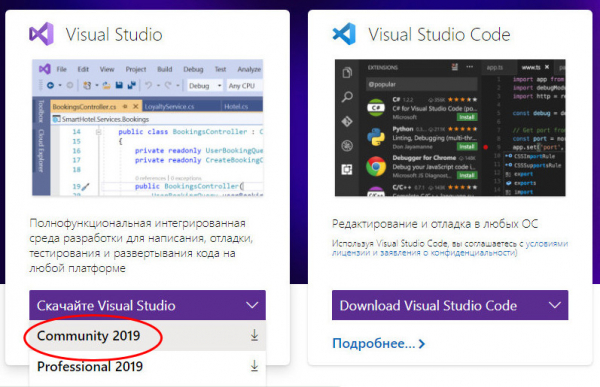
Выбираем установку Visual Studio Community 2019.
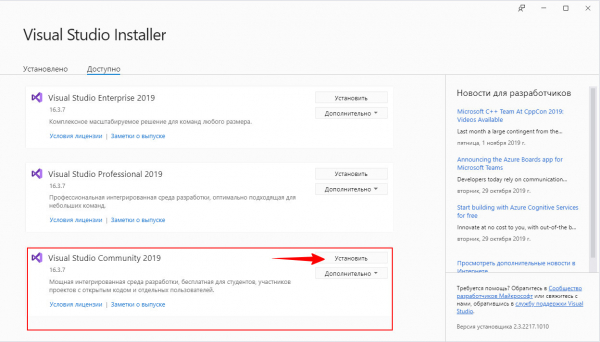
В меню «Рабочие нагрузки» выбираем блок «Windows», а в нём — опцию «Разработка классических приложений .NET». Жмем «Установить».
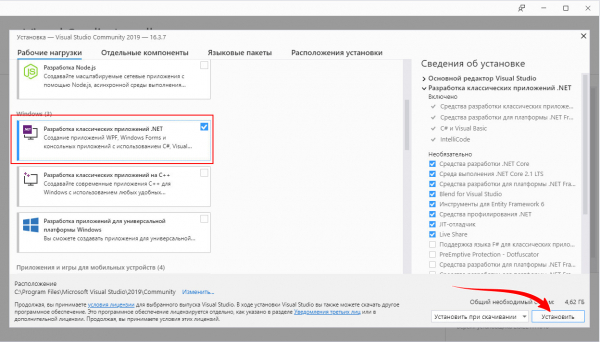
Процедура займет определенное время, поскольку потребуется скачать более гигабайта данных.
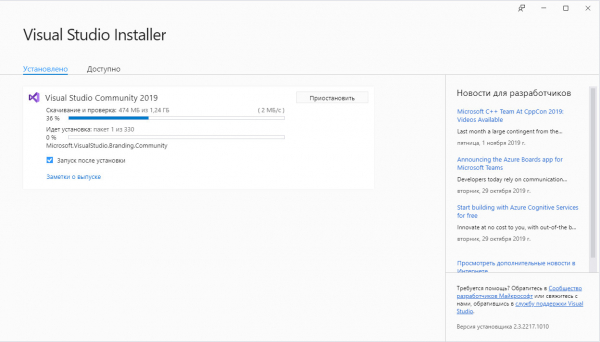
По завершении установки и запуска платформы.
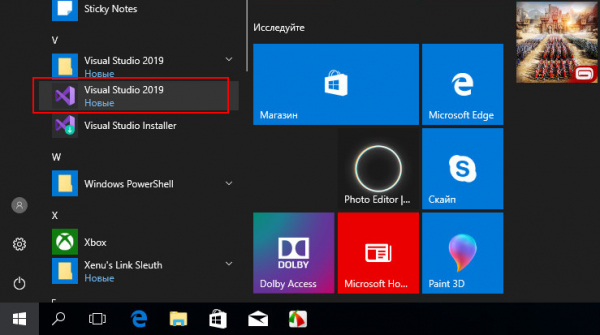
Выбираем в меню «Создание проекта».
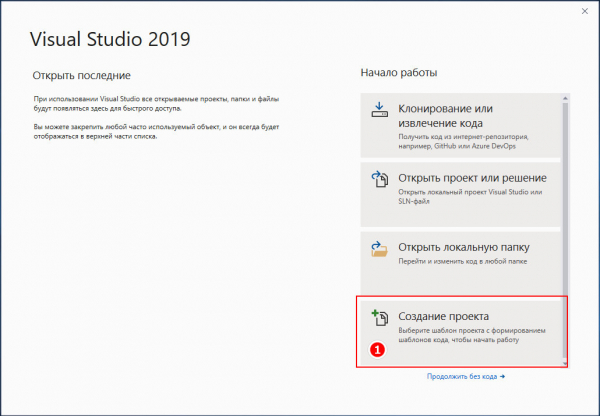
Прокручиваем список шаблонов и находим в нём Приложение Windows Forms в (.NET Framework).
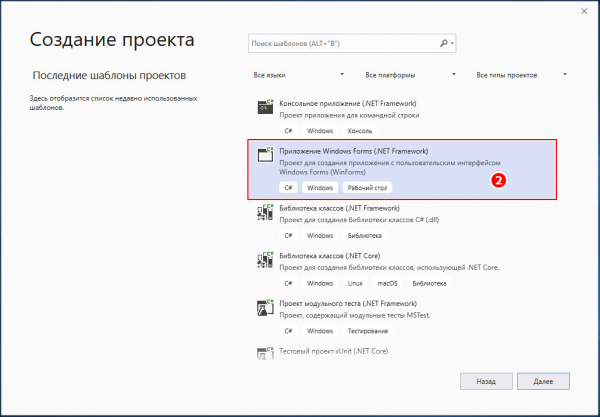
Жмем «Далее», даем будущему браузеру имя и нажимаем «Создать».
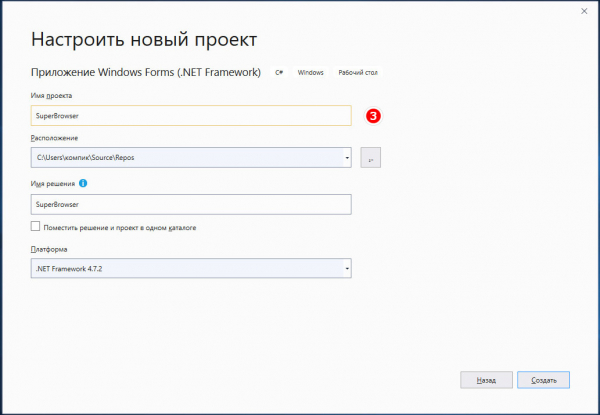
Через несколько секунд перед нами предстает пустая форма, в ней будем размещать элементы управления веб-обозревателем. Вызываем нажатием на узкую полоску слева панель инструментов, раскрываем пункт «Все формы Windows Form» и выбираем двойным кликом «WebBrowser».
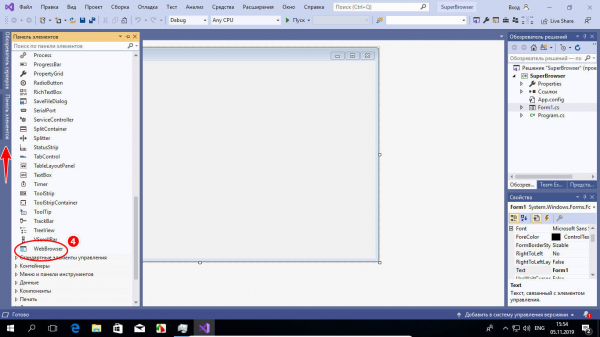
Справа располагаются другие две панели, верхняя содержит список файлов проекта, нижняя — свойства пока еще пустого окна. Здесь можно изменять параметры выбранного элемента — устанавливать размеры окна, его прозрачность, фон, включать и отключать полосы прокрутки и так далее. Если это будет не окно, а другой элемент, скажем, кнопка, то и параметры будут другие.
Рабочее окно уже есть, теперь следует позаботиться об элементах управления. Создадим область для панели инструментов обозревателя. Кликаем по маленькой иконке-треугольнику около кнопки закрытия окна и жмем «Открепить в родительском контейнере».
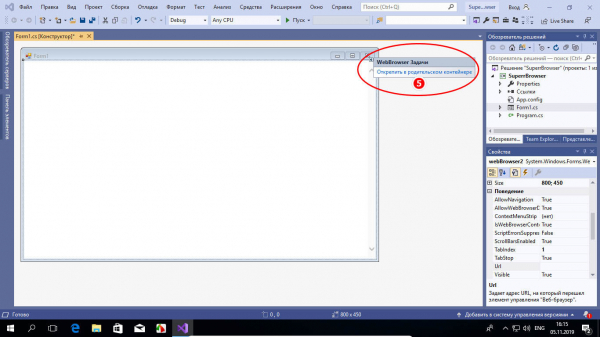
А затем растягиваем появившуюся пунктирную линию в окне будущего браузера, формируя таким образом панель управления.
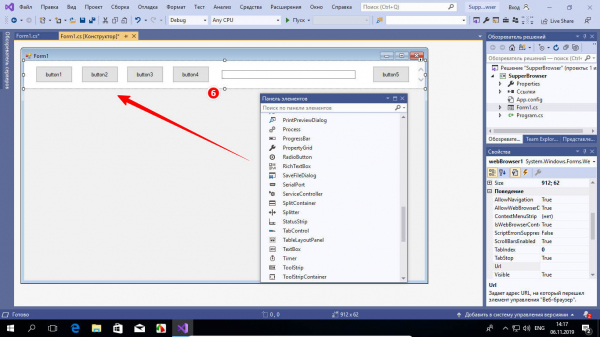
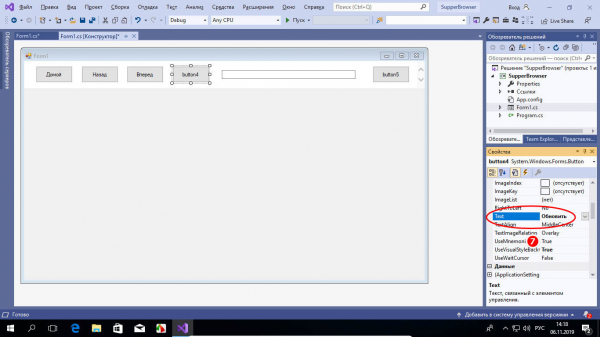
Теперь создадим кнопки «Вперед», «Назад» и «Домой», «Обновить», для чего возвращаемся на панель инструментов и перетаскиваем на форму элемент «Button» столько раз, сколько нужно создать кнопок.
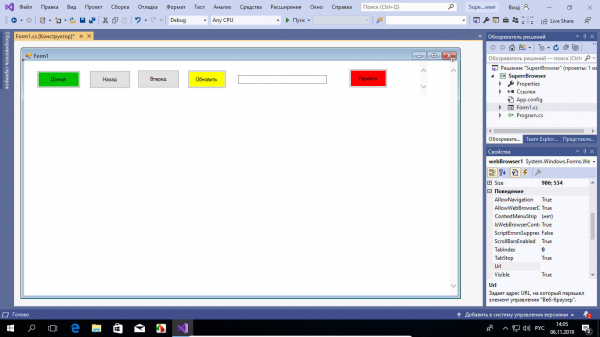
Желающие также могут создать текстовое поле для ввода текстовых данных (TextBox) и кнопки перехода, но мы ограничимся четырьмя элементами. Разместив их на форме должным образом, кликаем по каждому из них и настраиваем их параметры — даем им соответствующие наименования, меняем, если нужно, цвет и так далее. Теперь настала пора самого главного — назначения управляющим элементам действий. Для этого дважды кликаем по каждой из кнопок и прописываем в месте, где установился курсор следующий код:
• Для кнопки «Обновить» — webBrowser1.Refresh();
• Для кнопки «Домой» — webBrowser1.Navigate("www.google.com");
• Для кнопки «Вперед» — webBrowser1.GoForward();
• Для кнопки «Назад» — webBrowser1.GoBack();
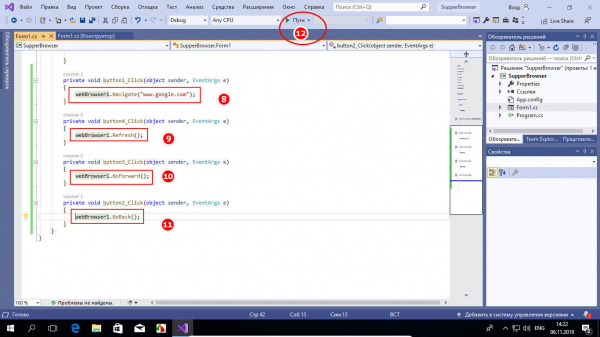
Сохраняем результат через меню «Файл» -> «Сохранить всё» и запускаем компиляцию приложения нажатием кнопки «Пуск» на панели управления средой разработки (исполняемый файл находится в папке проекта).
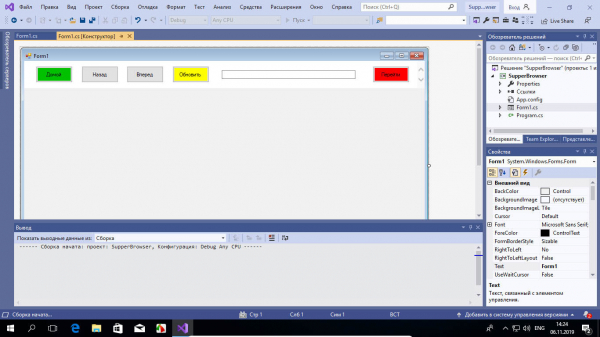
Через несколько секунд собственноручно сконструированный браузер запустится.
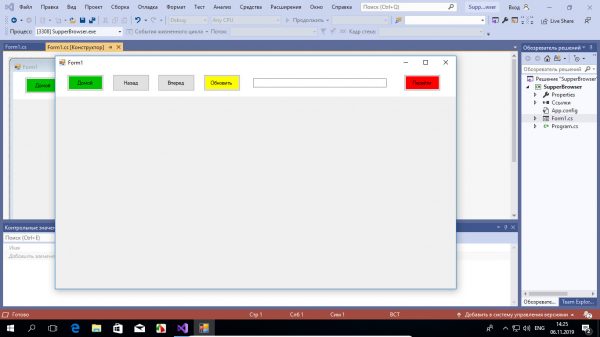
Если элементы на форме окажутся не там, где предполагалось, исправляем, перемещая их в визуальном редакторе.
Конечно, это будет очень простой браузер без закладок, поддержки тем и расширений, да и корректность отображения сайтов в нём в не гарантируется, зато вы можете быть уверены в его «чистоте».
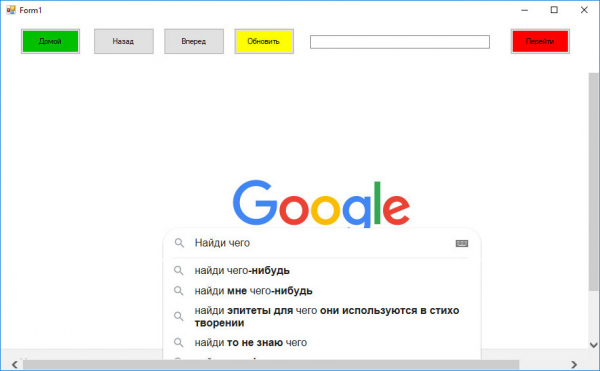
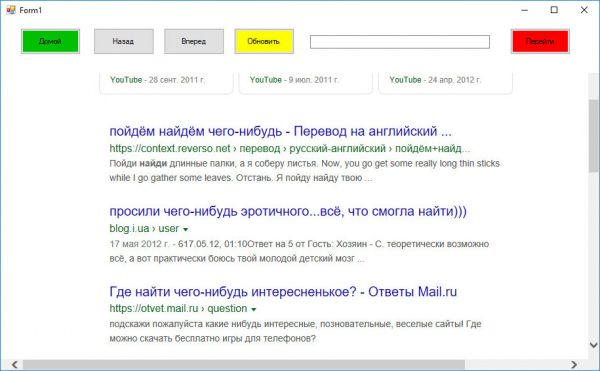
Размер созданного браузера у нас составил всего 9,5 килобайт, но этого вполне хватило, чтобы вместить в него базовый функционал, обеспечивающий не только веб-серфинг, но и скачивание файлов, а также просмотр мультимедийного контента в потоковом режиме.