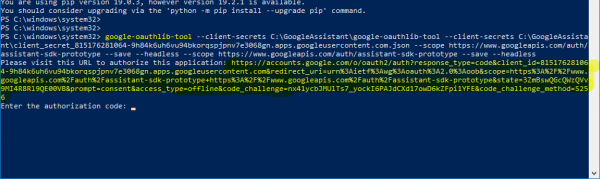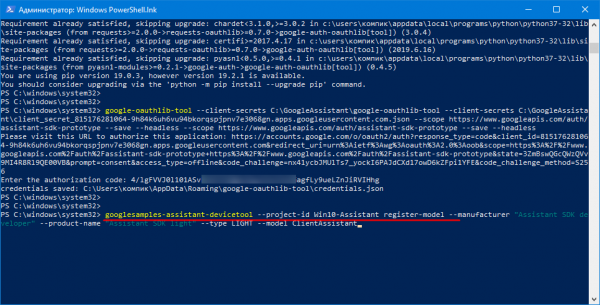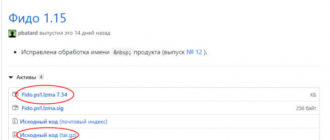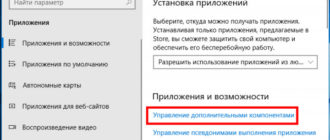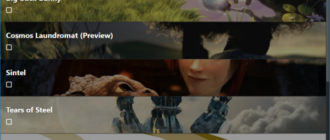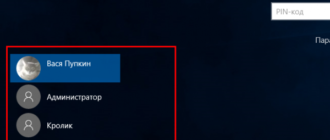Разрабатывая облачный сервис Google Assistant, компания Google ориентировалась прежде всего на пользователей мобильных устройств под управлением Android и iOS, однако это не означает, что вы не сможете пользоваться им на ноутбуках и десктопных компьютерах. Приложив немного усилий, вы можете установить базовую версию ассистента на ПК с Windows 10 прежде, чем Microsoft договорится об интеграции этого инструмента в свою ОС.
Итак, для этого вам понадобится учетка Гугл, в настройках которой необходимо активировать голосовую активность, компонент Python, специальный файл JSON, PowerShell или командная строка и немного свободного времени.
Первым делом перейдите по адресу myaccount.google.com/activitycontrols и активируйте историю голосового управления, если этого не было сделано ранее.

Затем скачайте со странички www.python.org/downloads компонент Python и поставьте его как обычную программу.
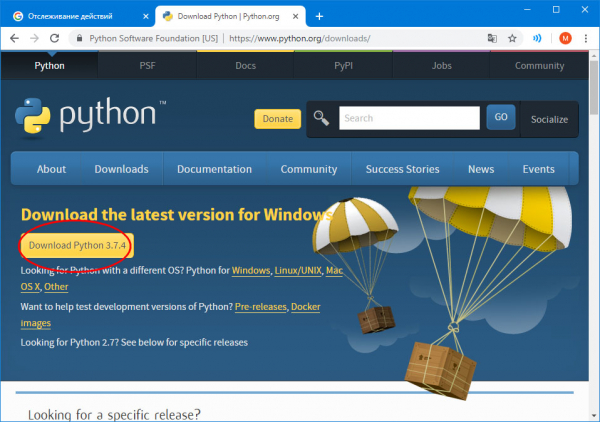

По завершении установки перейдите в браузере по адресу console.cloud.google.com, примите условия использования облачной платформы и выберите свою страну проживания.

Затем клацните кнопку «Выберите проект».

И нажмите в открывшемся окне «Создать проект».
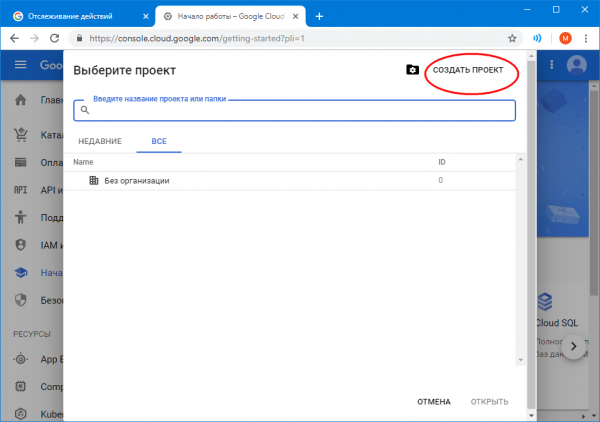
В качестве имени нового проекта укажите произвольное название на английском, например, Win10-Assistant и нажмите «Создать».

Имя проекта является его уникальным идентификатором, запишите его, оно вам еще пригодится.

После того как проект будет создан, откройте его, выберите в меню навигации слева,

API и сервисы — Библиотека.

Войдя в Библиотеку, введите в поисковое поле запрос «Google Assistant».

Кликните по полученному результату.

И нажмите кнопку «Включить».
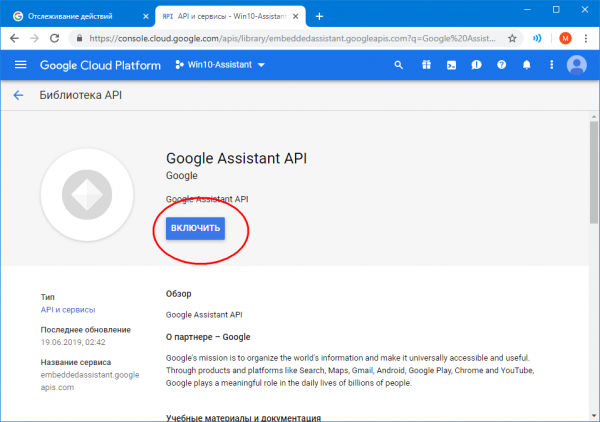
На открывшейся странице сервиса в меню слева выберите «Учетные данные» и нажмите «Настроить окно запроса доступа».

В поле «Название приложения» вбейте любое запоминающее имя и сохраните результаты нажатием одноименной кнопки.

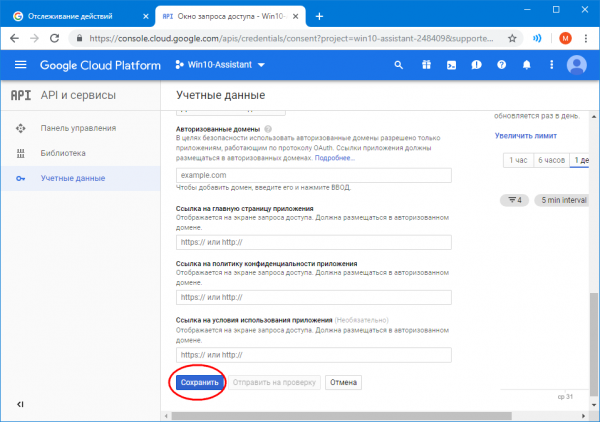
При этом откроется окошко с предложением создать учетные данные.

Жмем кнопку создания, запускаем мастер данных и последовательно отвечаем на три вопроса как показано на приложенных скриншотах.

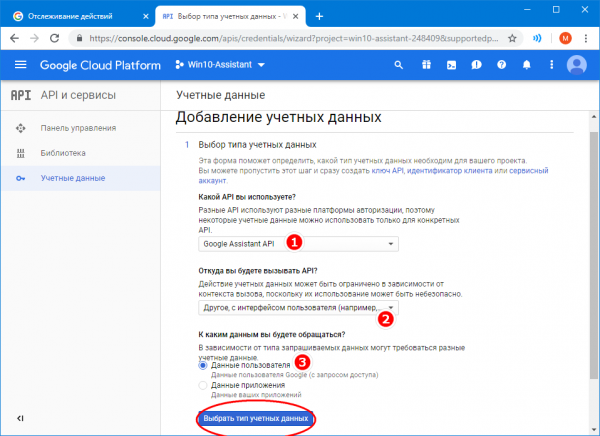
Выбрав указанные настройки, нажмите «Выбрать тип учетных данных». Введите в поле создания идентификатора клиента OAuth 2.0 произвольное название, к примеру, ClientAssistant и сохраните настройки нажатием «Создать идентификатор клиента OAuth».

Имя клиента OAuth также является идентификатором, и он должен отличаться от идентификатора названия приложения (см. выше новый проект). При этом вам будет предложено выгрузить JSON-файл учетных сохранить настройки нажатием кнопки «Готово», на что и даем согласие.

Загрузить файл JSON лучше позже на странице учетных данных, нажав иконку в виде направленной вниз стрелки.

Половина дела сделана, можно приступать к установке Ассистента.
Для этого в корне системного раздела создаем папку «GoogleAssistant» и забрасываем в нее скачанный файл JSON.

А теперь будьте внимательны.
Запустите с админскими правами PowerShell и последовательно выполните в ней команды, указанные в приложенном по ссылке yadi.sk/d/vN2aDQVtslNSIQ файле-инструкции.

В общем, у вас всё должно получиться так, как показано на этих скриншотах. Установка и настройка Google Assistant заканчивается на четвертом шаге, пятый шаг — это, собственно, запуск Ассистента.
Как это работает? Каждый раз, когда вы нажимаете в PowerShell ввод, происходит активации программы, в этот момент вы как раз можете задавать Ассистенту свои вопросы. Выполнять действия из шагов 1-4 уже не нужно, достаточно будет команды из шага 5. Да, неудобно, но пока что это единственный вариант интеграции Google Assistant в Windows. В будущем, вероятно, Microsoft и Google реализуют более удобный доступ к Ассистенту, а пока имеем то, что имеем.