В мире современных технологий вебинары стали универсальным инструментом, используемым в различных сферах деятельности человека. Популярность данного способа коммуникации только растёт ввиду его удобства и эффективности, и применять его в качестве формата обучения стало уже привычным делом. Цели проведения вебинара могут быть разными – обучение, в том числе бизнесу, продвижение бренда, презентация услуг, всевозможные онлайн-конференции, семинары с выступлениями участников и обсуждением, совещания сотрудников и т. д.

В некоторых ситуациях важно живое общение в режиме реального времени, обеспечивающее лучшее взаимодействие участников, но иногда требуется сохранить запись, например, для создания видео уроков, предназначенных к просмотру учениками или, чтобы иметь возможность повторного просмотра, если обучаетесь вы, ведь скачать видео закончившейся трансляции не всегда возможно. Иногда эта опция предлагается на коммерческой основе при оплате пакета услуг, но такое положение дел может не устроить пользователя. Для записи вебинаров на компьютер используется специальный софт. В данном материале рассмотрим, какие программные инструменты можно применить и как записать вебинар.
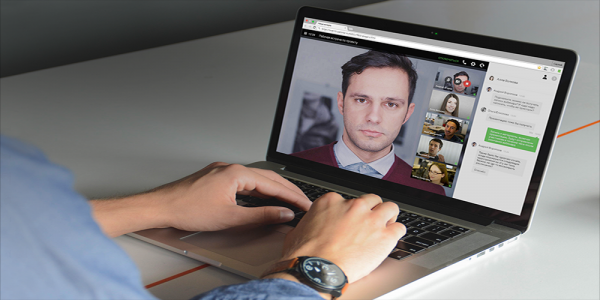
Начнём с того, что запись можно сделать совершенно бесплатно. Сегодня в сети есть множество программ, находящихся в свободном доступе, и все они отличаются функционально, например, могут записывать видео с экрана с одновременно выполняемыми действиями, аудиодорожку с фона или через микрофон.
Для ведущих вебинаров
Записывать видео с целью дальнейшего распространения записи можно, используя различные платформы со встроенным функционалом вебинарных комнат или приложения, позволяющие в ходе процесса выполнять некоторые настройки или обрабатывать снятое видео.
MyOwnConference
Это площадка для проведения вебинаров, позволяющая легко записывать онлайн-мероприятия без необходимости установки софта на компьютер. Для записи используется соответствующая кнопка в вебинарной комнате, при этом можно выбрать, какие элементы будут отражены в видеозаписи. Сервис позволяет настраивать качество записываемого видео и работает независимо от используемого браузера или операционной системы. Количество записей и место для хранения не ограничены, видео можно скачивать или смотреть онлайн.
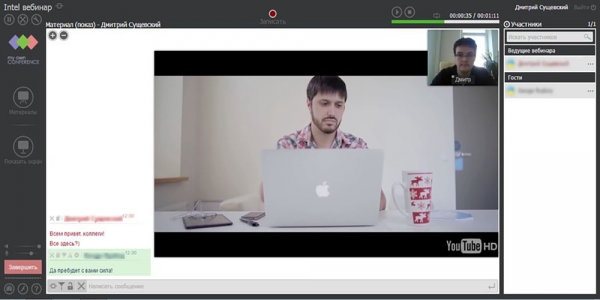
UVScreenCamera
Отличная программа с большим набором функций, позволяющая создавать видео-уроки, презентации, вебинары, онлайн-трансляции, видео с игр, делать скриншоты и т. д. Инструменты софта обеспечивают различные действия. Можно выбрать нужную область, настроить запись звука, нажатия клавиш во время процесса, а также использовать возможность рисования на экране во время записи. Доступно редактирование видеозаписи посредством встроенного редактора (наложение звука, добавление сносок, надписей, эффектов переходов) и экспорт видеофайла в популярные форматы. Также есть возможность использования защиты от копирования, суть в том, что для просмотра нужен ключ, работающий только на одном компьютере, а встроенный плеер не позволяет захватывать видео. Кроме того, что с программой можно записать свой ролик, её можно использовать и для записи готовых вебинаров.
Для участников вебинаров
Записать можно видео с экрана со звуком, без звука или только аудиодорожку, в зависимости от формата подачи информации и как вам будет удобно. Например, есть ролики, в которых видеоряд не несёт смысловой нагрузки и, чтобы файл не занимал много места, целесообразно сделать запись в аудио формате, а есть те, в которых львиная доля материала преподносится визуально. То есть программа подбирается, в том числе с учётом этих нюансов.
Множество софта в данной категории доступно бесплатно, а интерфейс приложений, как правило, прост и интуитивно понятен, поэтому записать вебинар на компьютер не составит труда.
Movavi Screen Recorder и Movavi Screen Capture Studio
Разработчик софта предлагает программу для записи видео с экрана и пакет, содержащий также видеоредактор, с помощью которого можно дополнительно редактировать записанный ролик. И та, и другая программа может применяться для записи вебинара или создания видео-уроков, для чего есть все необходимые инструменты. Среди возможностей – захват изображения с экрана, выбор области, запись с веб-камеры, редактирование видео, запись с микрофона или динамиков. Кроме того, в приложении есть меню эффектов, позволяющее задать запись звука нажатия клавиш, курсора мыши, а сохранить результат съёмки с экрана можно в любом поддерживаемом формате. Возможности редактирования видео в Movavi Screen Recorder ограничиваются нарезкой видео и аудио, в случае же с Movavi Screen Capture Studio доступен широкий набор инструментов для редактирования и монтажа.
Camtasia Studio
Популярное приложение для записи вебинара, доступное бесплатно и позволяющее записывать весь экран или выбранную область. Созданное видео можно отредактировать посредством встроенного редактора Camtasia и сохранить в удобном формате на компьютер или же залить на YouTube. Программа содержит набор эффектов, поддерживает большое число форматов, возможность редактирования в мультитрековом режиме, добавления музыки в редактор и прочие опции. Бесплатная пробная версия рассчитана на 30 дней.

Free Screen Recorder
Простая удобная программка для захвата изображения на экране и создания видеозаписи и скриншотов. Инструменты ПО позволяют выбирать область для записи, выделенный объект, а также сохранять файлы в удобном формате или отправить материал на печать прямо из программы. Софт отличается понятным и простым интерфейсом, поэтому работать с ним легко и просто.
Что делать, если используется защита вебинара, который нужно записать
Что касается защищённых платных видеокурсов, то беспрепятственно записать видео с экрана уже не получится, поскольку просмотр инфопродуктов, использующих защиту, например, ИнфоПротектора или Protection Studio (uvfPlayer), осуществляется посредством специального плеера. При наличии валидного активационного кода, привязанного к железу ПК, проигрыватель его расшифровывает на лету, в то время как воспроизведение видео не осуществляется плеером, если на устройстве запущены программы захвата видео. При этом система безопасности вебинара фактически не может отследить запись, она лишь распознаёт запуск специализированного софта, то есть записывать видеокамерой или посредством внешнего устройства захвата видео (например, HD Video Game Capture), применяемого для стриминга видеоигр, можно.
На тот случай, когда пользователь пишет видео не для себя, а с целью незаконного распространения, защитными комплексами предусмотрены водяные знаки и скрытые метки, которые не будут удалены при записи трансляции и в дальнейшем могут выдать юзера, использующего чужое видео, что чревато последствиями.
Установите программу для записи вебинаров
Чтобы записать вебинар с экрана компьютера, нужно выполнить несколько простых шагов. В первую очередь потребуется скачать на ПК или ноутбук установочный файл программы с официального сайта продукта или другого надёжного источника, запустить инсталлятор и установить софт, следуя инструкциям мастера установки. Рассмотрим, как записать вебинар на примере Movavi Screen Recorder.
Задайте настройки захвата и запишите видео
Сделать запись онлайн-трансляции с помощью специального софта несложно. Перед процессом нужно выставить необходимые настройки, чтобы записать видео в удобном виде.
Как сделать запись вебинара:
- Выбираем область захвата, выделив нужную часть рамкой (можно менять размер, растягивая рамку от края). В Movavi Screen Recorder есть возможность выбора готового шаблона, для чего нажимаем в любом месте экрана и выбираем из списка «Область захвата».
- Активируем иконку «Системный звук» на нижней панели инструментов.
- Когда вебинар стартует, жмём по кнопке «Rec» в правом нижнем углу для начала записи (или клавишу F10), в процессе записи не нужно переходить на другие окна.
- По окончании трансляции жмём «Стоп».
- Видеофайл будет сохранён автоматически в формате MKV и откроется в окне предварительного просмотра.
Иногда с помощью программ удаётся записать и платный вебинар, но в случае наличия защиты такой вариант может не прокатить, поскольку, записывая видео, ПО при этом не должно определяться на компьютере. Оптимальное средство записи защищённых видеокурсов – устройство видеокапчер, подключаемое через порт HDMI к компьютеру вместо монитора, тогда как сам монитор подключается к аппарату. Видео будет записываться на подключённую к устройству флешку при нажатии кнопки «Rec», и процесс записи не будет отслеживаться средствами защиты вебинара, а значит, воспроизведение не будет и блокироваться по причине обнаружения видеокапчера как монитора.
Удалите ненужные фрагменты и конвертируйте видео по желанию
Если есть необходимость, можно вырезать некоторые части видеодорожки. Для этого нужно отметить маркером начало отрезка, который следует удалить, и использовать инструмент «ножницы», после чего выбрать конец отрезка и снова нажать на «ножницы», затем выбрать данный фрагмент и нажать иконку «Корзина». Чтобы сохранить готовую запись вебинара в удобном формате, жмём кнопку «Сохранить как», выбираем формат и, указав путь на компьютере, нажимаем «Сохранить».
Если требуется применить более продвинутые инструменты редактирования, можно использовать видеоредактор Movavi, позволяющий, кроме стандартных приёмов монтажа, добавить переходы, фильтры и титры, а также сделать заставку. Работа в редакторе предполагает несколько шагов:
- редактируем материал, если есть необходимость;
- создаём заставку, используя готовый ролик или сделав новую (можно загрузить картинку, добавить музыку и наложить фильтры по желанию);
- сохраняем видео в удобном формате.
Работать с программами для записи вебинара с экрана со звуком просто. Все они достаточно просты в использовании и имеют схожий функционал. При этом можно редактировать материал и сохранить записанный и отредактированный видеофайл в одном из популярных форматов, после чего в зависимости от цели записи или хранить его на устройстве для личного использования, или же опубликовать в сети, предоставив доступ аудитории.





