Большинство пользователей сталкивались с необходимостью сделать скриншот (снимок экрана) с монитора. Например, Вам необходимо поделиться снимком окна браузера или папки, или хотите сохранить часть картинки или область просмотра рабочего стола.
Необходимость в том, чтобы сделать копию экрана бывает, если нужно быстро сохранить картинку, отображаемую на экране монитора при работе различных программ.
Наиболее частыми случаями использования скриншотов является сохранение результатов — графиков, таблиц, текстовых данных при необходимости их дальнейшего анализа с равнения.
Несколько способов как сделать снимок экрана.
- Встроенный в windows — Стандартные средства Windows XP, 2000, Win 7, Vista, Windows 8. Нажимаем кнопку Prt Scr на клавиатуре. Далее создаём графический файл в нужно папке, открываем на редактирование, Правка -> Вставить или Ctrl+V, сохраняем файл в нужном формате. Этот способ не очень удобен — много телодвижений, не всегда получится сделать снимок кадра фильма в проигрывателе (так как видео проигрывается в оверлее), захватываем полностью рабочий стол. Как вариант, возможно использование Alt+PrtScr — для снимка активного окна.
- Сторонними программными средствами. В поиске Вы найдёте то, что будет Вам удобно. Я остановил свой выбор на программе Screenshot Captor. Она бесплатна для личного использования, имеет множество настроек, кушает мало оперативной памяти.
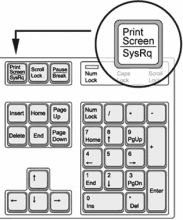

Screenshot Captor — идеальное решение, чтобы сделать скриншот на компьютере.
Для меня преимуществами этой программы являются
- Бесплатность для личного пользования.
- Малое потребление ресурсов,
- Настройки по автозагрузке, диалоговым запросам, формат имён файлов, формат сохранения снимка (jpeg, png, bmp, gif, tif).
- Наличие множества горячих клавиш.
- Возможность снимка всего экрана, активного окна, одного объекта, области фиксированного размера, выбор области для снимка в реальном времени.
Несколько скриншотов настроек Screenshot Captor
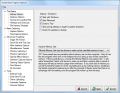

Как сделать скриншот Windows XP
- Открыть в браузере ту страницу, изображение которой необходимо получить;
- Нажать на клавиатуре клавишу PrintScreen (PrtSc) — данная кнопка расположена чаще всего в правом верхнем углу клавиатуры, в одном ряду с функциональными кнопками F1-F12;
- Открыть один из графических редакторов, например стандартную программу Paint;
- Выбрать пункт меню «Правка» — «Вставить» или же нажать сочетание клавиш Ctrl+V, после чего изображение появится в графическом редакторе;
- Дополнить изображение необходимыми элементами — подписями, линиями и пр.;
- Сохранить полученное изображение: «Файл» — «Сохранить как».
Как сделать скриншот в Windows 7
- Нажать на клавиатуре клавишу PrintScreen (PrtSc) — данная кнопка расположена, чаще всего, в правом верхнем углу клавиатуры, в одном ряду с функциональными кнопками F1-F12;
- Открыть графический редактор, например, Paint.
- Нажать «Вставить» или же нажать Ctrl+V, после чего изображение появится в графическом редакторе;
- Сохранить полученное изображение: нажать значок
 «Файл», выбрать «Сохранить как».
«Файл», выбрать «Сохранить как».
Скриншот экрана на Mac OS
Программно сделать снимок экрана на Mac
- Перейти «Программы/Системные программы» (Applications/Utilities);
- Запустить программу «Снимок экрана» (Grab.app);
- Перейти «Снимок» — «Окно»;
- Обвести необходимую область на экране, используя появившийся курсор;
- Полученное изображение будет автоматически сохранено на «Рабочем столе».

Сочетание клавиш для скриншота на MacOS
Одновременно нажмите клавиши Command + Shift + 3, изображение всего экрана будет автоматически сохранено в виде файла на «Рабочем столе». Вы также можете использовать сочетание Command + Shift + 4 для сохранения вручную выделенной области экрана.
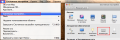
iPhone/iPad
- Одновременно зажать и удерживать верхнюю и нижнюю кнопки устройства;
- Дождаться щелчка и «вспыхивания» экрана. Изображение экрана будет автоматически сохранено в стандартной папке «Фотопленка», наряду с фотографиями с основной камеры.





