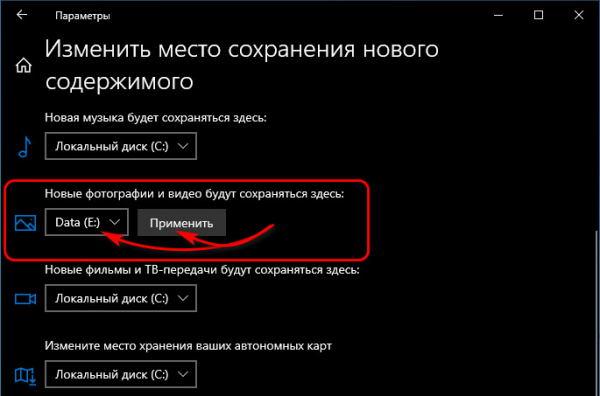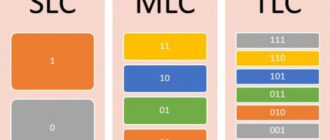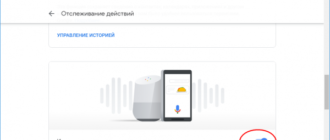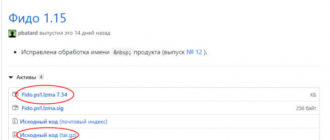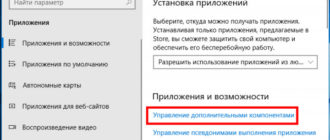Веб-камера ПК или ноутбука – не самый лучший инструмент, чтобы использовать его для запечатления приятных моментов жизни или в практических целях. Безусловно, в случае с камерами для ПК не будем стричь всех под одну гребёнку, на рынке есть устройства с разным качеством съёмки. А вот в случае с ноутбуками всё более-менее определённо: в отличие от смартфонов и планшетов, ноутбуки являют собой тип десктопных компьютерных устройств и не предназначены для внешней фото- и видеосъёмки.
Ноутбуки обычно комплектуются слабенькими внутренними веб-камерами для обывательского общения средствами VoIP-телефонии. И не более. Но ситуации могут быть разными, например, в нужный момент села батарея фотоаппарата или смартфона. Ну или сломалось устройство качественной цифровой съёмки. На худой конец можно прибегнуть и к варианту фотосъёмки веб-камерой ПК или ноутбука. Как это сделать?
В среде Windows 10 работать с подключённой камерой любого типа можно без помощи стороннего ПО. Естественно, мы говорим о любительском фотографировании, о ПО профессионального уровня речь не идёт. В штате Windows 10 присутствует приложение «Камера» — минималистичная среда управления подключёнными к компьютерам камерами.
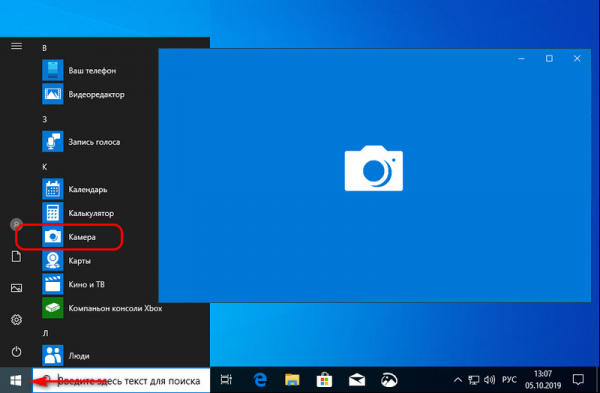
Приложение автоматически определяет присутствующую в сборке компьютера или внешнюю периферийную камеру и транслирует её изображение сразу после запуска. Главное, чтобы в среде Windows 10 был установлен драйвер камеры. У приложения два режима работы – видео- и фотосъёмка, они включаются соответствующими кнопками на панели справа. В режиме создания фото жмём кнопку с изображением фотоаппарата – и снимок готов. На правой панели внизу будет размещаться миниатюра последнего фото, при клике на миниатюру оно откроется в приложении Windows 10 «Фотографии». На панели слева в режиме создания фото нам предлагаются две съёмочных опции – таймер отсрочки создания снимка и регулировка яркости изображения.

В параметрах приложения для создания фото нам предлагается режим «Профессиональный». Он предусматривает несколько программных возможностей. Можем использовать сетку кадрирования для создания своего идеального кадра с акцентами на нужных объектах.
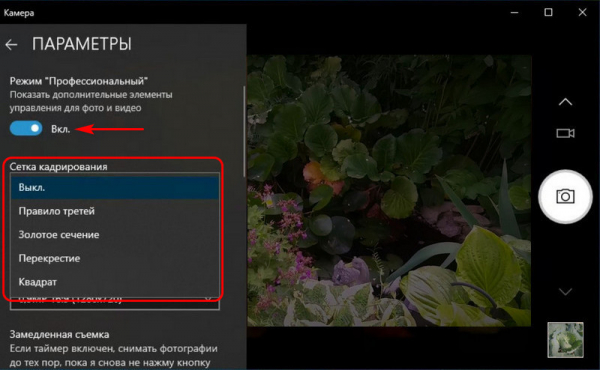
Можем выбрать качество фото из перечня пресетов с разным разрешением матрицы камеры, соотношением сторон и размерами изображений.
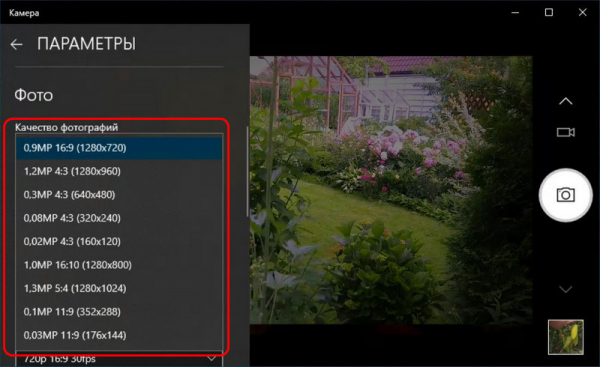
А можем задействовать режим замедленной съёмки. В этом режиме при активации таймера будет производиться непрерывная фиксация снимков через выбранные промежутки времени. Останавливается это действо той же кнопкой создания снимка.
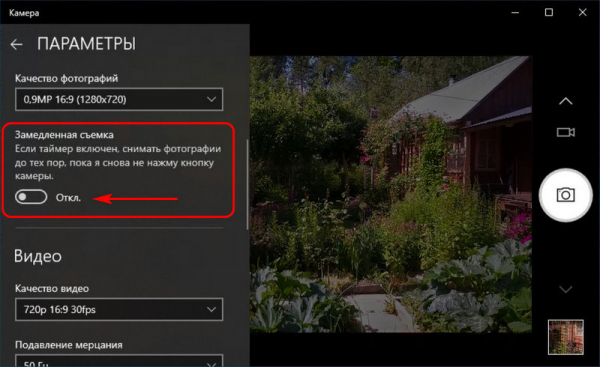
Созданные приложением «Камера» снимки сохраняются автоматически в папке пользовательского профиля «Изображения», в специальной подпапке «Camera Roll».
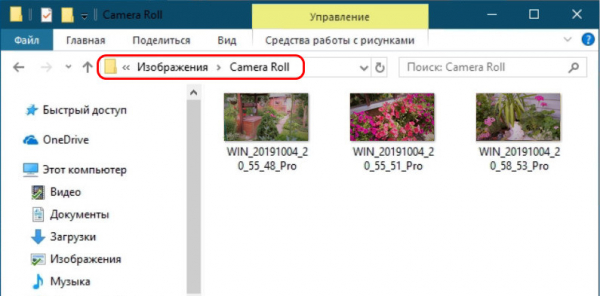
Сменить этот путь в настройках приложения нельзя, как минимум это правило в актуальной на дату написания статьи версии Windows 10 1903. Чтобы фото не пропали в результате критического сбоя операционной системы, повлёкшего её переустановку, путь сохранения снимков можно изменить вместе с изменением пути размещения всей папки «Изображения». Для этого в её свойствах необходимо сменить расположение, указав новый путь на несистемном диске. Или же можно перенести на другой диск расположение только папки «Camera Roll». Для этого в приложении «Параметры» отправляемся в настройки памяти устройств. Кликаем опцию изменения места сохранения нового содержимого.
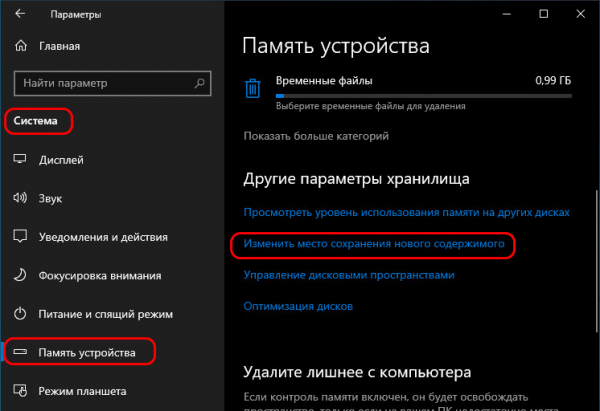
И для типа контента «Новые фотографии» меняем диск на какой-то из числа несистемных.