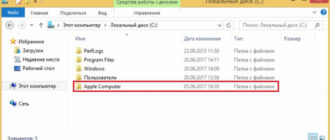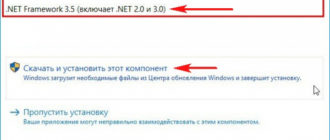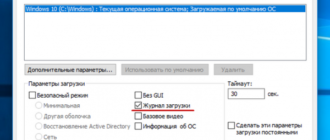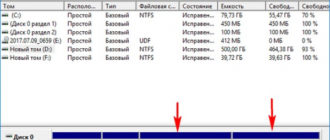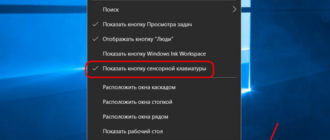Друзья, в сегодняшней статье предлагаю продолжить работу с интересной программой под названием WinNTSetup. В предыдущих статьях мы установили с помощью неё на отдельный жёсткий диск Windows 10, а также установили Win 10 на виртуальный диск VHD.
Чем столь ценна утилита, что заслужила нескольких статей на нашем сайте? Тем, что она запросто может развернуть ISO образ Windows на другой жёсткий диск или раздел жёсткого диска и даже на виртуальный диск VHD без создания загрузочной флешки, и прямо в работающей операционной системе! Программу WinNTSetup можно даже интегрировать в LiveCD и работать в ДОСе (подробности в наших статьях).
Сегодня мы установим Windows 10 второй системой на компьютер с одним жёстким диском и уже установленной Windows 8.1.
Как с помощью WinNTSetup установить Windows 10 второй системой на жёсткий диск с уже установленной Windows 8.1
Итак, смотрим Управление дисками моего компьютера.
Имеется жёсткий диск объёмом 250 ГБ поделённый на три раздела.
Первый раздел, System Reserved (Зарезервировано системой, объём 350 МБ) скрыт и не имеет буквы, содержит файлы загрузки Windows 8.1.
Второй раздел, диск (C:) собственной персоной и на нём установлена Windows 8.1.
Третий раздел, Новый том (E:), содержит ненужные данные и на него мы установим Windows 10.
Также к компьютеру подсоединён внешний жёсткий диск USB, на котором находится ISO образ Windows 10.
Примечание: Если у вас нет переносного винчестера USB, то скопируйте ISO-образ Win 10 на флешку или прямо на диск (C:).

Скачиваем WinNTSetup с моего Яндекс.Диска по ссылке https://yadi.sk/d/xLGkpAOzhXCPc или на официальном сайте
http://www.winntsetup.com.

Перед началом работы с утилитой настоятельно рекомендую создать резервную копию хранилища загрузки (Boot Configuration Data – BCD). Дело в том, что при установке второй системой на жёсткий диск с уже установленной операционной системой, Windows 10 пропишет себя в загрузку BCD и при включении компьютера будет выходить окно выбора систем для загрузки: Windows 10 или Windows 8.1.
Если через какое-то время мы удалим Windows 10, то меню загрузки операционных систем всё равно останется и уберём мы его очень просто развернув созданный бэкап хранилища загрузки (BCD), как это сделать я покажу подробно в конце статьи.

Чтобы вы поняли о чём идёт речь, запустите до установки Windows 10 командную строку от имени администратора и введите команду bcdedit, откроется хранилище загрузки. В нём будет видно, что на компьютере установлена только одна операционная система Windows 8.1.

Если запустить ту же команду после установки Windows 10, то будет видно, что в хранилище загрузки уже две операционные системы: Windows 10 и Windows 8.1.

Создание резервной копии хранилища загрузки BCD
Создаём на любом разделе, можно на диске (C:), папку bacup
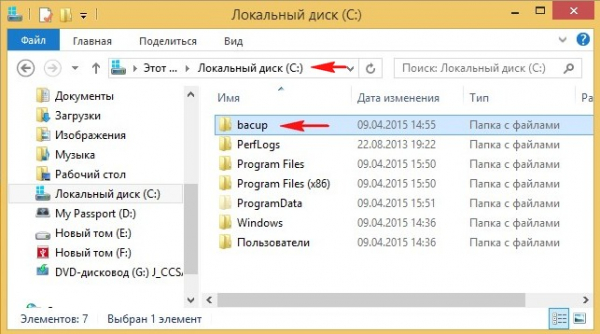
и открываем командную строку от имени администратора. Вводим команду:
bcdedit /export C:bacupbcd и в папке bacup появляется резервная копия хранилища загрузки файл bcd.
Папку bacup на диске (C:) ни в коем случае не удаляем.

Также этим действием мы застраховали себя от всевозможных ошибок при загрузке, подстерегающих нас после инсталляции нескольких операционных систем на один жёсткий диск.
ISO образ Windows 10
И последнее, что нужно сделать перед запуском программы WinNTSetup, найти на переносном жёстком диске или флешке ISO образ с Windows 10 и скопировать его содержимое в любую папку или можете просто щёлкнуть на образе два раза левой мышью и подсоединить его к виртуальному дисководу (если у вас Windows 8.1).


WinNTSetup
Теперь со спокойной душой запускаем утилиту WinNTSetup.

Выбираем путь к установочным файлам Windows, жмём на кнопку Выбрать.

Заходим в виртуальный дисковод G: (в вашем случае буква может быть другая), открываем папку sources и выделяем левой мышью файл install.wim, затем жмём Открыть.

Путь к установочным файлам Win 10 мы указали.
Диск, на который будет установлен загрузчик Windows 10 выбирается в основном автоматически, обычно Z: (первый раздел, System Reserved, Зарезервировано системой, объём 350 МБ, скрыт и не имеет буквы) да и в нашем случае создавать отдельный загрузчик нет смысла.
Теперь выбираем диск, на который будет установлена Windows 10. Жмём Выбрать

Выделяем левой мышью диск (E:) и жмём Выбор папки.

Если на диске (E:) у вас находятся файлы, то диск перед установкой системы лучше форматировать. Нажмите на кнопку «F».

Начать

ОК

ОК

Установка

ОК

Начинается процесс установки Windows 10 на диск (E:).

Готово! ОК.

Перезагружаем компьютер. При загрузке возникает окно выбора систем, Windows 10 или Windows 8.1. Выбираем Windows 10.

и сразу входим в конечную фазу установки Windows 10.







Windows 10 установлена.

Идём в Управление дисками. Наша Win 10, как и положено, установлена на диске (C:).


Windows 8.1
Предлагаю загрузиться в Windows 8.1. Перезагружаем компьютер и выбираем Win 8.1

Операционная система нормально загрузилась.

Управление дисками.

Удаление Windows 10
Если вы захотите удалить Windows 10 без последствий, то перед форматированием диска (E:) с файлами Win 10, нужно развернуть резервную копию хранилища загрузки BCD.
Открываем командную строку от имени администратора и вводим команду:
bcdedit /import C:bacupbcd
Резервная копия хранилища загрузки BCD из папки bacup, находящаяся на диске (C:), заменяет действующую.

Теперь форматируем диск (E:) с файлами Windows 10.
Состояние Windows 8.1 станет таким, как будто Windows 10 никогда и не было, при включении компьютера никакого меню выбора загрузки систем не будет.