Назначение программы MSI Afterburner – управление параметрами видеокарты, в том числе её разгон путём повышения частоты работы графического процессора. Она может также управлять напряжением его питания и кулером. Из дополнительных функций есть возможность делать скриншоты или записывать видео с экрана. Такие приложения требуют аккуратного обращения и некоторых знаний. Например, современные игры достаточно требовательны к производительности видеокарты, и у многих возникает желание вместо апгрейда просто разогнать свою старую видеокарту. Конечно, повышение частот позволит «выжать» из неё еще кое-что, и графика будет выводиться быстрее. Но здесь есть опасность. Незнание процессов разгона видеокарты, как и основного процессора, может привести к печальным последствиям. Самое безобидное из них – искажение графики и появление множества артефактов. Самое тяжёлое – выход из строя графического процессора. Да, повысив частоту его работы до неприемлемых частот, можно его просто сжечь. Поэтому обращаться с такими утилитами нужно с аккуратностью, предварительно ознакомившись с правилами разгона. Тогда польза будет существенной, и менять видеокарту на более мощную не придётся еще какое-то время.

Настройка и работа с программой MSI Afterburner.
Содержание
Установка MSI Afterburner
Процесс установки программы MSI Afterburner довольно прост и не вызывает сложностей. Её нужно скачать с официального сайта (https://ru.msi.com/page/AFTERBURNER). Утилита бесплатна, так что никакие функции у неё не ограничены. Скачанный файл нужно запустить, после чего будет предложено выбрать язык из списка – русский там есть. Следующий этап – принятие лицензионного соглашения и выбор компонентов для установки. Программа состоит из двух частей – собственно для разгона видеокарты и модуль мониторинга и статистики. Выбрать нужно обе части и нажать кнопку «Далее». Затем нужно выбрать, в какую папку установить утилиту – можно оставить по умолчанию, а также будет предложено создать ярлык на рабочем столе. Хотя Afterburner и установится на русском языке, переведена эта программа не полностью, а только основные её разделы. В некоторых местах, которые нужны не очень часто или вовсе не используются, надписи остались на английском. Проблем это обычно не создаёт.
Как пользоваться MSI Afterburner
Если запустить утилиту, появляется довольно футуристическое окно с любопытным дизайном. Обложку – внешний вид, кстати, можно в будущем и поменять, если эта покажется неудобной. Перед тем, как пользоваться MSI Afterburner, нужно, чтобы программа нормально определила имеющуюся видеокарту. Её название и версия драйвера выводятся в центральной части окна, внизу. Там же есть кнопка со значком в виде шестерёнки – это настройки, зайдите туда. На вкладке «Основные» есть список видеокарт, и текущая должна быть выбрана. Остальные настройки можно оставить по умолчанию, но нужно обратить внимание на пункт «Разблокировать управление напряжением» – галочку нужно включить. Дело в том, что при повышении частоты напряжение нужно понижать для стабильности и во избежание перегрева, и программа сможет это делать, если включить этот пункт.
Если хотите, чтобы новые настройки видеокарты начинали работать при включении компьютера, можно включить галочку «Запускать вместе с Windows». Но сделать это лучше после того, как все настройки будут проверены, и видеокарта будет работать стабильно. Иначе бывает ситуация, когда система загружается, изображение сразу портится и добраться до настроек получается только при загрузке в «Безопасном режиме». Если утилита нормально определила видеокарту, можно попробовать ею управлять.

Как разогнать видеокарту
Изменение частоты процессора и памяти производится с помощью ползунков в центральной части. Ползунок Core Clock отвечает за частоту ядра, а Memory Clock – за частоту памяти видеокарты. Их можно передвинуть на 10-20 МГц, и нажать кнопку «Применить». Слишком сильно увеличивать частоту сразу не надо. Также можно эту частоту понижать, если видеокарта сильно нагревается. Это позволит оптимизировать её рабочий режим. Производительность немного снизится, зато нагреваться процессор будет меньше. Для многих игр небольшое падение производительности никакой роли не сыграет. Для проверки работы видеокарты с новыми параметрами запустите какую-нибудь игру, создающую большую нагрузку на видеокарту, обычно это Crysis 3. При этом не надо выключать MSI Afterburner и контролировать производительность видеокарты и её температуру. Если за пару часов игры всё в норме, то параметры можно оставить или даже можно их еще немного увеличить.
Предел энергопотребления
В окне программы есть ползунок Power Limit – предел энергопотребления графического процессора. Этот параметр работает далеко не у всех – только если видеоадаптер поддерживает такую возможность. Если их установлено несколько, то чтобы правильно настроить MSI Afterburner, на вкладке «Основные» нужно включить синхронизацию, чтобы настройки распространялись и на другие имеющиеся видеокарты.
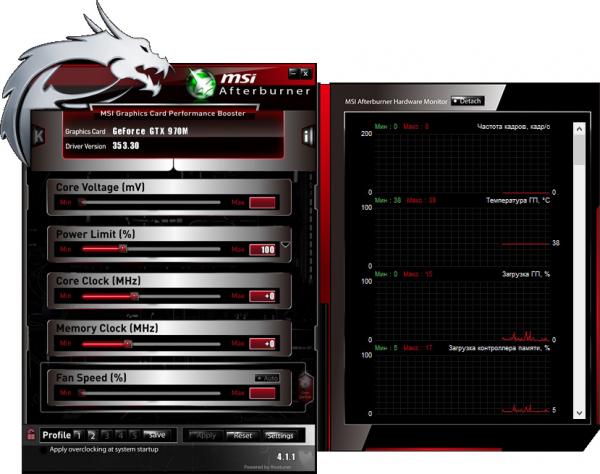
Предел температуры
В программе есть ползунок Temp Limit, который отвечает за предельную температуру. Если её здесь ограничить, то при достижении предела видеоадаптер будет сбрасывать частоту и производительность, чтобы не нагреваться сверх установленной величины. Настроить этот параметр в MSI Afterburner полезно, если система охлаждения не очень хорошая, чтобы не допустить перегрева. Но производительность при этом может снижаться.
Частота ядра
Ползунок Core Clock, как уже говорилось, отвечает за частоту ядра. Именно от неё зависит производительность видеокарты и это основной параметр, который за неё отвечает. Увеличивать его намного сразу не стоит, так как это приведет и к повышению температуры. На старых видеоплатах даже максимальное увеличение Core Clock может не дать заметного роста производительности. Частоту можно не только повышать, но и понижать, если система охлаждения не справляется.
Частота памяти Memory Clock
Частота памяти Memory Clock может регулироваться не на всех видеоплатах. Если такая возможность есть, то увеличивать её сразу намного не стоит, чтобы память не перегрелась. Это тоже одна из важнейших характеристик, которая влияет на количество FPS в игре, но увеличивать её нужно постепенно, контролируя поведение адаптера под нагрузкой.

Скорость кулера Fan Speed
Этот ползунок позволяет регулировать скорость охлаждающего вентилятора – кулера, и имеет большое значение. Если скорость сделать слишком низкой, графический процессор будет слишком сильно нагреваться, что опасно. С другой стороны, не надо выставлять и максимальные обороты, так как постоянная работа в таком режиме сильно снижает ресурс кулера, и он быстро выйдет из строя. Лучше немного снизить частоту ядра, чтобы не возникало перегрева.
Профили настроек
MSI Afterburner позволяет сохранять профили настроек. Их потом можно просто выбрать и применить. Это очень удобно, так как позволяет оптимально и быстро настраивать производительность видеокарты в конкретной ситуации. Можно, например, создать профиль для ресурсоёмких игр и для обычной работы с офисными приложениями, и выбирать нужный, когда это требуется.
Процедура разгона графического адаптера в MSI Afterburner
Разгон видеокарты с помощью MSI Afterburner выполняется поэтапно. Сначала нужно установить какой-нибудь бенчмарк – тестовую программу, способную создать максимальную нагрузку. Часто используется тест FurMark. Добавляя частоту ядра на 10-20 МГц, нужно запускать бенчмарк и смотреть прирост производительности, в частности FPS – количество выводимых кадров в секунду. При этом нужно контролировать температуру. Если всё в порядке и процессор не перегревается, кулер не гудит, подобно самолёту, и изображение без дефектов, можно частоту еще немного увеличить.

Помните, что любой разгон не только снижает ресурс кулера, так как ему приходится работать больше. Снижается и ресурс графического адаптера, укорачивая ему жизнь. Поэтому разгон оправдан для старых видеокарт, которые всё равно пора менять, и можно попытаться выжать из них ещё немного. Для новых и дорогих это может стать лишним риском, так как прирост производительности составит всего несколько процентов.
Как включить мониторинг в игре
Игры работаю в полноэкранном режиме, поэтому одновременно играть и отслеживать параметры видеосистемы сложно. Но в MSI Afterburner есть возможность включить показ ФПС и других данных прямо в игре. Для этого нужно перейти в настройки, и на вкладке «Мониторинг» галочками отметить пункты, которые нужно выводить – температура и загрузка графического процессора, загрузка памяти, частоты, и прочее. Затем нужно включить пункт «Показывать в ОЭД», чтобы информация выводилась в игре, и сохранить настройки кнопкой «Ок». Теперь в игре в верхнем левом углу будет выводиться вся выбранная информация и можно будет оценить изменения производительности до и после разгона.

Как разблокировать Core Voltage
Управление напряжением питания – очень ответственный шаг, так как может привести к порче видеоплаты. Но иногда это требуется. По умолчанию управление напряжением отключено. Чтобы его разблокировать в настройках достаточно включить галочку около пункта «Разблокировать управление напряжением». Тогда программа сама сможет подбирать оптимальное напряжение на повышенных частотах.





