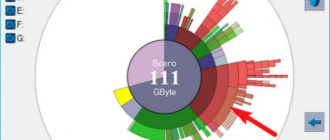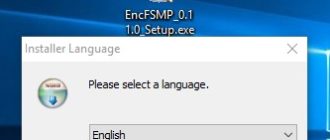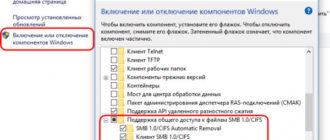Автор ВладимирПривет друзья, сегодня я расскажу Вам, как раздать интернет по Wi-Fi с ноутбука под управлением Windows 10!После выхода юбилейного обновления Anniversary Update build 1607, наша Windows 10 не перестаёт удивлять всевозможными сюрпризами. На днях, изучая новые возможности обновлённой операционной системы, я наткнулся на интересный параметр под названием «Мобильный хот-спот», отсутствующий в предыдущей сборке 1511. Как оказалось при ближайшем рассмотрении, с помощью данного параметра можно очень просто создать точку доступа или простыми словами — раздать интернет по Wi-Fi с ноутбука под управлением Windows 10!
Как раздать интернет по Wi-Fi с ноутбука под управлением Windows 10
Необходимо заметить, что для создания точки доступа в предыдущих версиях Windows необходимо было устанавливать специальные программы: Virtual Router Plus или Connectify Hotspot 2015, для успешной работы этих программ нужно было вносить небольшие изменения в свойства Ethernet-адаптера и учитывать другие необходимые моменты, но теперь всё упрощено до нажатия одной кнопки в параметрах настройки «Сети и интернет». Рассказываю всё в подробностях!Итак, в первой части статьи учимся раздать интернет по Wi-Fi с ноутбука под управлением Windows 10, а во второй части подключим к созданной нами виртуальной сети другой ноутбук.Щёлкаем левой кнопкой мыши на Меню «Пуск» и выбираем «Параметры».

«Сеть и интернет»

«Мобильный хот-спот» включаем опцию «Разрешить использование моего интернет-соединения на других устройствах»

Как видим, задано индивидуальное (у всех разное) имя Wi-Fi сети, которое будет транслироваться ноутбуком, также задан сетевой пароль, который нужно использовать для подключения к этой сети. Имя сети и пароль можно оставить, а можно изменить. Для этого нажмите на кнопку «Изменить».

После всех изменений, нажмите на кнопку «Сохранить».

Внесённые изменения сохранены.

Подключаем к созданной нами сети Wi-Fi другой ноутбук
Для примера, подсоединим к нашей сети Wi-Fi другой ноутбук под управлением Windows 10.
Щёлкаем левой кнопкой мыши на значок Wi-Fi в трее и в появившемся окне выбираем нашу сеть.

«Подключиться»

Вводим ключ безопасности сети Wi-Fi и жмём «Далее»

Вот таким простым образом любой ноутбук сможет подключиться к созданной на нашем ноутбуке сети Wi-Fi и пользоваться интернетом.

Все подключенные к нашей сети Wi-Fi устройства будут отображены на нашем ноутбуке в окне «Мобильный хот-спот», в частности будет показан IP-адрес и MAC-адрес подсоединившегося устройства.