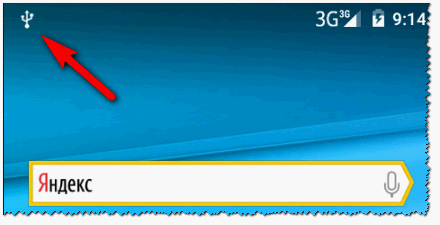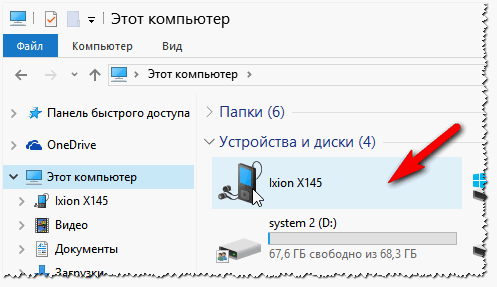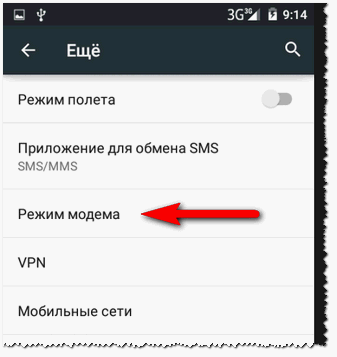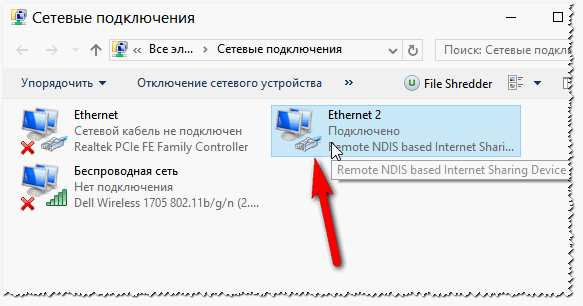Практически каждый сталкивался с такими ситуациями, когда необходимо было расшарить интернет с телефона на ПК. Например, мне иногда приходится это делать из-за интернет-провайдера, у которого случаются перебои со связью…
Так же бывает, что переустановил Windows, а драйвера для сетевой карты не были автоматически установлены. В итоге получился замкнутый круг — сеть не работает, т.к. нет драйверов, драйвера не загрузишь, т.к. нет сети. В этом случае, намного быстрее поделиться интернетом с телефона и скачать нужное, чем бегать по друзьям и соседям :).
Ближе к делу…
Рассмотрим все действия по шагам (так и быстрее и удобнее).
Кстати, инструкция ниже представлена для телефона на базе Андроид. У вас может быть несколько другой перевод (в зависимости от версии ОС), но все действия выполнятся аналогично. Поэтому на таких мелких деталях останавливаться не буду.
1. Подключение телефона к компьютеру
Это самое первое, что нужно сделать. Так как я предполагаю, что драйверов на компьютере для работы Wi-Fi адаптера у вас может и не быть (Bluetooth из этой же оперы) — то буду отталкиваться, что вы подключили телефон к ПК по USB кабелю. Благо, что он идет в комплекте к каждому телефону и использовать его приходиться довольно часто (для той же зарядки телефона).
К тому же, если драйвера на сетевой адаптер Wi-Fi или Ethernet могут и не встать при установке Windows — то уж порты USB в 99,99% случаев работают, а значит шансов, что компьютер сможет работать с телефоном значительно выше…
После подключения телефона к ПК, на телефоне, обычно, всегда загорается соответствующий значок (на скриншоте ниже: он загорается в верхнем левом углу).
Телефон подключен по USB
Так же в Windows, чтобы удостовериться, что телефон подключен и распознан — можно зайти в «Этот компьютер» («Мой компьютер«). Если все правильно распозналось — то вы увидите его название в списке «Устройства и диски«.
Этот компьютер
2. Проверка работы 3G/4G интернета на телефоне. Вход в настройки
Чтобы интернет можно было расшарить — он должен быть на телефоне (логично). Как правило, чтобы узнать, подключен ли телефон к интернету — достаточно взглянуть в верхнюю правую часть экрана — там вы увидите значок 3G/4G  . Так же можно попробовать открыть какую-нибудь страничку в браузере на телефоне — если все ОК, переходим дальше.
. Так же можно попробовать открыть какую-нибудь страничку в браузере на телефоне — если все ОК, переходим дальше.
Открываем настройки и в разделе «Беспроводные сети» открываем раздел «Еще» (см. скрин ниже).
Настройки сети: дополнительные параметры (Еще)
3. Вход в режим модема
Далее нужно найти в списке функцию работы телефона в режиме модема.
Режим модема
4. Включение режиме USB-модема
Как правило, все современные телефоны, даже бюджетные модели, оснащены несколькими адаптерами: Wi-Fi, Bluetooth и пр. В данном случае нужно задействовать USB-модем: просто активировать флажок.
Кстати, если все сделано правильно, в меню телефона должен появиться значок работы в режиме модема  .
.
Расшаривание интернета через USB — работать в режиме USB модема
5. Проверка сетевых подключений. Проверка интернета
Если все было сделано правильно, то зайдя в сетевые подключения: вы увидите, как у вас появилась еще одна «сетевая карта» — Ethernet 2 (обычно).
Кстати, чтобы войти в сетевые подключения: нажмите сочетание кнопок WIN+R, далее в строку «выполнить» напишите команду «ncpa.cpl» (без кавычек) и нажмите ENTER.
Сетевый подключения: Ethernet 2 — это и есть расшаренная сеть с телефона
Теперь, запустив браузер и открыв какую-нибудь интернет страничку, убеждаемся, что все работает как положено (см. скрин ниже). Собственно, на этом задача расшаривания выполнена…
Интернет работает! Удачи!