Простыми фотографиями уже никого не удивишь, поэтому многие пользователи применяют фильтры и эффекты, чтобы сделать свои фото более оригинальными. Особый интерес вызывает эффект карандашного рисунка или наброска, ведь он позволяет представить любую фотографию в виде скетча. Такой эффект можно найти во многих мобильных приложениях для обработки фото, однако, они не всегда дают нужный результат. Лучше всего сделать всё самостоятельно. В этом вам поможет программа Adobe Photoshop. В этой статье подробно рассмотрим, как из фото сделать рисунок в Фотошопе. Давайте разбираться. Поехали!

О том, как сделать имитацию карандашного рисунка
Сначала запустите программу и откройте фотографию. Для этого нужно перейти к меню «Файл» и нажать «Открыть». После того как изображение загрузится, необходимо его обесцветить. Перейдите на панель слоёв и создайте новый корректирующий слой, нажав соответствующую кнопку, после чего снизьте насыщенность до минимального уровня.
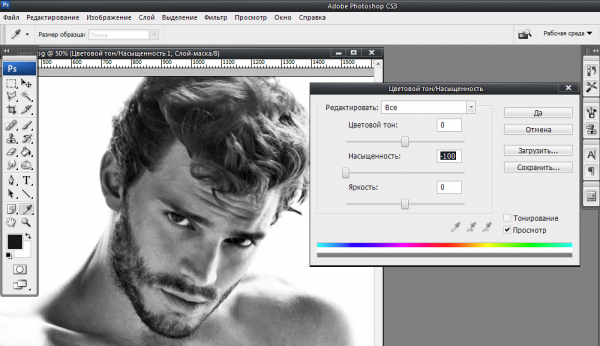
Снижаем насыщенность до минимального уровня
На следующем шаге нужно добавить новый корректирующий слой «Кривые». Повторите всё в точности, как на предыдущем шаге, только вместо «Насыщенность» выберите «Кривые». Чтобы сделать изображение более контрастным, передвиньте нижнюю точку в правую сторону.
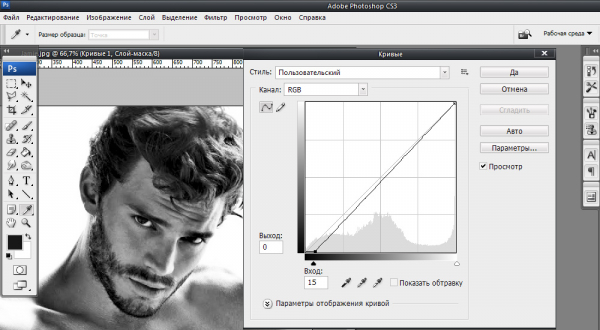
Регулировка кривой уровней
Далее, необходимо создать объединённый слой. Сделать это можно комбинацией клавиш Ctrl+Shift+Alt+E. После чего перейдите к меню «Фильтр». Во всплывающем списке нажмите «Стилизация» и выберите пункт «Выделение краёв».
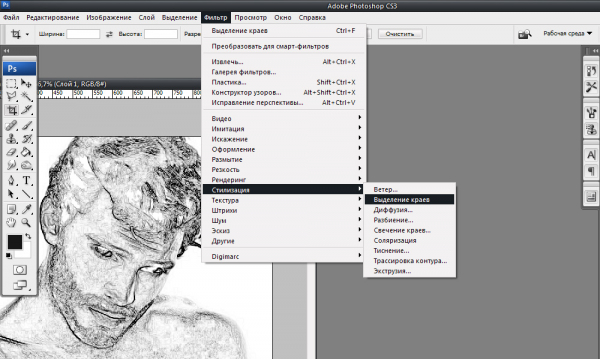
Выделяем границы изображения
Теперь, как на предыдущих этапах, нужно снова создать корректирующий слой «Кривые». В открывшемся окне передвиньте верхнюю точку влево. Это действие увеличит контрастность и устранит ненужные серые оттенки.
Следующий шаг — создать новый слой. Делается это комбинацией клавиш Ctrl+Shift+Alt+N. После этого его нужно залить цветом #eaeaea. Только что созданный слой необходимо расположить под слоем, к которому вы применяли фильтр «Выделить края».
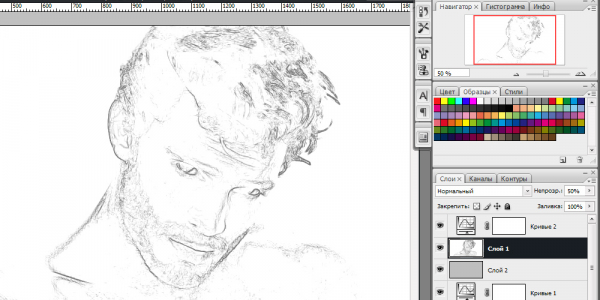
Контуры становятся более мягкими
Снизьте значение непрозрачности для слоя с выделенными краями. Подберите то значение, которое вам больше нравится. Снова создайте новый слой, а затем выберите на панели инструментов мягкую круглую кисть. Зажав клавишу Alt, кликните по фону, чтобы скопировать его цвет. Аккуратными движениями прокрашивайте необходимые области фотографии (волосы и так далее). Делается это для дополнительной стилизации. Далее, можно подчеркнуть контуры, используя чёрную кисть. Подберите непрозрачность, жёсткость и диаметр кисти для достижения максимально реалистичного эффекта. Если сделаете всё достаточно аккуратно, будет сложно понять, что на самом деле это не реальный рисунок, а обработанная фотография.
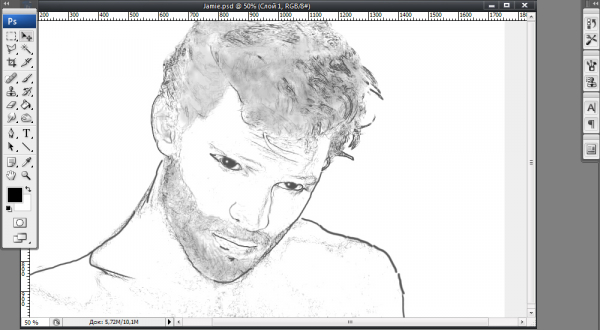
Для работы следует использовать тонкую мягкую кисть
После того как вы сделали стилизацию и подчеркнули контуры, можно добавить бумажную текстуру для большей реалистичности. Воспользуйтесь уже знакомой комбинацией клавиш Ctrl+Shift+Alt+E для объединения слоёв, а затем откройте меню «Фильтр», перейдите в галерею фильтров и выберите «Текстура». В появившемся списке нажмите на пункт «Текстуризатор». С помощью ползунков подберите оптимальные настройки. При необходимости снизьте значение непрозрачности для получения приемлемого результата.
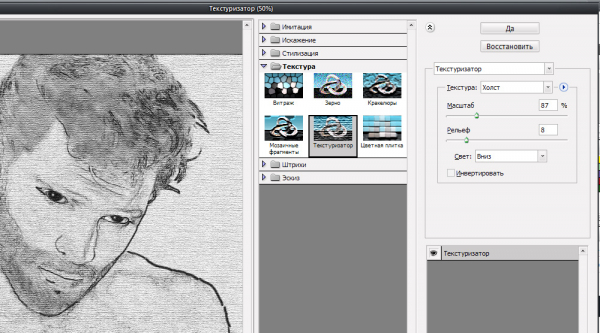
Для создания эффекта бумаги применяется дополнительный эффект
Рисунок готов. Остаётся только сохранить его и наслаждаться проделанной работой. Вряд ли кто-то с уверенностью сможет сказать, что это бывшая фотография, а не реальный набросок.
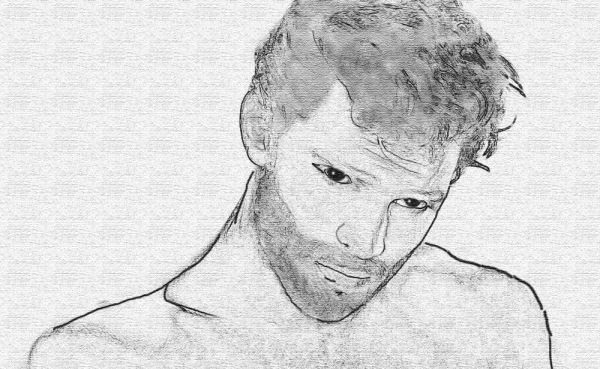
Получилось неплохо
Теперь вы знаете, как сделать эффект рисунка в Фотошопе. Пишите в комментариях, была ли полезна для вас эта статья, задавайте интересующие вопросы по рассмотренной теме и делитесь с другими пользователями своими успехами в редактировании изображений.





