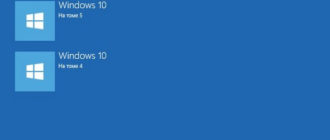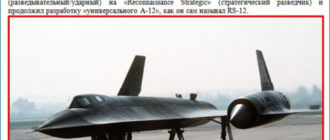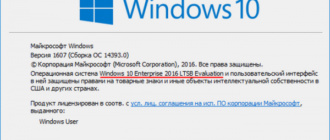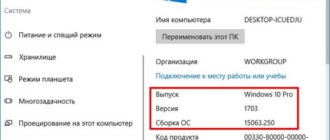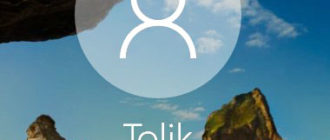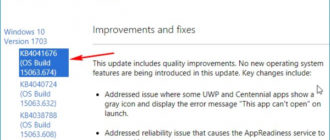Здравствуйте! Скажите, возможно ли преобразовать жёсткий диск стандарта GPT в MBR, с установленной Windows 10 при помощи программы AOMEI Partition Assistant?
Как преобразовать жёсткий диск стандарта GPT в MBR, с установленной Windows 10 при помощи программы AOMEI Partition Assistant. На первый взгляд это невозможно, ведь в этом случае нужна профессиональная версия программы — AOMEI Partition Assistant Professional
Автор Владимир!
Привет друзья! Наш читатель задал хороший вопрос. Наверняка ему известно, что программа AOMEI Partition Assistant не конвертирует жёсткий диск стандарта GPT в MBR, если на диске установлена операционная система. У вас выйдет ошибка, в которой вам предложат для этих целей купить профессиональную версию программы AOMEI Partition Assistant Professional.
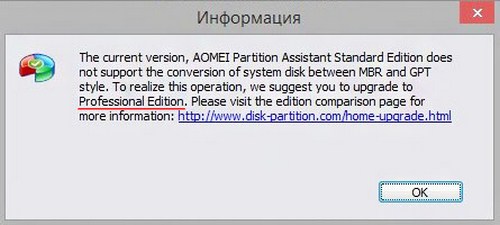
Но несмотря на это, выход есть, хоть и рисковый. Перед началом работы советую сделать резервную копию вашего жёсткого диска целиком или хотя бы скопируйте важные данные с HDD на переносной жёсткий диск USB.
Итак, имеем ноутбук с включенным интерфейсом UEFI и установленной Windows 10 на твердотельный накопитель SSD стандарта GPT, будем преобразовывать накопитель в главную загрузочную запись MBR.
После конвертации накопителя из GPT в MBR, Windows 10 будет загружаться.
Управление дисками ноутбука.
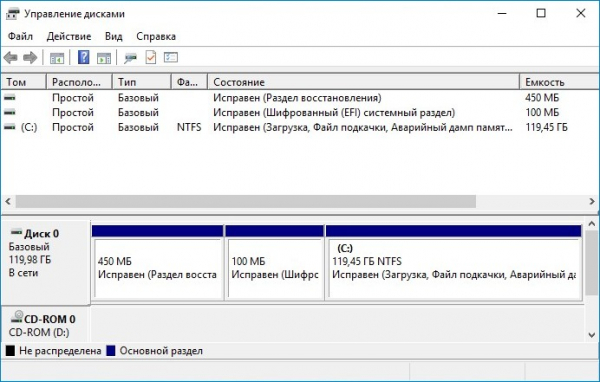
Видим, что диск преобразован в стиль GPT.
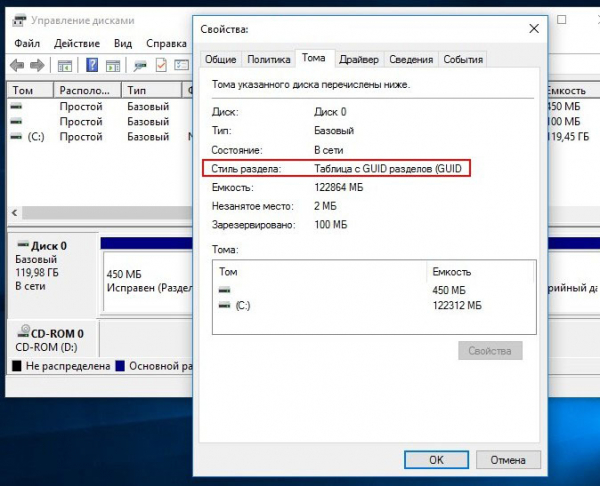
Для работы нам понадобится загрузочная флешка: Live CD AOMEI PE Builder
Скачиваем ISO-образ и создаём загрузочную флешку с помощью этой статьи.
Входим в БИОС ноутбука и отключаем сразу интерфейс UEFI, коли мы решили конвертировать диск в MBR.
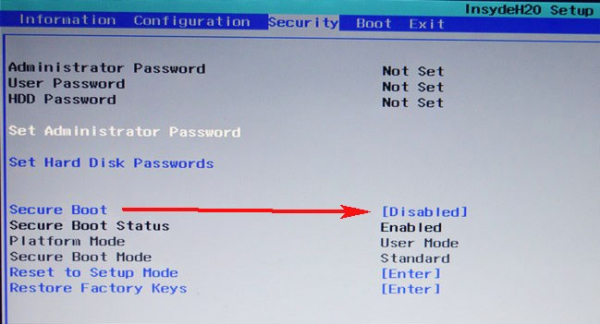
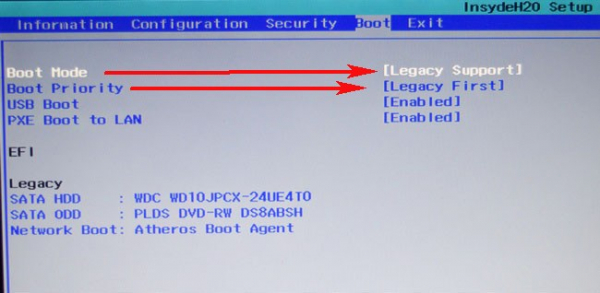
Загружаем ноутбук с флешки.
Загружается Live CD AOMEI PE Builder.
Жмём Enter на клавиатуре.
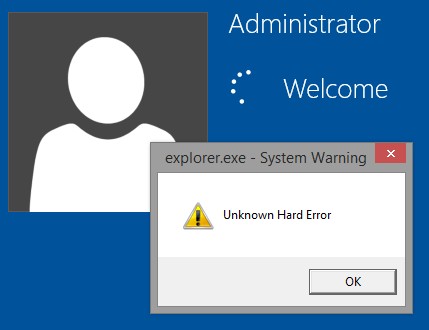
Загружается рабочий стол Live CD AOMEI PE Builder.
Запускаем программу AOMEI Partition Assistant Standard Edition.
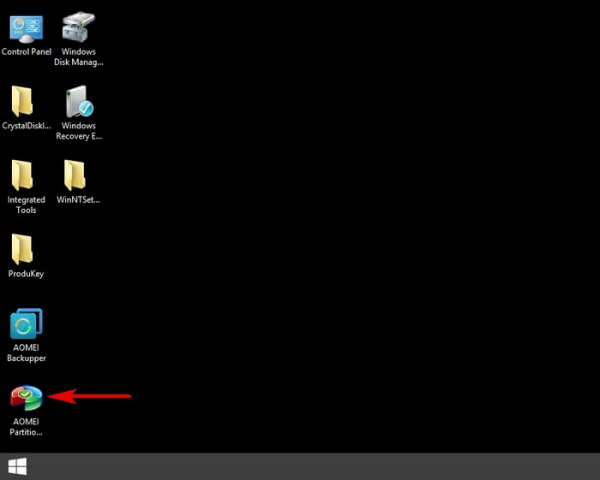
В главном окне AOMEI Partition Assistant выбираем в настройках русский язык.
Видим, что твердотельный накопитель преобразован в стиль GPT.
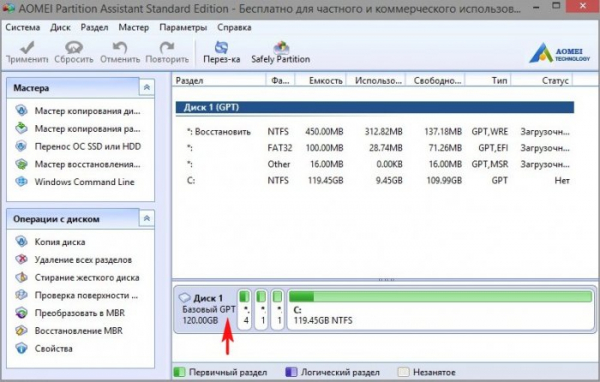
Удаляем все разделы на SSD
Выделяем левой мышью диск (C:) с файлами Windows 10 и жмём «Удалить раздел».
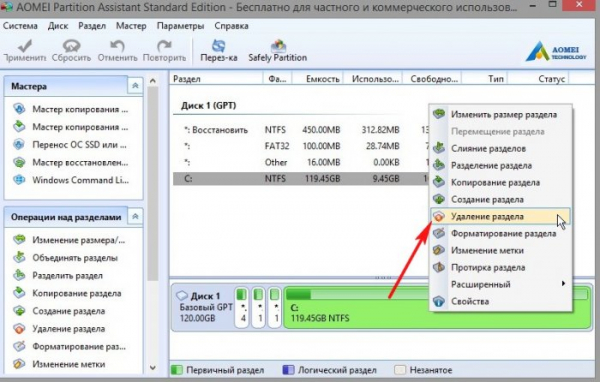
«Быстро удалить раздел» и «ОК».
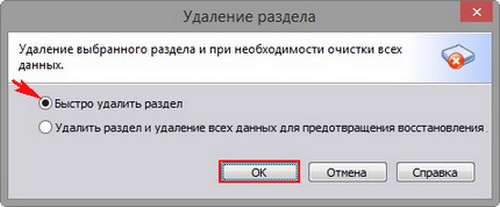
Подобным образом удаляем остальные разделы на SSD ноутбука
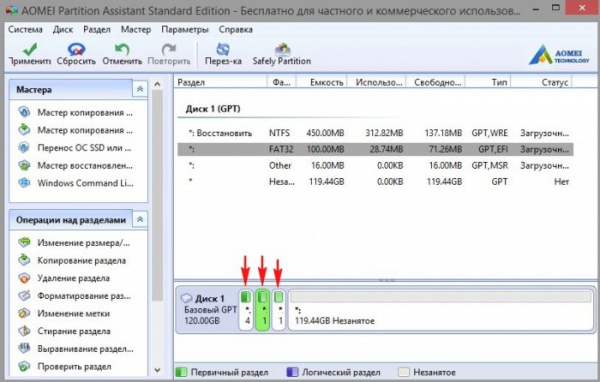
Все разделы на накопителе удалены.
Преобразовываем диск из стиля GPT в MBR
Щёлкаем правой кнопкой мыши на диске ноутбука и выбираем «Преобразовать в MBR-диск»
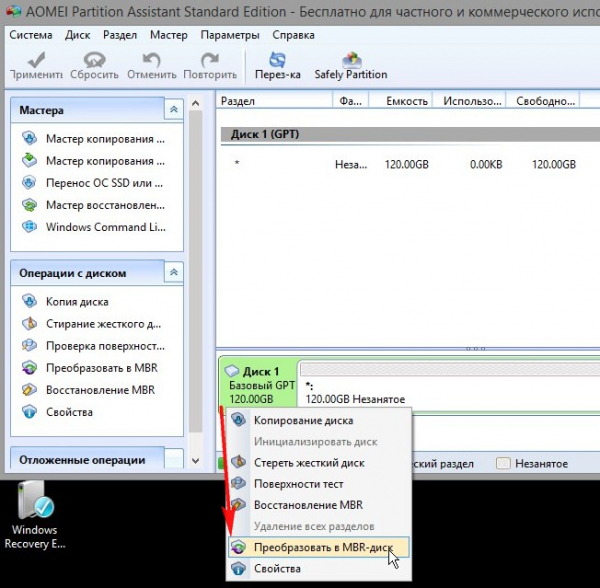
«ОК»
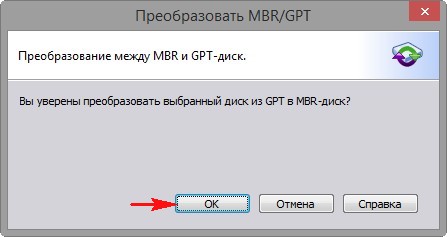
«Применить»
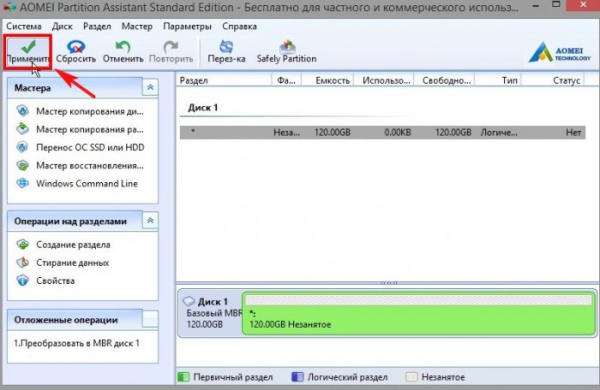
«Перейти»
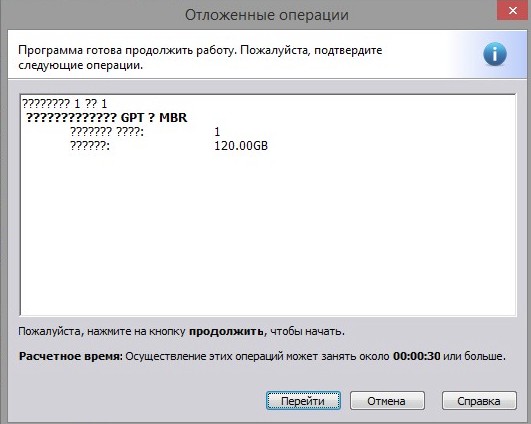
«Yes»
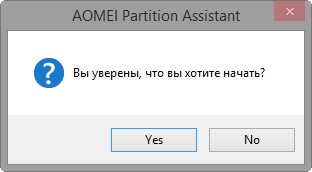
Начинается процесс преобразования диска в MBR.
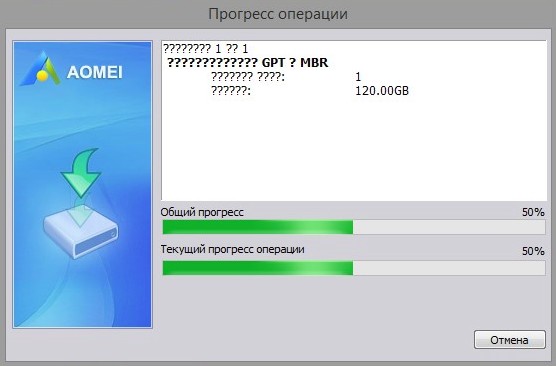
«ОК»
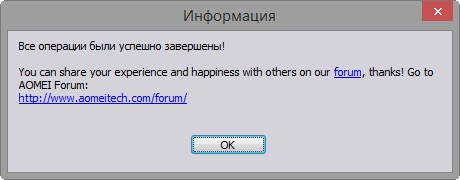
Восстанавливаем удалённые разделы на жёстком диске
Теперь восстановим удалённые разделы твердотельного накопителя ноутбука.
Выделяем левой мышью незанятое пространство SSD ноутбука и жмём на кнопку «Мастер восстановления»
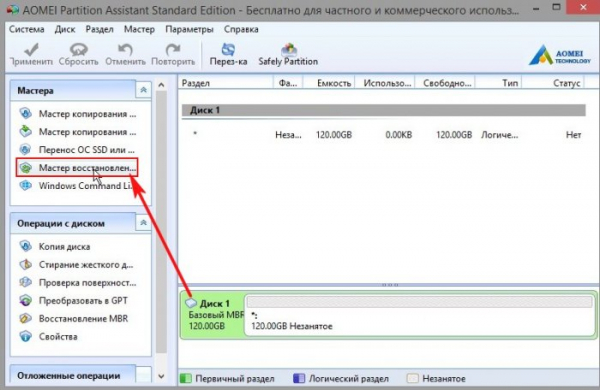
Выделяем левой мышью незанятое пространство накопителя ноутбука и жмём «Далее».
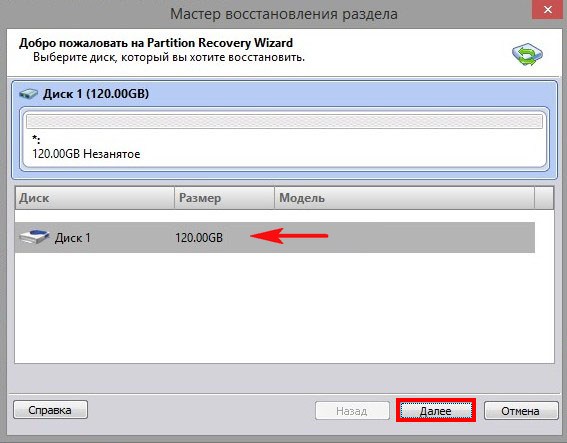
«Быстрый поиск» и «Далее»
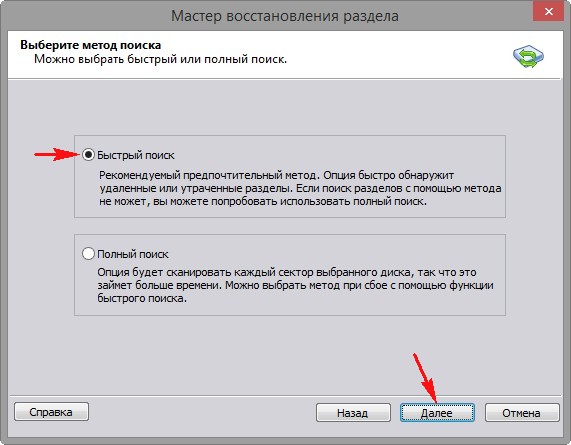
Программа AOMEI Partition Assistant находит все удалённые разделы на твердотельном диске ноутбука!
Отмечаем галочками разделы, которые нужно восстановить.
Я отмечу для восстановления только раздел с файлами операционной системы Windows 10.
«Перейти»
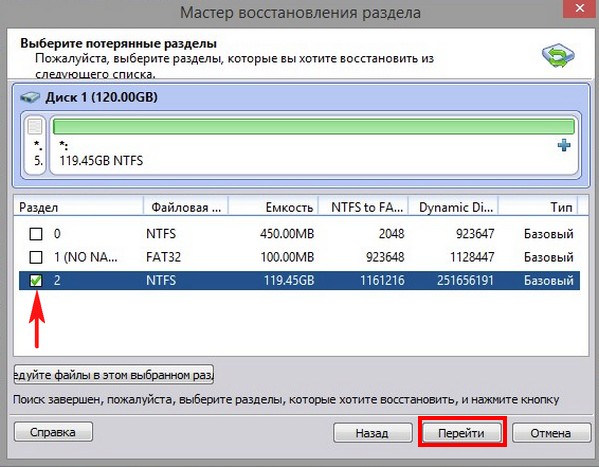
Все разделы успешно восстановлены.
«Конец»
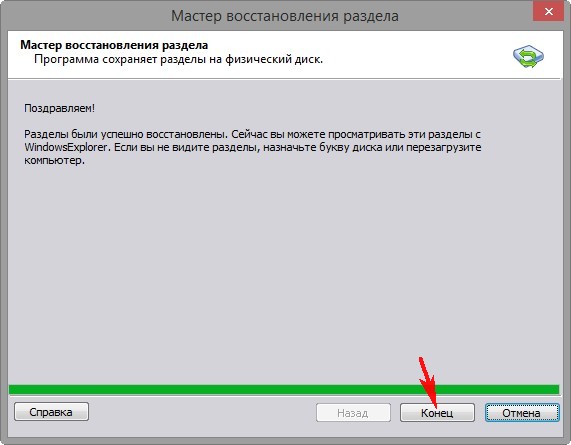
Создаём скрытый раздел System Reserved (Зарезервировано системой), на котором будут размещены файлы загрузки Windows 10
Выделяем левой мышью незанятое пространство в начале твердотельного накопителя SSD жмём на кнопку «Создание раздела».
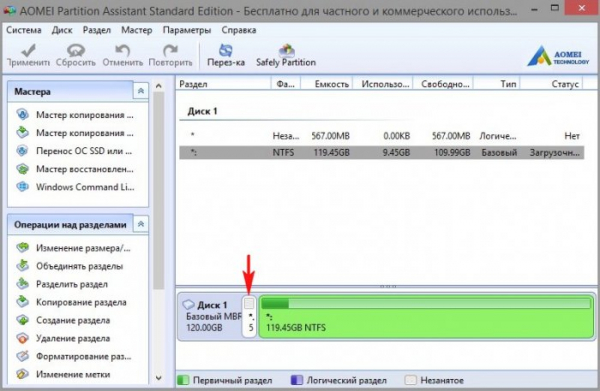
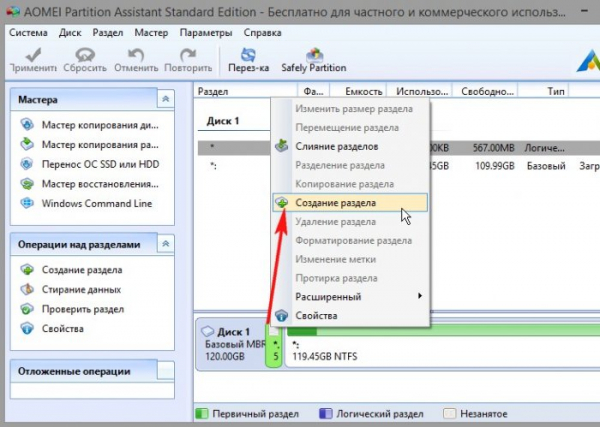
Жмём на кнопку «Расширенный»
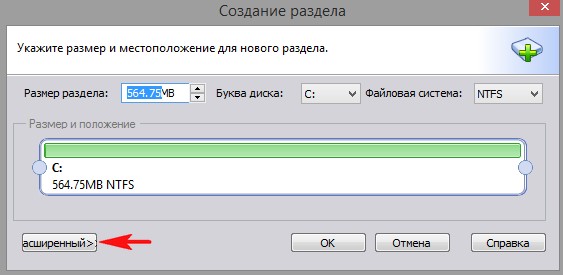
Выбираем «Первичный раздел». «Файловая система NTFS». Отмечаем пункт «Выравнивание разделов SSD» (если у вас SSD)
«ОК»
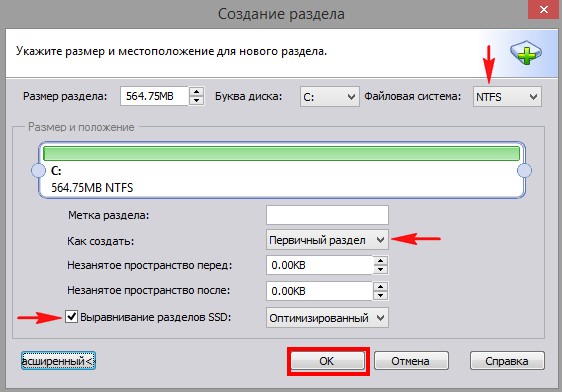
«Применить»
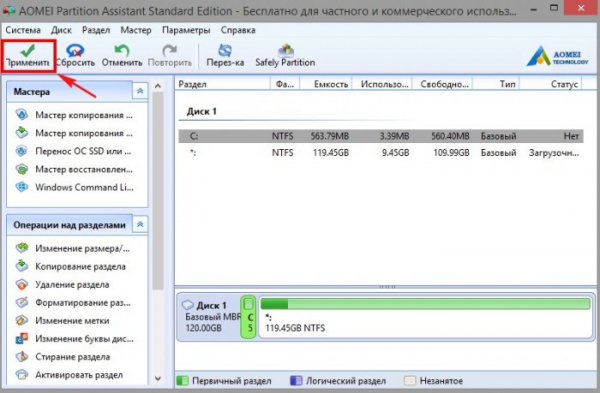
«Перейти»
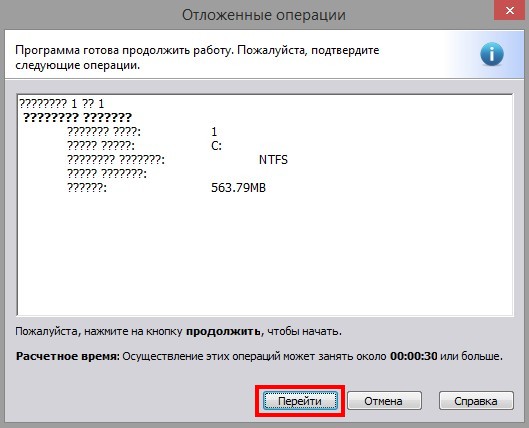
«Yes»
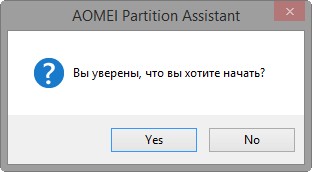
Процесс операции.

«ОК»
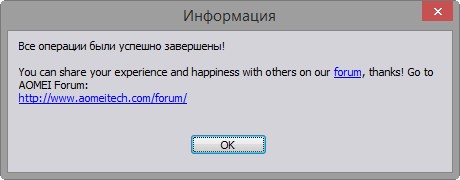
Выделяем левой мышью созданный раздел и жмём «Активировать раздел»
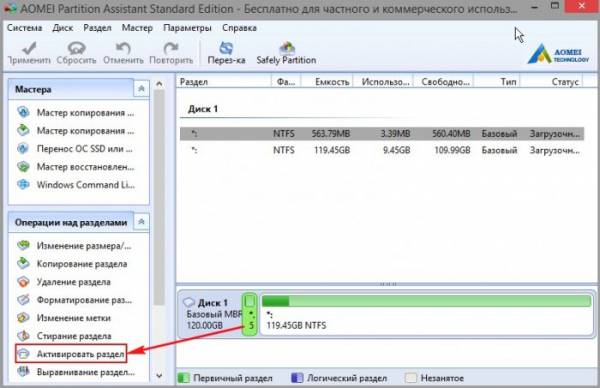
«ОК»
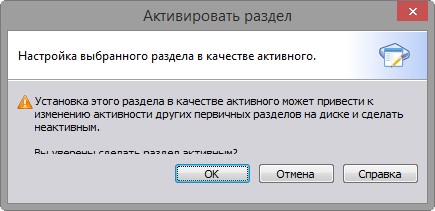
«Применить»
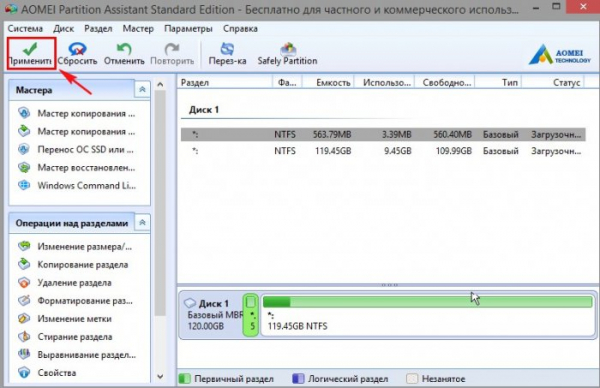
«Перейти»
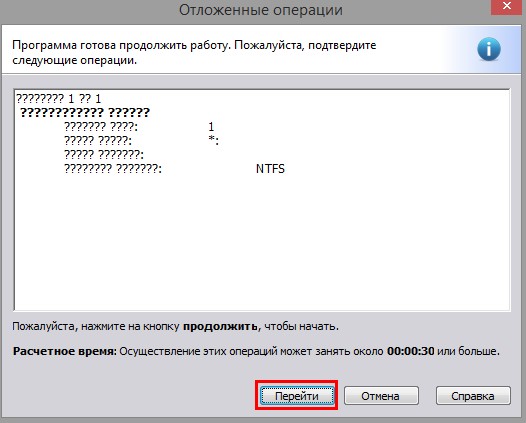
«Yes»
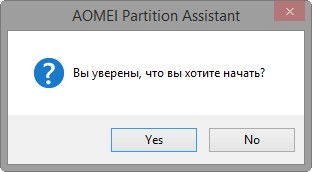
«ОК»
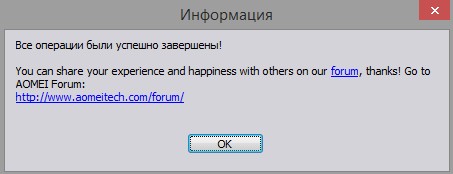
Создаём на твердотельном накопителе активный раздел MBR c кодом загрузчика BOOTMGR
На рабочем столе Live CD AOMEI PE Builder есть папка «Софт», заходим в неё и открываем папку BOOTICE,
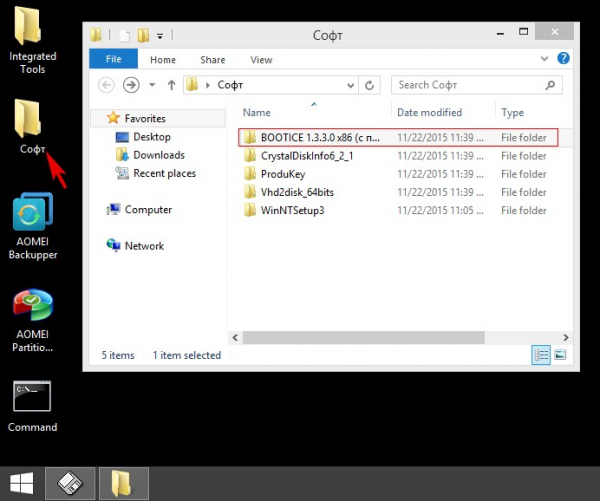
Запускаем программу BOOTICE.x86.1.3.3.0.en.
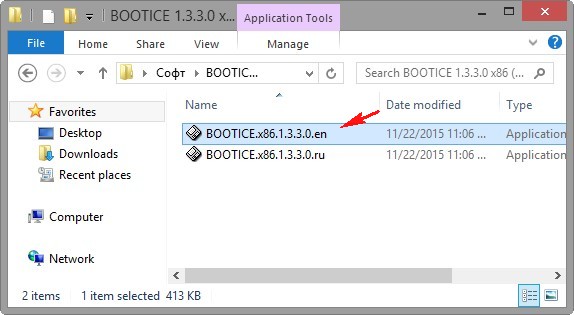
Выбираем наш жёсткий диск (если у вас их несколько) и жмём «Process MBR»
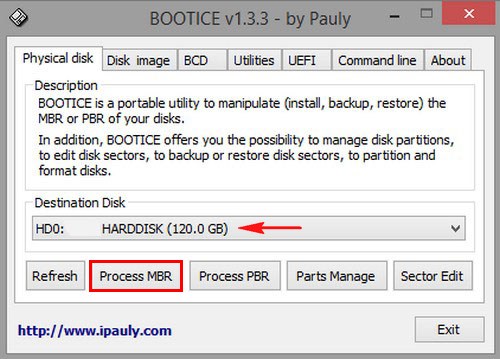
На SSD ноутбука должен быть активный раздел MBR c кодом загрузчика BOOTMGR (Windows NT 6.x).
Отмечаем пункт «Windows NT 5.x/6.x MBR»,
нажимаем «Install /Config»
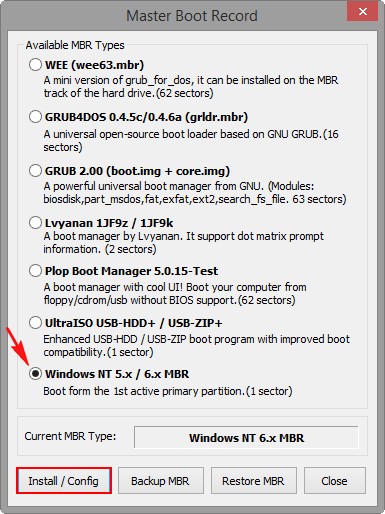
«Windows NT /6.x MBR»
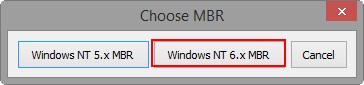
«ОК»
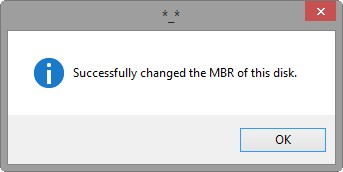
«Close»
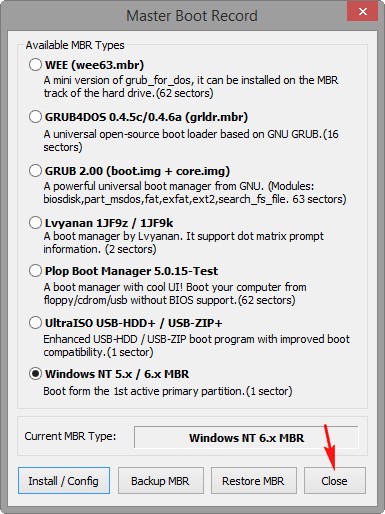
Жмём «Process PBR»
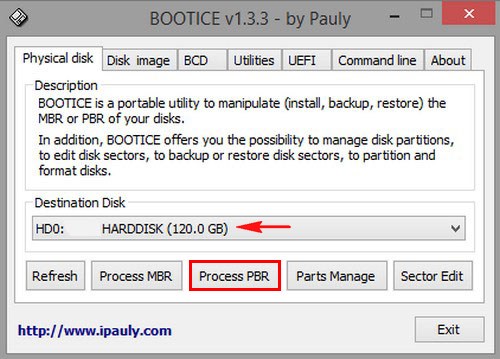
В нашем случае на жёстком диске ноутбука или твердотельном накопителе должен быть активный раздел с PBR (загрузочной записью раздела) BOOTMGR
Отмечаем пункт «BOOTMGR boot record»
нажимаем «Install /Config»
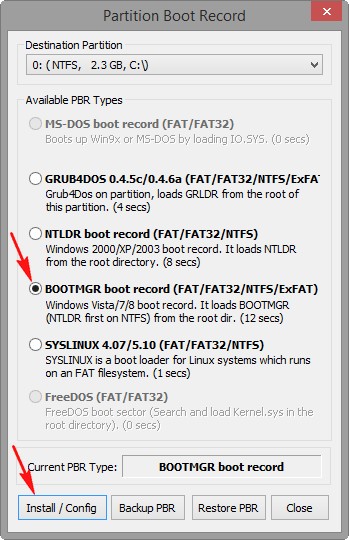
«ОК»
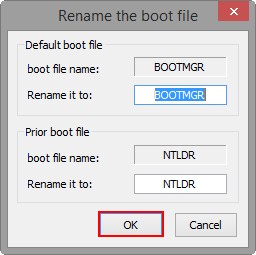
«ОК»
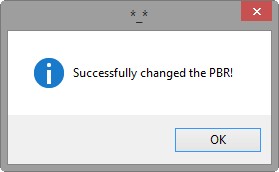
«Close»
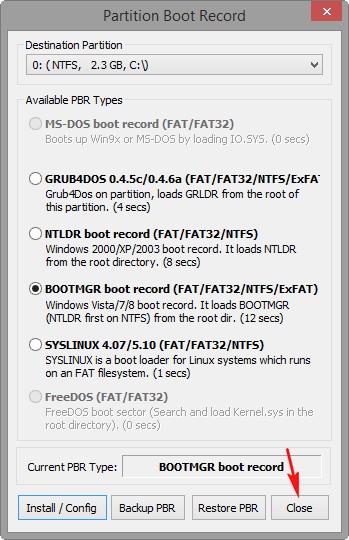
Если вы не отключили в БИОСе опцию Secure Boot и интерфейс «UEFI», то самое время сделать это
Сделать это нужно обязательно, так как твердотельный накопитель у нас преобразован в MBR.
Восстанавливаем загрузчик Windows 10
Нам нужно загрузиться с установочной флешки с Windows 10 и восстановить загрузчик операционной системы.
Входим в меню загрузки ноутбка и выбираем для загрузки нашу флешку.
В начальном окне установки системы жмём клавиатурное сочетание «Shift+F10» и открывается окно командной строки,
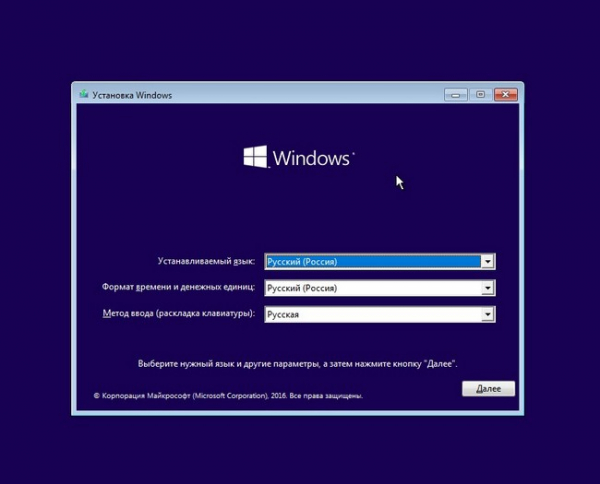
вводим команды:
diskpart
list volume (видим, что DVD-рому присвоена буква (E:), а будущему скрытому разделу System Reserved (Зарезервировано системой) присвоена буква (C:). Раздел с установленной Windows 10 имеет букву (D:).
exit (выходим из diskpart)
Водим следующую команду:
bcdboot.exe D:Windows (где D: раздел с установленной Windows 10). Данная команда заново воссоздаст загрузчик Windows 10, а именно файл bootmgr и файлы конфигурации хранилища загрузки (BCD) на скрытом разделе System Reserved.
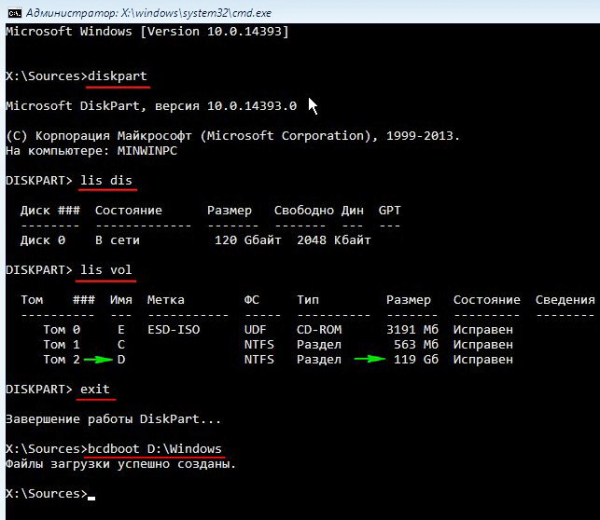
Перезагружаем ноутбук и загружается Windows 10 на диске MBR.
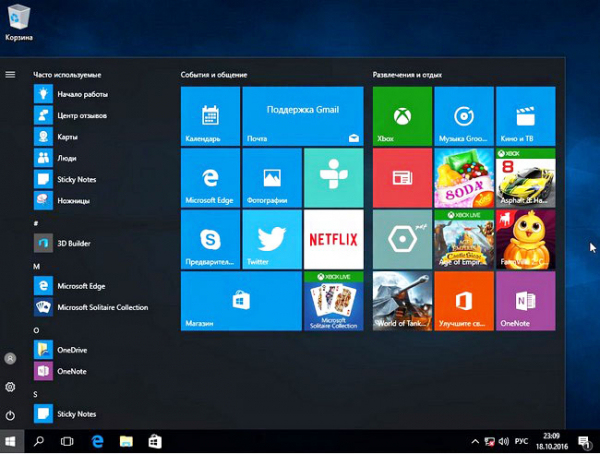
Твердотельный накопитель ноутбука имеет загрузочную запись MBR.
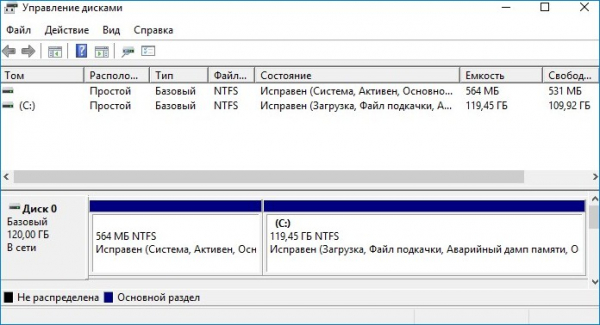
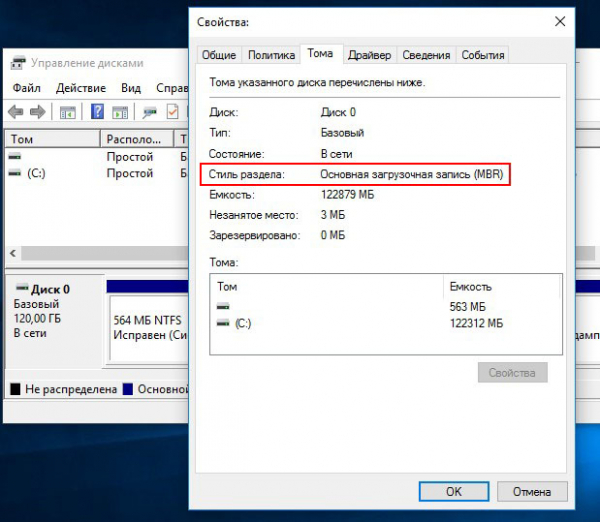
Статья на эту тему: Самый простой способ конвертации жёсткого диска вместе с установленной Windows 10 из MBR в GPT! Процесс происходит прямо в работающей ОС за считанные секунды. Работоспособность операционной системы при этом сохраняется