Если вам нужно перенести информацию, состоящую из данных схожего формата, например, перечень телефонных номеров или адресов, можно воспользоваться функцией импортирования, которая предусмотрена в программах пакета Microsoft Office.
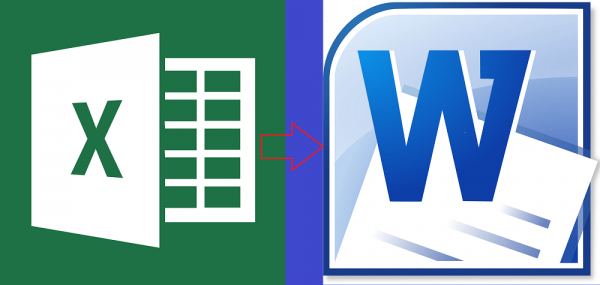
Импорт данных
Для начала убедитесь, что все данные имеют одинаковое форматирование (одинаковый шрифт, правильно расставленные знаки препинания и т. д.). Этим вы обеспечите максимально правильное размещение импортированных данных. Включите отображение всех знаков форматирования во вкладке «Абзац», кликнув мышкой по соответствующей иконке. В форматируемом списке вы обнаружите знак абзаца в конце каждой строки или в конце строки и один в пустой строке между элементами. Эти знаки будут использованы вами для вставки символов, которые затем переместятся в соответствующие ячейки. Если список использует абзац в пустой строке между элементами, необходимо его удалить, иначе возможны сбои при импортировании. Для этого одновременно зажмите клавиши Ctrl+H. В появившемся окне, в поле «Найти», выставьте специальный символ, например, «~». Найти символ абзаца для замены можно в меню «больше>>», избрав пункт «специальный», а в нём — «Знак абзаца». Если вы видите, что в тексте есть абзац как в конце, так и между элементами, выберите «Знак абзаца» дважды. После того, как вы проделаете все действия, нажмите на кнопку «Заменить всё». Элементы обрабатываемого списка будут объединены между собой.
Настройка правильного форматирования
После настройки отображения элементов описи в последовательных строках нужно обозначить конкретные данные, которые отобразятся в полях Excel. Если в вашем списке в первой строке указано, например, наименование или фактический адрес, то вам нужно заменить оставшиеся знаки абзацев (^p) на запятую (,). После этого они будут заменены запятыми, тем самым форматируя конкретные строки в отдельные поля.
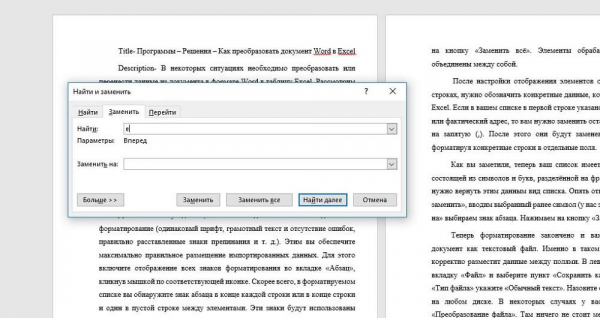
Как вы заметили, теперь ваш список имеет вид непрерывной линии, состоящей из символов и букв, разделённой на фрагменты запятыми. Нужно вернуть этим данным вид списка. Опять открываем вкладку «Найти и заменить», вводим выбранный ранее символ (у нас это «~») и в поле «Заменить на» выбираем знак абзаца. Нажимаем на кнопку «Заменить всё».
Форматирование закончено, и вам необходимо сохранить документ как текстовый файл. Именно в таком формате Excel изучит и корректно разместит данные между полями. В левом верхнем углу откройте вкладку «Файл» и выберите пункт «Сохранить как». В выпадающем меню «Тип файла» укажите «Обычный текст». Назовите свой документ и сохраните на любом диске. В некоторых случаях у вас может появиться окно «Преобразование файла». Там ничего не стоит менять, закончите действие, нажав «Ок».
Зайдите в Excel и во вкладке «Файл» выберите пункт «Открыть». В выпадающем меню, как правило, установлен параметр «Все файлы Excel». Вам нужно изменить эту настройку и выбрать пункт «Текстовые файлы». Затем отметьте ваш документ. В появившемся окне «Мастер текстов» необходимо перейти на следующую страницу, кликнув «Далее», найти «Поле разделители» и там указать запятую. Опять нажмите кнопку «Далее», а затем «Ок». Если вы всё сделали правильно, отдельные категории ваших данных будут стоять в разных полях. Дальше по желанию вы можете настроить границы, шрифты и заливки в таблице.
Преобразование созданной в Word таблицы
Вы также можете преобразовать данные, используя Word, а затем перенести их в Excel. Выделите весь текст, который вы хотите преобразовать, и во вкладке «Вставка» выберите пункт «Таблица». В более современных версиях Word существуют встроенные шаблоны, например, в виде календаря, матрицы или двойной таблицы. Кроме того, вы можете сами нарисовать или вставать таблицу формата Excel в ваш документ. Самым простым вариантом будет подбор количества столбцов и строк, который вы сразу же увидите, открыв меню «Таблица». Выделите таблицу, используя Ctrl+C, скопируйте её. После этого откройте Excel и отметьте поле, где будет расположена верхняя левая клетка таблицы. Вставьте с помощь клавиш Ctrl+V или выберите команду «Вставить» из контекстного меню, кликнув правой кнопкой мыши.
Если импортируемые данные включают одновременно несколько одинаковых критериев (название города, области, почтовый индекс), то они могут попасть в одну ячейку. Однако Excel позволяет произвести правильную настройку. Сначала выделите подлежащий форматированию столбец. Найдите вкладку «Данные», а в ней — «Текст по столбцам». Нажмите кнопку «Далее» и в следующем меню в качестве символа-разделителя выберите запятую и пробел. После того, как вы согласитесь на изменение параметров, появится окошко примерно с таким содержанием: «Здесь уже есть данные, вы хотите заменить их?». Отвечаем Ок и наблюдаем, как критерий из одного столбца перемещается в следующий.
Обе программы дают возможность легко создавать таблицы, а в случае надобности и переносить информацию из одной в другую без потери данных. Теперь вы знаете, как преобразовать документ Word в Excel.





